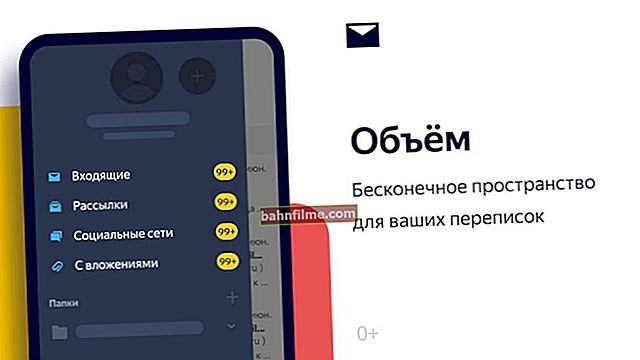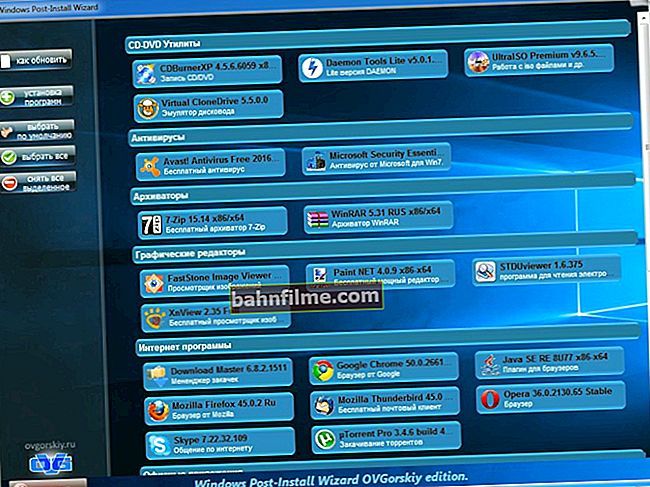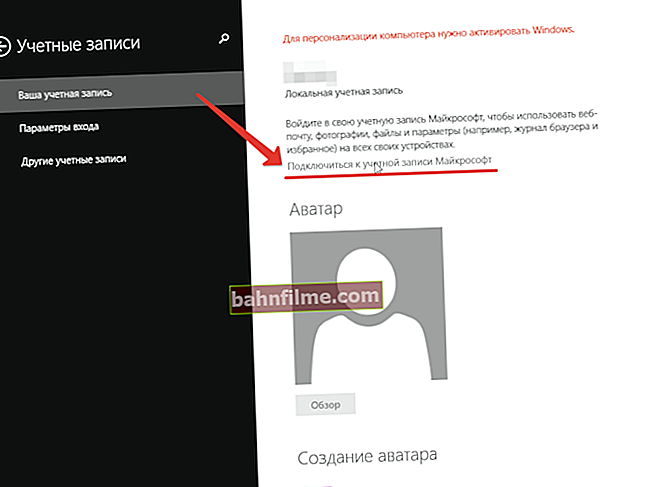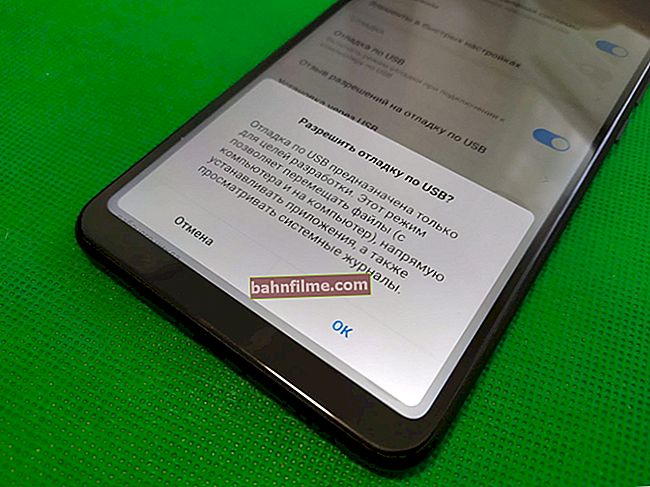يوم جيد!
عاجلاً أم آجلاً ، يواجه أي مستخدم كمبيوتر (كمبيوتر محمول) مشاكل ناجمة عن خلل في القرص الصلب. (ملاحظة: عادةً ما يُطلب اختصارًا - HDD) ...
في أغلب الأحيان ، أعراض حقيقة أن محرك الأقراص الثابتة ليس جيدًا ، نكون:
- استحالة تحميل النوافذ "القديمة" (وتركيب واحد جديد) ؛
- إعادة تعيين بعض إعدادات أو برامج نظام التشغيل ؛
- بطء تحميل الويندوز (والبرامج الأخرى) ؛
- عدم القدرة على فتح أي ملفات أو برامج (غالبًا ما يظهر خطأ متعلق بسلامة الملفات) ؛
- بطء شديد في نسخ الملفات وقراءتها ؛
- تحميل معالج مرتفع عند الوصول إلى القرص ومحاولة فتح (قراءة) أي ملف منه ؛
- يتجمد Windows عند محاولة القراءة ونسخ الملفات من القرص ؛
- ظهور النقرات ، والقرعشة ، والتنصت ، وما إلى ذلك أثناء تشغيل القرص (انتبه بشكل خاص لهذا إذا لم يكن هناك شيء من قبل!)
- عمليات إعادة تشغيل الكمبيوتر غير المعقولة ، وما إلى ذلك.
عندما تظهر الأعراض المذكورة أعلاه ، فإن أول شيء (بينما لا يزال كل شيء يعمل) - أوصي بنسخ الكل وثائق مهمة على وسائط منفصلة.
حسنًا ، بعد ذلك ، يمكنك البدء في التحقق ...
*
👉 للمساعدة!
التشخيصات والتحقق من القرص في 5 دقائق. للمبتدئين (اختبار سريع في Victoria 5 الجديدة) - انظر التعليمات.
*
فحص القرص الصلب
بشكل عام ، يكون أي قرص هشًا تمامًا ، وإذا لم يتم التعامل معه بعناية ، فقد يتلف بسرعة. غالبًا ما تكون أسباب التشغيل غير المستقر (والفشل) هي:
- غير متوقع انقطاع التيار الكهربائي - عندما يتم إلغاء تنشيط جهاز الكمبيوتر فجأة (أجهزة الكمبيوتر المحمولة ، بالمناسبة ، محمية من هذا). بالنسبة للكمبيوتر الشخصي ، ليس كل مستخدم لديه UPS (للأسف) ؛
- اجباري انقطاع التيار الكهربائي المستعمل. في بعض الأحيان ، عندما يتجمد الكمبيوتر "بإحكام" - لا تكون الخيارات الأخرى مناسبة ؛
- قوي اهتزاز ، التأثيرات على القرص - غالبًا ما تعاني أجهزة الكمبيوتر المحمولة التي يتم حملها معها. أيضًا ، يمكن أن يتلف القرص أثناء النقل ؛
- مع عمل غير مستقر مزود الطاقة ، اتصال سيء على القرص (عندما تكون الطاقة - أي ، فلا ...) ؛
- لا تعمل على النحو الأمثل درجة الحرارة أوضاع (في أغلب الأحيان ارتفاع درجة الحرارة) ؛
- جسدي - بدني البس، ارتداء (مع عمل طويل جدا) ؛
- دفعة سيئة (مع بعض العيوب) من الشركة المصنعة للأقراص.
كل هذه العوامل يمكن أن تكون أسبابًا لتشكيل أخطاء نظام الملفات والقطاعات السيئة (تسمى أيضًا الكتل السيئة ، سيء - يعني سيء ، مترجم من اللغة الإنجليزية). ضع في اعتبارك التحقق من هذا وذاك بالتفصيل ، وخطوة بخطوة ...
*
عن الاخطاء
يتم التحقق من أخطاء نظام الملفات وإصلاحها في Windows باستخدام البرنامج المدمج - chkdsk ... وهي متوفرة في جميع إصدارات Windows: XP ، 7 ، 8 ، 10.
بالمناسبة ، ربما شاهدت عملها بعد الإغلاق الطارئ للكهرباء: قبل تحميل Windows ، يتم ملاحظة شاشة سوداء وتعمل بعض النسب المئوية هناك ، ويتم التحقق من شيء ما (على سبيل المثال في لقطة الشاشة أدناه 👇).

كيفية تشغيل الأداة المساعدة chkdsk
الطريقة رقم 1: على هذا الكمبيوتر
تحتاج أولاً إلى فتح المستكشف والانتقال إلى "هذا الكمبيوتر الشخصي" (ملاحظة: كان يطلق عليه دائمًا "جهاز الكمبيوتر الخاص بي").
بعد ذلك ، حدد القرص الذي تريد التحقق منه وانتقل إلى خصائصه ( تقريبا. : فقط انقر بزر الماوس الأيمن على القرص لإحضار قائمة السياق).

هذا الكمبيوتر - خصائص القرص
ثم افتح القسم "خدمة" واضغط على الزر "الشيك" (مطلوب سلطة المسؤول).

الخدمة - فحص القرص
في الواقع ، سترى عملية التحقق ، وفي النهاية تقرير. يظهر مثال على ذلك في لقطة الشاشة أدناه -"فحص Windows محرك الأقراص بنجاح. لم يتم العثور على أخطاء.".

أكمل Windows التحقق
*
الطريقة رقم 2: من خلال سطر الأوامر
قم أيضًا بتشغيل الأداة المساعدة chkdsk يمكن القيام به باستخدام سطر الأوامر (على الرغم من أنه يجب تشغيل سطر الأوامر كمسؤول).
للقيام بذلك ، افتح مدير المهام (مجموعة الأزرار - Ctrl + Shift + Esc) ، ثم اضغط ملف / مهمة جديدة أدخل في السطر "فتح"CMD، وحدد المربع "إنشاء مهمة بحقوق المسؤول" (يظهر مثال في الصورة أدناه 👇).

قم بتشغيل موجه الأوامر كمسؤول
بعد ذلك ، تحتاج إلى إدخال الأمر:
- chkdsk د: - الأمر لفحص القرص في وضع القراءة ؛
- chkdsk د: / f - فحص الأخطاء التي تم العثور عليها وتصحيحها ؛
- chkdsk ج: / f - للتحقق من قرص النظام ، ستحتاج إلى إعادة تشغيل الكمبيوتر ؛
- chkdsk /؟ - احصل على مساعدة حول إمكانيات الأداة.

المسؤول - chkdsk محرك الأقراص D.
*
في القطاعات المعطلة (الكتل السيئة)
ما هي هذه الكتل السيئة؟
ربما ، بدءًا من هذا القسم الفرعي من المقالة ، لا يمكن للمرء الاستغناء عن شرح موجز ...
في الواقع ، يتكون القرص الصلب من عدة أقراص مغناطيسية يتحرك عليها رأس القراءة. عند الكتابة على قرص ، يقوم الرأس بمغناطيس مناطق معينة من القرص ( من علوم الكمبيوتر: الأصفار والآحاد ).

القرص الصلب (من الداخل). قطاع
يتم تسجيل هذه المعلومات في مناطق معينة تسمى القطاعات ... في بعض الأحيان لا يمكن قراءة المعلومات من قطاع (يشار إلى أسباب حدوث ذلك في بداية المقالة) - تسمى هذه القطاعات بالضرب (أو كتل سيئة ... سيء - سيء (إنجليزي)).
لفحص القرص بحثًا عن الكتل السيئة ، تحتاج إلى ملف. البرنامج: سيشير إلى جميع القطاعات الموجودة على القرص ويحاول قراءة المعلومات منها.
إذا كان كل شيء بالترتيب مع القطاع ، فإن وقت القراءة هو 3 مللي ثانية ، ووقت القراءة الحرج 600 مللي ثانية (تشير هذه المرة إلى أن هذه الكتلة أصبحت "غير قابلة للقراءة" ولا تستحق العمل بها).
بالمناسبة ، نفس العروض الخاصة. لا تستطيع الأدوات المساعدة العثور على هذه القطاعات فحسب ، بل يمكن أيضًا إعادة تعيينها للنسخ الاحتياطي (تسمى هذه العملية إعادة رسم خريطة ).
الآن حول كيفية القيام بذلك ...
*
👉 للمساعدة!
أفضل البرامج للعمل مع HDD (اختبار ، تشخيص ، إلخ) - انظر التحديد
*
من تحت النوافذ
أحد أفضل برامج اختبار وتشخيص القرص الصلب - فيكتوريا ... باستخدامه ، يمكنك رؤية قراءات جدول S.M.A.R.T. (تقنية المراقبة الذاتية للقرص ، لمزيد من التفاصيل على ويكيبيديا)، وتقييم الحالة الفنية لمحرك الأقراص ، واستبدال القطاعات التالفة بعاملين احتياطيين ، وغير ذلك الكثير.
نقطة أخرى مهمة: فيكتوريا لا يظهر عيوب في أنظمة الملفات ، وأخطاء البرامج ، وما إلى ذلك. يقوم بتقييم الحالة المادية للقرص! البحث عن الأخطاء وإصلاحها - راجع الجزء الأول من المقالة.
 فيكتوريا
فيكتوريا
موقع المطور: //hdd-911.com/ (إصدارات مختلفة)
بوابة إلكترونية: //www.softportal.com/software-3824-victoria.html (Victoria 4.46b)
MyDiv: //soft.mydiv.net/win/download-Victoria.html (Victoria 4.47)
هناك الكثير من إصدارات فيكتوريا.Victoria 4.46b برنامج مجاني لا يعمل تحت Windows 64 بت. لتشغيل هذه الأداة على نظام 64 بت ، استخدم الإصدارفيكتوريا 4.47، أو استخدم قرص حي ، حيث ستكون هذه الأداة المساعدة.
نقطة أخرى: إذا كان القرص الخاص بك يزيد عن 1.5 تيرابايت (1500 جيجابايت) ، فأنت بحاجة إلى المسح على عدة مراحل: لقرص سعة 2 تيرابايت - خطوتان ، لقرص سعة 3 تيرابايت - ثلاث خطوات.
0-1 تيرابايت: بدء lba = 0 ، نهاية lba = 2147483648
1-2 تيرابايت: بدء lba = 2147483649 ، نهاية lba = 4294967296
2-3 تيرابايت: بدء lba = 4294967297 ، نهاية lba = 6442450944
الآن دعنا ننتقل مباشرة إلى فحص واختبار القرص. بعد تنزيل الأرشيف مع البرنامج ، قم باستخراج الملفات منه وتشغيل Victoria كمسؤول (للقيام بذلك ، انقر فوق الملف القابل للتنفيذ بزر الفأرة الأيمن)!
*
👉 سأنظر في العمل على مثال فيكتوريا 4.47
مهم!
إذا كنت لا تعرف معنى هذا الخيار أو ذاك في البرنامج ، فلا تلمسه أو تختبره. الحقيقة هي أن "Victoria" ، إذا أسيء التعامل معها ، يمكن أن تفسد بسهولة جميع معلوماتك على الناقل!
♦
علامة تبويب قياسية
أول شيء نقوم به بعد بدء البرنامج هو فتح علامة التبويب اساسي (السهم 1 في لقطة الشاشة أدناه) ، ثم حدد القرص الخاص بك على اليمين (السهم 2) ، واضغط على الزر "جواز سفر" (السهم 3).
لاحظ أن فيكتوريا يجب أن يرى القرص الخاص بك ويتعرف عليه - معرفة ما إذا كان هناك نقش "الحصول على جواز سفر ... حسنًا" (تمييز -4).

إذا كان كل شيء على ما يرام - فلننتقل ...
♦
علامة التبويب SMART
في علامة التبويب SMART ، انقر فوق "كن ذكيا" ... إذا كان كل شيء على ما يرام مع القرص ، فيجب أن يضيء GOOD (على خلفية خضراء ، كما في لقطة الشاشة أدناه)!
بالمناسبة ، انتبه إلى عمود HEALTH - فهو يعرض دوائر بألوان مختلفة (في المثال أدناه ، لدي أخضر وأصفر  ).
).
لذا ، انتبه إلى تلك النقاط التي سيكون لديك فيها دوائر حمراء أو صفراء: على سبيل المثال ، في حالتي ، تشير "Victoria" إلى أن درجة حرارة HDA (درجة حرارة) القرص الصلب كانت خارج النطاق الأمثل (على الرغم من الغرابة ، 35 درجة مئوية - هذا امر طبيعي ...).

حالة SMART
ملاحظة!
إذا تم تعيين وحدة التحكم بالقرص الصلب في وضع AHCI ، فقد لا تكون سمات SMART قابلة للعرض دائمًا. في هذه الحالة ، سترى خطأ: "الحصول على أمر S.M.A.R.T. ... خطأ في قراءة S.M.A.R.T!" .
يمكن أن يشير النقش "Non ATA" (باللون الأحمر) أيضًا إلى هذا. في هذه الحالة ، تحتاج إلى إدخال BIOS وفي علامة التبويب Config / Serial ATA (SATA) / خيار وضع وحدة التحكم SATA - التغيير من [AHCI] إلى [التوافق].
*
👉 للمساعدة!
1) كيفية إدخال BIOS - راجع التعليمات
2) علامة التبويب الخاصة بضبط وضع تشغيل محرك الأقراص الثابتة في BIOS - راجع التعليمات
*
بعد فحص القرص فيكتوريا ، اضبط الخيار مرة أخرى. خلاف ذلك - سيبدأ القرص في التباطؤ ، وسيقوم Windows "بصب" الأخطاء.
بالمناسبة، فيما يلي كيف سيبدو قرص المشكلة. انتبه إلى الخط كوتر صدمة G-Sensor (تُظهر علامة التبويب ما إذا كان القرص قد تعرض للضرب أو الضرب) - كما ترى أدناه ، قاموا بضربها.
وبسبب هذا ، في الواقع ، بدأ القرص يتجمد ويتباطأ. بشكل عام ، لديه مكانة سيئ (والأحمر). في هذه الحالة ، لا يوجد سوى حل واحد - لنسخ جميع المعلومات منه (وهو أمر ممكن) وشراء قرص جديد.

كيف يبدو القرص عند اصطدامه بالخطأ
♦
علامة التبويب "اختبار"
دعنا ننتقل مباشرة إلى اختبار القرص: للقيام بذلك ، افتح علامة التبويب TEST واضبط الإعدادات (كما في لقطة الشاشة أدناه: قراءة وتجاهل). لبدء الاختبار - اضغط على الزر "بداية" .
فيكتوريا سيبدأ فحص القرص ، وستبدأ في رؤية كيف ستنمو الأرقام بجوار المستطيلات ذات الألوان المختلفة (التحديد 3 في لقطة الشاشة أدناه). ينبغي إيلاء اهتمام خاص ل أحمر و أزرق المستطيلات (هذه قطاعات تالفة أصبحت غير قابلة للقراءة).
إذا تم العثور على مستطيلات زرقاء على القرص الخاص بك - فأنت بحاجة إلى قيادة القرص مرة أخرى فيكتوريا مع تمكين الخيار إعادة رسم خريطة (المستطيل 4 ، انظر الشاشة أدناه).
في هذه الحالة فيكتوريا سيحلون محل هذه القطاعات بأخرى احتياطية ، ولهذا السبب يتذكرون في هذه الحالة كلمة "علاج" ...

اختبار القرص (العلاج) // اختبار "فيكتوريا"
إذا كان لديك الكثير مستطيلات زرقاء - ثم مثل هذا العلاج ، إذا كان يساعد ، فعلى الأرجح ليس لفترة طويلة. إذا بدأ القرص "ينهار" - أوصي بنقل جميع البيانات منه (إذا لم تكن قد قمت بذلك بعد بسبب بعض المصادفة الغريبة 👀) وابحث عن بديل له.
بالمناسبة ، ظهور كتل زرقاء على قرص صلب جديد أمر غير مقبول!
👉 إضافية!
أود أن ألفت انتباهك إلى نقطة واحدة - إذا قمت بإجراء فحص ومسح للقرص من نظام التشغيل Windows ، والذي يتم تشغيله من نفس القرص الذي تقوم بمسحه ضوئيًا ، فقد تكون نتائج الاختبار غير دقيقة إلى حد ما (والمظهر من المستطيلات الخضراء أو حتى البرتقالية قد لا تتحدث عن أي شيء). ربما ، في هذه الحالة ، يمكنك فقط النظر إلى اللون الأزرق (الكتل السيئة).
الخيار الأكثر دقة هو استخدام نظام التشغيل Windows المثبت على قرص مختلف ، أو 👉 قرص حي قابل للتمهيد في حالات الطوارئ.
الشيك فيكتوريا من تحت DOS - سيظهر نتائج أكثر دقة ويعطي تقديرًا حقيقيًا للقرص. كيفية القيام بذلك موضحة أدناه (👇) ...
*
من تحت DOS
الكثير ، بالطبع ، يخافون من DOS وأن كل شيء سيكون غير مفهوم هناك (على الأقل ليس بنفس الطريقة كما في Windows). سأحاول (قدر الإمكان) أن أظهر بمثال أين وماذا تضغط للتحقق من القرص.
*
 فيكتوريا (3.5 للعمل من تحت DOS)
فيكتوريا (3.5 للعمل من تحت DOS)
ل. الموقع: //hdd-911.com/
رابط إلى freesoft: //freesoft.ru/victoria_v35
كما قيل من قبل ، فيكتوريا عدد غير قليل من الإصدارات. للعمل تحت DOS - أنت بحاجة إلى ملف. الإصدار (عادة 3.5 يستخدم).
إنها صورة ISO عادية يجب كتابتها بشكل صحيح على محرك أقراص USB محمول (أو قرص). غالبًا ما تأتي الصورة في أرشيف RAR أو ZIP ، يجب أولاً استخراج صورة ISO من الأرشيف (WinRAR للمساعدة).
♦
كيف تكتب "Victoria" بشكل صحيح بحيث يتم تشغيلها من محرك أقراص فلاش USB
- لكتابة صورة ISO ، تحتاج إلى برنامج WinSetupFromUSB (الموقع الرسمي لبرنامج WinSetupFromUSB هو //www.winsetupfromusb.com/downloads/) ؛
- أدخل عصا USB أولاً وقم بتشغيل البرنامج ؛
- ثم حدد محرك أقراص USB المحمول في القائمة وحدد المربعات بجوار العناصر: تنسيق تلقائي مع FBinst ، محاذاة ، نسخ BPB ، FAT32;
- ضمن Linux ISO / ISO متوافق مع Grub4dos - حدد صورة ISO الخاصة بك باستخدام فيكتوريا ;
- اضغط على زر GO (ملاحظة: سيطلب منك البرنامج عدة مرات أنك تدرك أنه سيتم حذف جميع البيانات من الفلاش درايف! انسخ كل ما هو مهم منه مسبقًا حتى لا يتشتت انتباهك في هذه اللحظة).

WinSetupFromUSB - كتابة محرك أقراص فلاش USB قابل للتشغيل باستخدام "Victoria"
في الواقع ، إذا كان كل شيء على ما يرام مع محرك الأقراص المحمول ، وفعلت كل شيء بشكل صحيح ، فسترى رسالة في غضون دقيقتين تم إنجاز المهمة - انتهى العمل!

تم تسجيل محرك أقراص فلاش
ملاحظة: إذا قمت بتدوين محرك أقراص فلاش USB بشكل غير صحيح (على سبيل المثال ، يكتب الكثير باستخدام UltraISO) ، فقد ترى خطأ مثل "لا يوجد نظام kernel ...". ما عليك سوى الكتابة فوق محرك أقراص فلاش USB باستخدام الطريقة المقترحة أعلاه.
♦
كيفية الإقلاع من الفلاشة مع "Victoria". اختيار القرص الصحيح للاختبار
إلى حد كبير (إذا تم تسجيل محرك الأقراص المحمول بشكل صحيح) ، فلن يختلف التمهيد ، كما لو كنت تفعل ذلك مع محرك أقراص فلاش للتثبيت مع Windows.
الخيار الأفضل ، في رأيي ، هو الاتصال بقائمة التمهيد وتحديد محرك أقراص USB المحمول الخاص بنا. إذا كنت لا تعرف كيفية الاتصال بقائمة التمهيد ، فيمكنك استخدام هذه المقالة.

قائمة التمهيد - اختر محرك أقراص فلاش للتمهيد
إذا قمت بتسجيل محرك أقراص فلاش USB في WinSetupFromUSB (على النحو الموصى به أعلاه) ، فستحتاج إلى التحديد في قائمة التمهيد فيكتوريا (انظر الشاشة أدناه - "vcr35r").

قائمه التمهيد
بعد ذلك ، سترى نافذة بإصدارات مختلفة فيكتوريا : لأجهزة الكمبيوتر (سطح المكتب) وأجهزة الكمبيوتر المحمولة (Notebook). اختر وفقًا لمتطلباتك (في المثال الخاص بي ، اخترت الخيار الأول).

Victoria 3.5 للكمبيوتر (خيار التنزيل)
إنها ليست حقيقة أنه افتراضيًا ، سيختار البرنامج محرك الأقراص الثابتة الذي تحتاجه. لتحديد محرك الأقراص بنفسك - اضغط على المفتاح ص.
يجب أن تظهر قائمة: استخدم السهمين لأعلى ولأسفل لتحريك المؤشر. العنصر الأخير في هذه القائمة مسؤول عن اختيار محرك الأقراص الثابتة على وحدة تحكم PCI / ATA / SATA / RAID.

ف - حدد القرص
إذا استخدمت القائمة الأخيرة ، فأنت بحاجة إلى تحديد رقم القرص (المحدد في القائمة الموجودة) والضغط على مفتاح الإدخال (المثال أدناه 👇).

نشير إلى رقم القرص
♦
اختبار القرص في فيكتوريا (DOS)
لبدء الاختبار في فيكتوريا - اضغط على مفتاح الوظيفةF4... بعد ذلك ، يجب أن تظهر قائمة حيث تحتاج إلى ضبط المعلمات: "Start LBA" ، و "End LBA" ، و "Linear Read" ، و "Ignore Bad Blocks" (تجاهل القطاعات غير المقروءة). يتم التحديد باستخدام السهمين "الأيمن" و "الأيسر".
مهم! بدلاً من القراءة الخطية ، يمكنك تعيين "كتابة (مسح)" ، "كتابة من ملف" ، وفي عنصر القائمة التالي - "BB = مسح 256 مقطع": انتبه إلى أن هذه المعلمات تمحو المعلومات الموجودة على محرك الأقراص الثابتة!

إعداد الاختبار
لبدء الاختبار ، اضغط على الزر مرة أخرى F4... يجب أن تعمل المستطيلات الرمادية على الفور عبر شاشة العرض.
الآن يبقى فقط انتظار نهاية الشيك (بالمناسبة ، تُبلغ "Victoria" عن وقت الفحص ، انظر الزاوية اليمنى السفلية - تبقى).

نتائج الإختبار
ما يجب النظر إليه وما هي الاستنتاجات التي يجب استخلاصها ...
من حيث المبدأ ، كل ما قلته حول فحص قرص من نظام Windows مناسب هنا أيضًا. على اليمين - يتم عرض القطاعات ، اعتمادًا على وقت قراءتها.
كلما زاد عدد درجات اللون الأحمر والبرتقالي ، كلما كان الأمر أسوأ بالنسبة للقرص. إذا كان هناك الكثير من الأقراص الحمراء ، فهذا يعني أن القرص قد يفشل تمامًا قريبًا (كقاعدة عامة ، في هذه الحالة يتباطأ كثيرًا ، تتم قراءة الملفات ونسخها عليه ، وغالبًا ما يتجمد الكمبيوتر ، وما إلى ذلك "الفرح" ).
إضافة
انتبه أيضًا إلى القسم "عيوب" (على اليمين ، في منتصف الشاشة تقريبًا). إذا كان كل شيء على ما يرام مع القرص ، فمن الأفضل أن يقول - "لم يتم العثور على عيوب" (كما في الصورة أعلاه). إذا وجدت عيوبًا في هذا القسم ، فقد يشير ذلك إلى مشاكل خطيرة في القرص.
والأخير ، إذا كنت تواجه صعوبات في العمل مع البرنامج ولا تعرف ماذا تضغط - حاول البحث في التعليمات - مفتاح F1... بشكل عام ، مع فائدة فيكتوريا احرص على عدم "اختبار" محرك الأقراص الخاص بك إذا كان يحتوي على البيانات التي تحتاجها.
*
اعرض جميع جوانب العمل مع "Victoria" وفكر في جميع الفروق الدقيقة - أعتقد أن هذا غير ممكن حتى في إطار العديد من المقالات. حسنًا ، والهدف المحدد - لتقييم حالة القرص الصلب ، أتمنى أن أكون قد استوفيت ، وبالتالي أنا أنهي المقال.
*
للإضافات حول الموضوع - شكرًا لك مقدمًا.
حظا سعيدا!
👋
النشر الأول: 01.05.2017
التصحيح: 2.09.