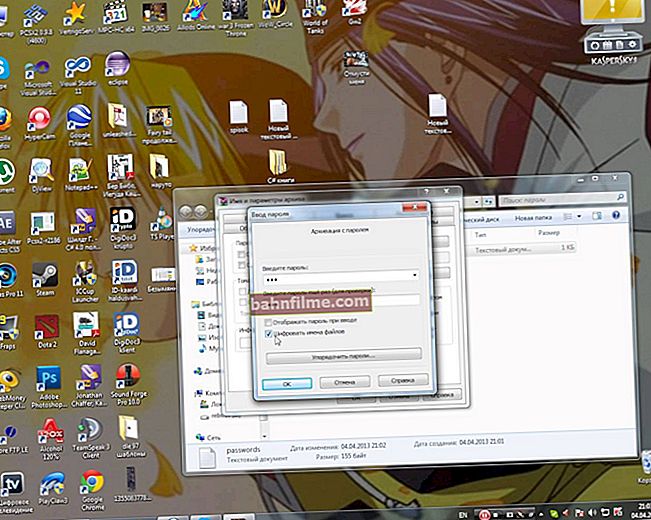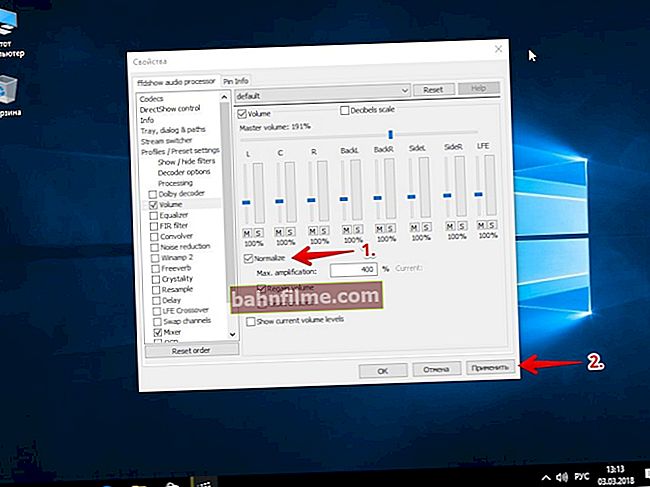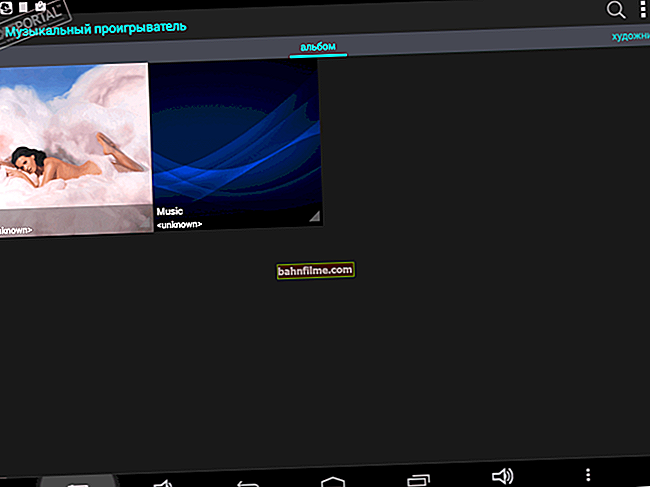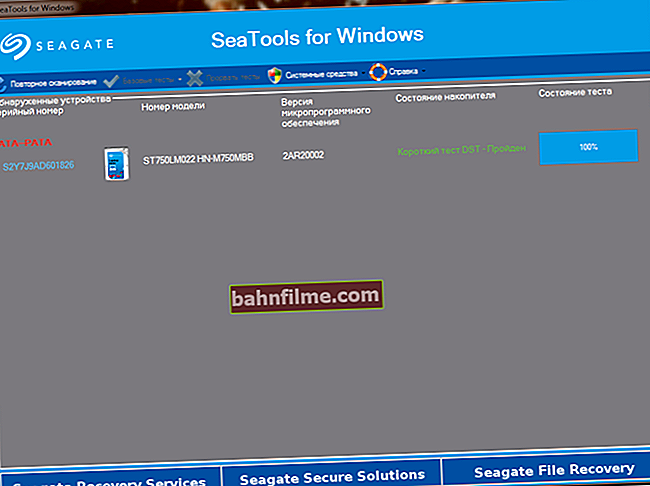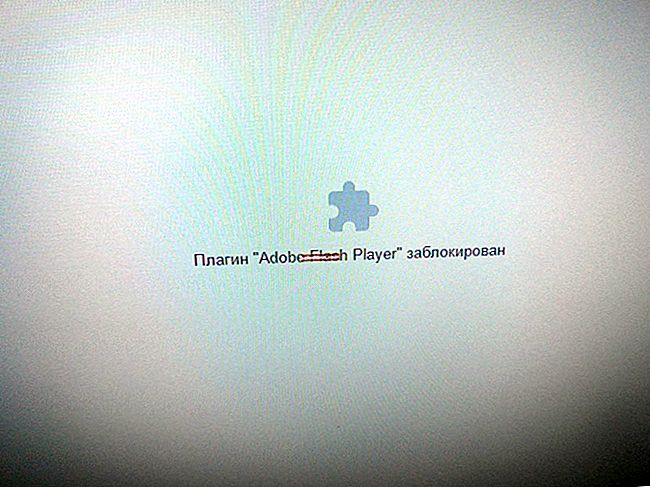يوم جيد!
يوم جيد!
إذا أبطأت بعض الأجزاء في الفيديو ، فسيتم التركيز بشدة عليها وعند مشاهدتها ، لن يفشل كل مشاهد ببساطة في ملاحظة ذلك. بالمناسبة ، غالبًا ما تستخدم هذه التقنية في الأفلام الروائية ، تذكر على الأقل "The Matrix" ... 👌
لأداء مثل هذا التباطؤ بنفسك (انظر المثال الخاص بي في لقطة الشاشة أدناه) - تحتاج إلى استخدام الخاص. محرري الفيديو ، وقضاء بعض الوقت ...
أدناه في المقالة ، سأقدم العديد من أساليب العمل المصممة لأولئك الذين يواجهون مهمة مماثلة لأول مرة.
*
ملاحظة: في الأمثلة أدناه ، سأنتقل من حقيقة أنك لست بحاجة إلى إبطاء الفيديو بأكمله ككل ، ولكن فقط جزء صغير منه (جزء معين).
بالطبع ، إذا كنت بحاجة إلى تباطؤ للفيديو بأكمله ، فإن مهمتك تكون مبسطة ، ويمكنك حذف بعض الخطوات ...

مثال على كيفية إبطاء الجزء المطلوب
👉 مساعدة!

بالمناسبة ، عادةً ما يتم استخدام تأثير التباطؤ بالتزامن مع تكبير منطقة معينة (كائن) في الفيديو. ستخبرك التعليمات السابقة بكيفية التكبير.
*
قم بإبطاء جزء / إطار معين في مقطع فيديو
طريقة 1
سيتم عرض الخيار الأول في برنامج 👉 Video-Editing (رابط الموقع الرسمي) يتميز بواجهة بسيطة خطوة بخطوة ، والتي تسمح حتى للمستخدمين المبتدئين بإنشاء مقاطع فيديو شيقة للغاية.
*
ضع في اعتبارك حل المشكلة الحالية فيه:
1) بعد تثبيت المحرر وتشغيله - أنشئ مشروعًا جديدًا و يضيف ملفك إلى مسار الفيديو! مثال ، كما ينبغي أن يكون ، معروض في لقطة الشاشة أدناه.

إضافة فيديو وصورة (تحرير الفيديو 9.25)
2) الآن تحتاج إلى العثور على اللحظة في مسار الفيديو الذي تريد منه إبطاء الفيديو ، والنقر فوق الوظيفة قطاع أسطوانة. نتيجة لذلك ، سيبدأ الفيديو المضاف في أن يتكون من قطعتين ... 👇

تقسيم مسار الفيديو إلى جزأين - تحرير الفيديو 9.25
3) بعد ذلك ، نجد اللحظة التي تحتاج فيها إلى التوقف عن إبطاء الفيديو ومرة أخرى شارك تتبع الجزء (كما في الخطوة السابقة).

يتكون الفيديو الخاص بنا الآن من 3 أجزاء
4) بعد ذلك ، نقوم بالنقر المزدوج بزر الفأرة الأيسر على الجزء الذي قررنا إبطاء سرعته (في حالتي ، يكون هذا الجزء في المنتصف).
في النافذة التي تفتح ، انتقل إلى علامة التبويب "سرعة الفيديو" وقم بتعيين القيمة المطلوبة.

سرعة الفيديو 0.5 - ضع حدًا
5) الآن ، يبقى فقط التحقق من كيفية تشغيل الفيديو ، وإذا تم تحديد السرعة بشكل صحيح ، فاحفظ المشروع.

تشغيل الفيديو - تحرير الفيديو 9.25.0 تحديث
بعد ذلك ، سيطلب منك البرنامج ضبط جودة الضغط والبدء في التحويل. بشكل عام تم حل المشكلة ...
*
الطريقة الثانية
في الخيار الثاني ، أقترح التوقف عند محرر فيديو أكثر تعقيدًا (وفي نفس الوقت أكثر فاعلية) 👉 Movavi Video Suite.
في الحقيقة ، هذا مزيج كامل لحل عشرات المهام: من تسجيل الفيديو من شاشة سطح المكتب ، إلى معالجته وتحميله على الشبكة.
*
كيف نكمل مهمتنا في Movavi Video Suite:
1) أولاً نقوم بتشغيل البرنامج وإضافة الفيديو الخاص بنا إليه ونقله إلى مسار الفيديو. 👇

نقل الفيديو إلى مسار الفيديو أسفل النافذة
2) بعد ذلك ، نجد بداية اللحظة المطلوبة (والتي من خلالها تحتاج إلى إبطاء الفيديو) والنقر فوق الأداة "مقص (قص)" .
ثم نجد نهاية لحظة التباطؤ - ونقطع الفيديو مرة أخرى. نتيجة لذلك ، يجب أن تتكون من 3 قطع. 👇

ابحث عن بداية ونهاية الجزء لإبطاء
3) الآن نقوم بالنقر نقرًا مزدوجًا فوق زر الماوس الأيسر في المنطقة المرغوبة و يغير سرعته (على سبيل المثال ، ضبط السرعة على 50٪ - سنبطئ التشغيل مرتين!).

فتح خصائص الجزء المطلوب
4) بعد ذلك ، في نافذة العرض ، حاول بدء تشغيل الفيديو وقارن بين مدى تغير السرعة.إذا لزم الأمر ، قم بتغيير النسبة المئوية للتباطؤ بالمثل - واختبر مرة أخرى (السهم 1 👇).

شغل الفيديو
عندما يتم العثور على النسبة المئوية المطلوبة من التباطؤ ، كل ما تبقى هو حفظ الفيديو (السهم 2 في لقطة الشاشة أعلاه). 👌
*
الطريقة الثالثة
سأقدم الخيار الثالث لإبطاء الفيديو في برنامج 👉 Bolide Movie Creator (رابط إلى الموقع الرسمي). من السهل جدًا تعلمها وهي عملية للغاية. بالإضافة إلى ذلك ، يمكن التوصية به بأمان لأي شخص لديه جهاز كمبيوتر ضعيف ...
*
وهكذا ، بالترتيب:
1) بعد تثبيت المحرر وتشغيله ، افتح الفيديو المطلوب وانقله إلى مسار الفيديو (انظر المثال أدناه 👇).

أضف مقطع فيديو إلى المشروع وانقله إلى مسار فيديو
2) بعد ذلك ، نحتاج إلى العثور على بداية اللحظة التي نريد إبطاءها ، وتقسيم مسار الفيديو إلى جزأين (يحتوي المحرر على زر خاص على شريط الأدوات ، انظر المثال أدناه 👇).

تقسيم الفيديو
3) بعد ذلك ، نجد نهاية الجزء الذي سنبطئه ونقطع المسار بالمثل إلى أجزاء.

تقسيم الفيديو (المرة الثانية)
4) الآن يتكون مسار الفيديو (المشروط) من 3 أجزاء: تحتاج إلى تحديد القسم الأوسط (الذي تريد إبطائه) ، والنقر عليه بزر الفأرة الأيمن.
بعد ذلك ، ستظهر قائمة في المحرر يمكنك من خلالها تعيين سرعة تشغيل جديدة لهذا الجزء (للإبطاء ، حدد رقمًا أقل من 1 ، على سبيل المثال ، 0.5 - هذا هو تباطؤ الفيديو بمقدار مرتين).

تقليل السرعة
5) لحفظ النتيجة ، انقر فوق القائمة "مشروع / حفظ كملف فيديو" ... بعد البرنامج سيطلب منك تحديد تنسيق الضغط والبدء في إنشاء فيديو جديد ...

حفظ كملف فيديو
بشكل عام ، تعد الأساليب المذكورة أعلاه من أبسط الخيارات وأسرعها (إذا لم تستخدم بعض الخدمات عبر الإنترنت ، حيث لا يمكن تحميل كل مقطع فيديو ...).
*
الطريقة الرابعة (بدون تحويل)
العديد من مشغلات الفيديو الحديثة لديها طرق لزيادة / تقليل سرعة التشغيل.
في Gom Player (على سبيل المثال) ، انقر بزر الماوس الأيمن على صورة الفيديو الجاري تشغيله وانتقل إلى علامة التبويب "التشغيل / السرعة" (انظر المثال أدناه 👇).

ضبط سرعة التشغيل في Gom Player / Clickable
*
تعامل سعيد!
👋
أول إصدار: 14.08.2019
تصحيح: 25/11/2020