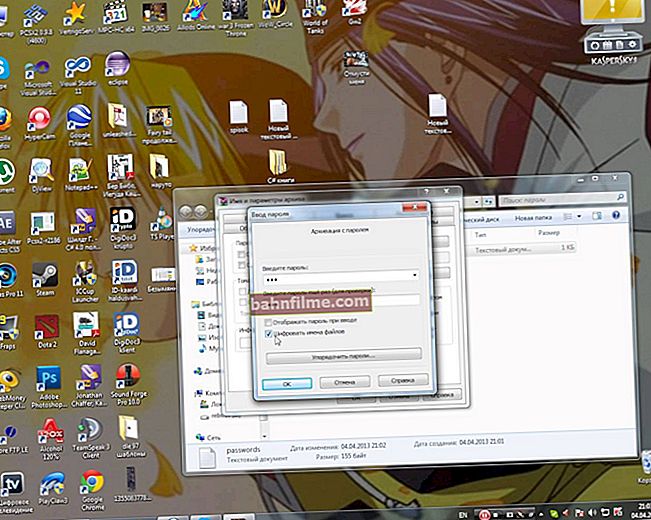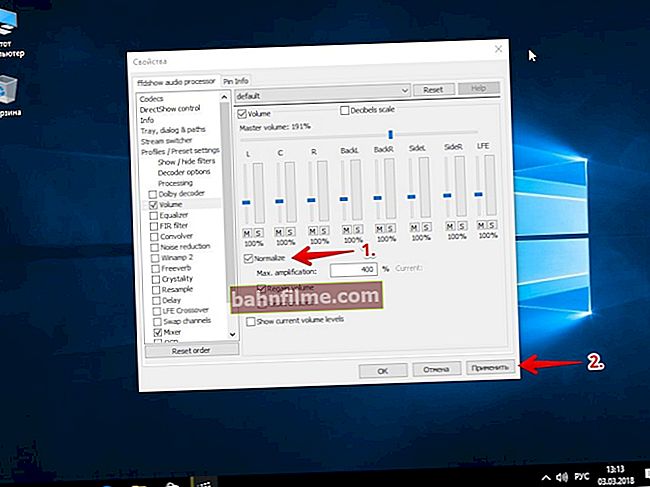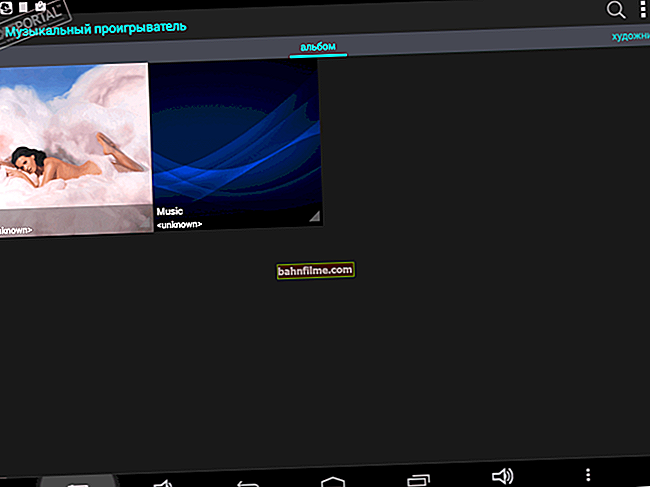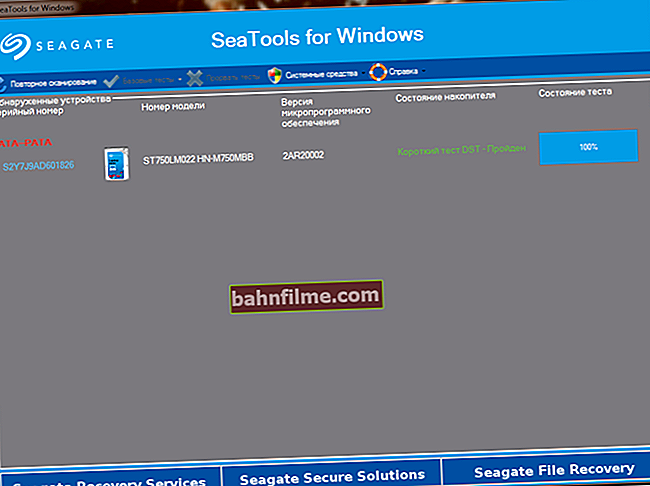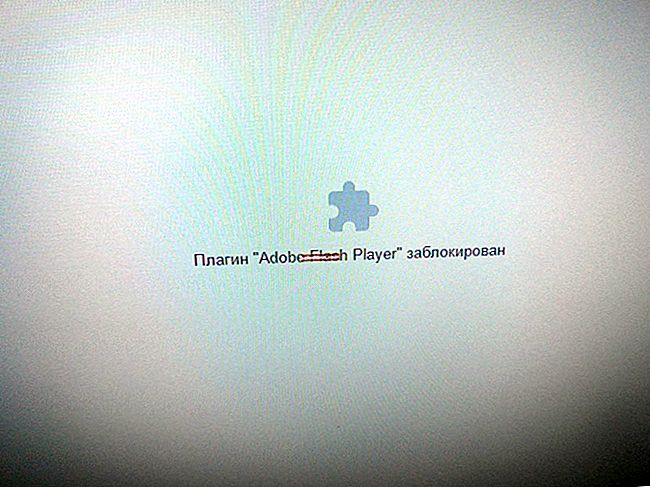سؤال المستخدم
مرحبا.
اليوم قمت بطريق الخطأ بحذف مجلد يحتوي على صور للعطلات على هاتفي (تم حفظها على بطاقة microSD). أخرجت بطاقة الذاكرة وربطتها بقارئ بطاقة الكمبيوتر: فحصتها ، في الواقع لا توجد صورة.قل لي ، هل من الممكن استعادة جزء من الصورة على الأقل؟
مرحبا.
أعتقد على الأرجح نعم. في كثير من الأحيان ، عندما تتوقف بطاقة الذاكرة عن القراءة على الإطلاق ، وعندما تكون متصلة بقارئ بطاقة: إما أن الكمبيوتر الشخصي لا يراها على الإطلاق (وهو أسوأ من ذلك) ، أو يقترح Windows تنسيقها.
مع حذفك "البسيط" للصور ، فهي موجودة فعليًا أيضًا على بطاقة الذاكرة (فقط حدد الهاتف هذه القطاعات على أنها غير مستخدمة). ☝
لكن يمكن ملء هذه القطاعات بمعلومات أخرى: لذلك ، إذا التقطت صورًا جديدة على هذه البطاقة (أو كتبت شيئًا ما عليها) ، فقد يصبح الاسترداد مستحيلًا! لذلك ، أوصي بشدة بإزالة بطاقة الذاكرة من الهاتف في أسرع وقت ممكن ، ولا شيء عليها لا تكتب! 👌
يوجد الآن عدد غير قليل من الأدوات المساعدة التي يمكنها فحص محرك الأقراص الخاص بك بالكامل ، بغض النظر عما إذا كانت القطاعات مميزة أم لا.
بفضل هذا ، سيجدون جميع البيانات المسجلة عليه ، بما في ذلك جميع الملفات المحذوفة (التي لا تزال "حية" ويمكن استعادتها). في الواقع ، في المقالة أدناه ، سأفكر في كيفية القيام بذلك (سأضع المقالة في شكل تعليمات ، وستكون جميع الإجراءات في خطوات).
*
استعادة الصور خطوة بخطوة
الخطوة 1. قم بتوصيل بطاقة الذاكرة (محرك أقراص فلاش) بجهاز الكمبيوتر / الكمبيوتر المحمول
لا أعتقد أن هناك الكثير للتعليق عليه هنا. إذا لم يكن لديك قارئ بطاقة SD ، فهناك الآن أجهزة عالمية صغيرة معروضة للبيع تتصل بمنفذ USB (انظر المثال أدناه). إنها رخيصة نسبيًا.
👉 ملحق!

يمكن شراء هذه المحولات بسعر رخيص جدًا في المتاجر الصينية عبر الإنترنت (بالإضافة إلى ذلك ، فإنها تقدم عروضًا ترويجية بانتظام ، ويمكنك استخدام استرداد النقود).

نقوم بتوصيل محرك الأقراص المحمول بمنفذ USB

أدخل بطاقة SD في قارئ بطاقة الكمبيوتر المحمول
مهم!
لست بحاجة إلى القيام بذلك:
- إذا طلب منك Windows ، عند توصيل محرك أقراص فلاش / بطاقة ذاكرة ، التهيئة أو التحقق ، وإصلاح الأخطاء - لا توافق! فقط قم بتصغير أو إغلاق هذه النافذة ؛
- لا تقم بنسخ أي شيء إلى محرك الأقراص هذا (حيث تكون الملفات مفقودة) ؛
- لا تقم بحفظ الملفات القابلة للاسترداد على نفس بطاقة الذاكرة! خلاف ذلك ، ستبدأ المعلومات المسجلة الجديدة في الكتابة فوق البيانات التي لم يتم استعادتها.
*
الخطوة 2. تثبيت واحدة من الخاص. أدوات استعادة البيانات
هناك الكثير من هذه المرافق الآن. للتعارف الأولي ، أوصي باختيار واحد مما يلي:Recuva ، R.Saver ، Disk Drill ، استعادة بيانات الطاقة MiniTool.
👉 ملاحظة!
 يمكنك تنزيل والعثور على وصف تفصيلي للمرافق المعروضة في إحدى مقالاتي السابقة. الرابط أدناه.
يمكنك تنزيل والعثور على وصف تفصيلي للمرافق المعروضة في إحدى مقالاتي السابقة. الرابط أدناه.
10 برامج مجانية لاستعادة البيانات المحذوفة: الملفات والمستندات والصور - //ocomp.info/10-programm-dlya-vosstanovleniya-dannyih.html
على سبيل المثال ، أنا معجب جدًا بأداة R.Saver المساعدة. في الواقع ، سأركز عليه في هذه المقالة (لقطات الشاشة والأمثلة أدناه).
R.Saver
الموقع الرسمي: //rlab.ru/tools/rsaver.html

المزايا الرئيسية:
- تسمح الخوارزميات الممتازة بالمسح العميق لمحركات الأقراص واستعادة المعلومات المحذوفة منذ فترة طويلة ؛
- يتم دعم أنظمة الملفات FAT و FAT32 و exFAT و NTFS وما إلى ذلك ؛
- يدعم العديد من أنواع محركات الأقراص: HDD ، SSD ، USB stick ، بطاقة SD ، إلخ ؛
- الأداة مجانية للجمهور الروسي (للاستخدام غير التجاري) ؛
- يدعم الروسية.
- لا يحتاج إلى تثبيت (فقط قم بالتنزيل من التشغيل!).
*
الخطوة 3. تفحص محرك الأقراص الخاص بك
وهكذا ، سأعرض جميع الإجراءات في R.Saver. بعد بدء الأداة المساعدة ، اقرأ المعلومات الموجودة في نافذة البرنامج الرئيسية ، وحدد المربعات وانقر فوق الزر "لنبدأ" .

الإطلاق الأول ، موافق // R.
ثم حدد محرك الأقراص الذي اختفت عليه المعلومات الضرورية (تم حذفه).في حالتي ، سيتم الإشارة إلى محرك أقراص فلاش (قرص فلاش عام).
👉 إذا لم يتم عرض محرك الأقراص المحمول / بطاقة الذاكرة فجأة ، فإنني أوصيك بالتعرف على هذين الدليلين:
1) الكمبيوتر لا يتعرف / لا يرى بطاقة فلاش SD - //ocomp.info/kompyuter-ne-vidit-kartu-microsd.html
2) لماذا لا يرى الكمبيوتر محرك أقراص فلاش USB: 10 أسباب رئيسية - //ocomp.info/kompyuter-ne-vidit-fleshku.html

اختيار محرك الأقراص الذي اختفت منه الملفات
بعد ذلك ، سيطلب منك البرنامج تحديد قسم معين (إذا كان لديك العديد منها). على أي حال ، أوصي بمسح محرك الأقراص بالكامل ، والضغط فقط على الزر "يتجاهل" كما في المثال أدناه.

إذا كان محرك الأقراص المحمول يحتوي على عدة أقسام ...
في الواقع ، يجب أن يبدأ الفحص التالي. يمكن أن تكون طويلة جدًا ، كل هذا يتوقف على سرعة محرك الأقراص وحجمه. في الوقت الحالي ، من الأفضل عدم التدخل في الأداة المساعدة وعدم تشغيل تطبيقات الطرف الثالث على جهاز الكمبيوتر.

تحليل محتويات المستودع
*
الخطوة 4. حدد البيانات المطلوبة واستعدها
عند اكتمال الفحص ، يجب أن ترى جميع الملفات المتاحة للاسترداد التي وجدها البرنامج. لاحظ أنه في بعض الحالات يكون من الممكن استعادة بنية المجلد!
عليك فقط تحديد المجلدات التي تريد عرضها على اليسار. ثم حدد المربعات التي تريد استعادتها ، وانقر فوق الزر "استعادة المحدد" (انظر رقم 3 و 4 على لقطة الشاشة أدناه).
لاحظ أنه إذا لم تكن بحاجة إلى جميع الملفات في صف واحد ، فيمكنك استعادة شيء محدد يدويًا: استخدم الزر "حفظ باسم" (انظر الرقم 2 في لقطة الشاشة أدناه).

العديد من خيارات الاسترداد (قابلة للنقر)
النقطة الأخيرة: حدد موقع الملفات المراد استردادها.
فقط في حالة حدوث ذلك ، دعني أذكرك: لا يمكنك استعادتها إلى نفس محرك أقراص USB المحمول / بطاقة الذاكرة التي قمت بمسحها ضوئيًا. أولئك. أولاً ، قم باستعادة جميع الملفات التي تحتاجها إلى محرك الأقراص الثابتة ، ثم يمكنك كتابتها مرة أخرى على محرك الأقراص المطلوب.
ملاحظة: الحقيقة هي أنه إذا قمت باستعادة وحفظ المعلومات على الفور إلى نفس محرك الأقراص الذي قمت بمسحه ضوئيًا ، فإن البيانات التي يتم استعادتها ستحل محل البيانات التي لم تتم استعادتها بعد (أعتذر عن الحشو).

اختيار القرص الصلب للاسترداد
*
هذا كل شئ حتى الان. الاضافات على الموضوع مرحب بها ...
انتعاش سعيد!
👣
تاريخ النشر الأول: 15.05.2018
تصحيح: 01/30/2020