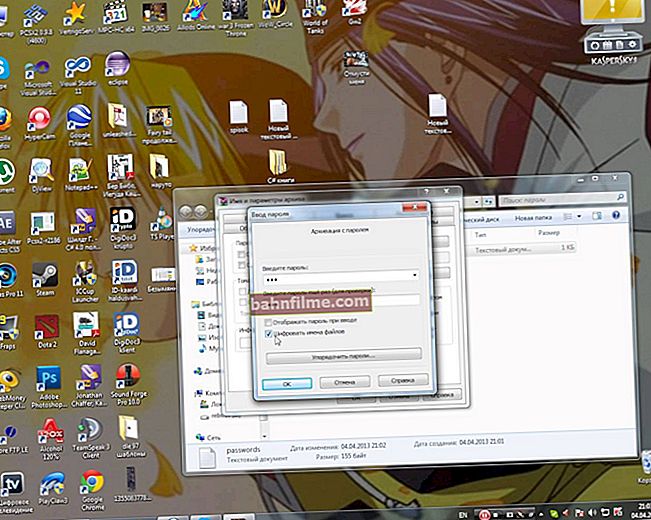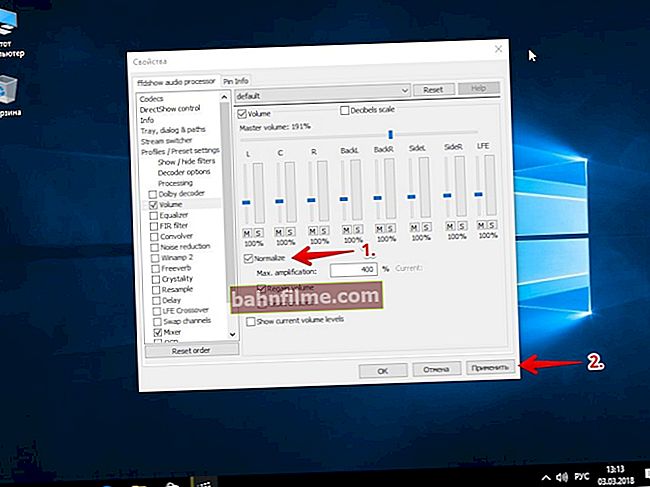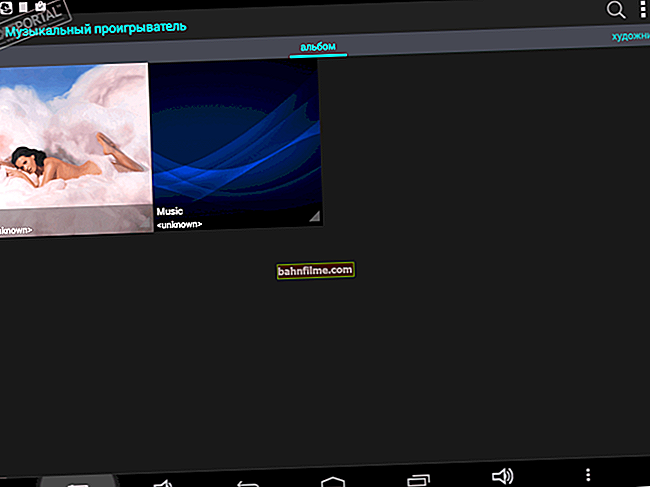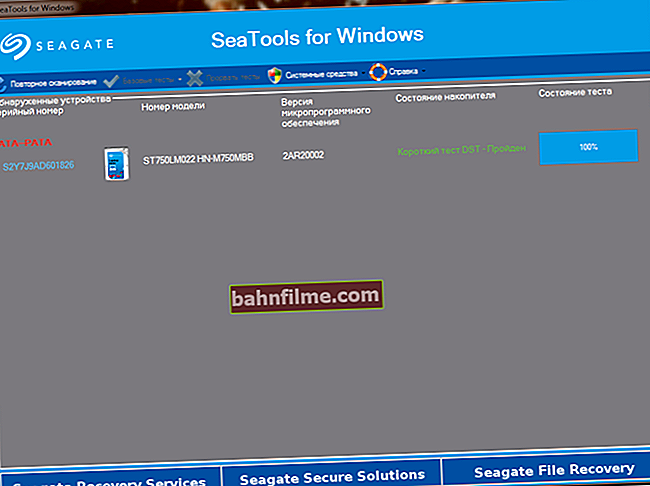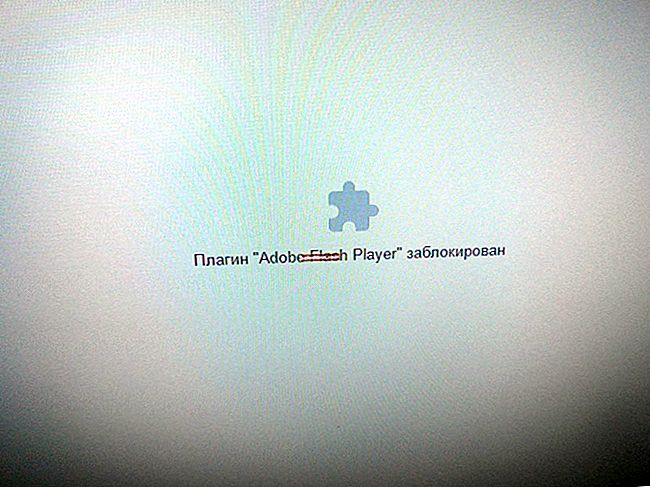وقت جيد!
وقت جيد!
يحتوي Windows 10 على "خيار" واحد (يتم تمكينه افتراضيًا) يمكن أن يكون مزعجًا للغاية - نحن نتحدث عن إعادة التشغيل التلقائي ...
يحدث ذلك في كل مرة تقوم فيها بتنزيل التحديثات وتثبيتها (يتم إصدار الكثير منها لمدة 10 عادية ، على عكس إصدار LTSC). بالطبع ، يمكن أن يتداخل هذا بشكل كبير مع الألعاب ومشاهدة مقاطع الفيديو والبث وما إلى ذلك.
في هذه المذكرة القصيرة ، سأوضح لك بعضًا من أبسط الطرق التي يمكن من خلالها تعطيل إعادة التشغيل التلقائي (بالطبع ، بدون "حفر" في سجل النظام).
للمساعدة!

كيفية إرجاع قائمة Windows 7 START في Windows 10 (8) (كل شيء قديم عاد إلى الموضة!) - //ocomp.info/kak-v-win10-vernut-menyu-win7.html
*
على التحديثات
من خلال معلمات النظام
1) افتح قائمة START وانتقل إلى "المعلمات" (بالمناسبة ، يمكنك استخدام اختصار لوحة المفاتيح فوز + أنا ).

ابدأ - خيارات / Windows 10
2) انتقل إلى القسم التحديث والأمان / Windows Update وافتح علامة التبويب مع الإضافة. المعلمات (انظر لقطة الشاشة أدناه).

خيارات متقدمة - مركز التحديث
3) بعد ذلك ، تحتاج إلى وضع شريط التمرير في الوضع "عن" النقطة المعاكسة "أعد تشغيل الجهاز في أقرب وقت ممكن إذا لزم الأمر إعادة التشغيل لتثبيت التحديث" ... انظر المثال أدناه.

تعطيل إعادة التشغيل المطلوبة!
4) بالمناسبة ، أوصي أيضًا بتغيير فترة نشاط Windows (بحيث لا يتم تحميل النظام بتنزيل التحديثات أثناء ساعات العمل).

تغيير الفترة النشطة
من خلال محرر نهج المجموعة
1) لفتح محرر نهج المجموعة: يجب أولاً الضغط على المجموعة WIN + R. (بحيث تظهر نافذة "تشغيل") ، واستخدم الأمر gpedit.msc (ملاحظة: لا يوجد محرر نهج مجموعة في إصدارات نظام التشغيل "التي تم تجريدها").

gpedit.msc - قم بتشغيل محرر سياسة المجموعة
2) بعد ذلك ، تحتاج إلى فتح الفرع التالي:
"تكوين الكمبيوتر -> القوالب الإدارية -> مكونات Windows -> Windows Update"
في ذلك تحتاج إلى العثور على المعلمة وفتحها "عدم إعادة التشغيل التلقائي ..." .

Windows Update - نهج المجموعة
3) بعد ذلك ، قم بتبديل شريط التمرير إلى الوضع "مضمن" وحفظ الإعدادات.

لا تقم بإعادة التشغيل تلقائيًا عند تثبيت التحديثات
على الأخطاء
عند حدوث بعض الأخطاء الجسيمة (على سبيل المثال ، نفس "الشاشة الزرقاء") - يقوم Windows 10 افتراضيًا بإعادة تشغيل الكمبيوتر. في بعض الأحيان ، ليس لديك حتى الوقت لتصوير (كتابة) رمز الخطأ ...
يمكن أن يكون منعها من القيام بذلك أمرًا بسيطًا للغاية:
1) تحتاج أولاً إلى فتح المستكشف ، انقر بزر الماوس الأيمن فوق "هذا الحاسوب" في القائمة على اليسار وافتحها الخصائص ... انظر لقطة الشاشة أدناه.

خصائص الكمبيوتر
2) ثم اتبع الرابط "معلمات النظام المتقدمة" .

يضيف. إعدادات النظام (Windows 10)
3) بعد ذلك ، تحتاج إلى فتح المعلمات في القسم الفرعي "تنزيل واستعادة" ... انظر المثال أدناه.

المعلمات
4) اللمسة الأخيرة: قم بإلغاء تحديد المربع "إجراء إعادة التشغيل التلقائي" وحفظ المعلمات.

قم بإلغاء تحديد مربع إعادة التشغيل التلقائي وحفظ الخيارات
*
هذا كل شيء لليوم ... الإضافات مرحب بها.
إعدادات سعيدة!
☝