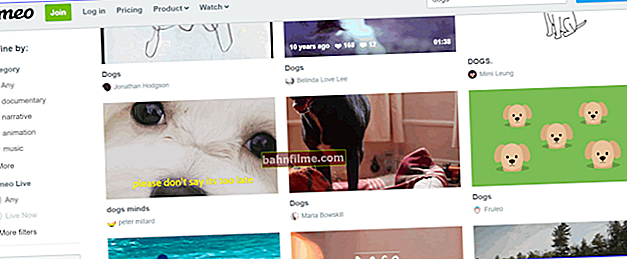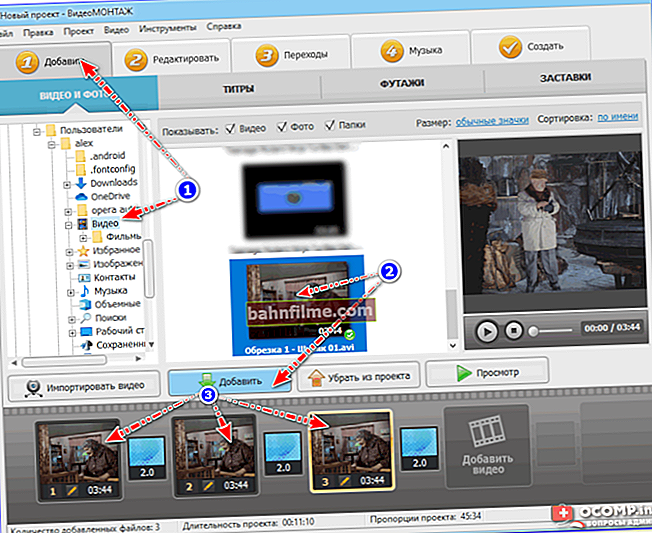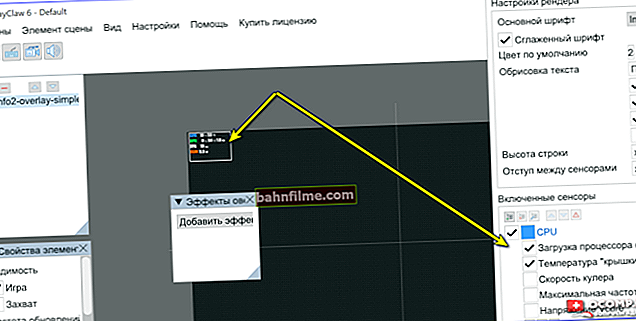وقت جيد للجميع!
وقت جيد للجميع!
بغض النظر عن مدى قوة جهاز الكمبيوتر (الكمبيوتر المحمول) "اليوم" ، "غدًا" - فقد تحتاج إلى ترقيته أو ضبطه لتحسين الأداء ...
ويجب أن أشير إلى أن العديد من المستخدمين قد سمعوا عن رفع تردد التشغيل عن وحدة المعالجة المركزية أو بطاقة الفيديو ، لكن القليل منهم فقط يعرفون عن الذاكرة.
في الواقع ، ستكون ملاحظة اليوم حول رفع تردد تشغيل الذاكرة: كل الأساسيات (+ الأسئلة النموذجية) وكيف يتم ذلك.
فقط في هذه الحالة ، أذكرك أنه بالنسبة "للتجارب" على قطع الحديد الخاصة بك - فإن المسؤولية تقع بالكامل عليك (حتى لو قمت بها وفقًا لملاحظتي (هناك دائمًا عامل "العشوائية" ...)).
الآن أكثر إلى هذه النقطة ...
مهم!
إذا لم يتم تشغيل الكمبيوتر بعد رفع تردد التشغيل ، أو بدأ في الظهور. شاشة زرقاء (وهذا يحدث إذا قمت بتعيين ترددات عالية جدًا لجهازك) - قم بإعادة تعيين إعدادات BIOS / UEFI عن طريق إزالتها لمدة 2-5 دقائق. البطارية (على اللوحة الأم).

كيف تبدو البطارية على السجادة. مجلس
*
نحن نضغط خارج إضافية. أداء الذاكرة
ما الذي ستعطيه عملية رفع تردد التشغيل ، وهل الأمر يستحق القيام به
سؤال مثير للاهتمام ... يعتمد الكثير هنا ، بالطبع ، على أجهزتك: بنية وحدة المعالجة المركزية (المعالج) ، وإمكانية الحصيرة. المجالس ، مثل ذاكرة الوصول العشوائي.
بشكل عام ، من الواضح توضيح كل شيء بالأمثلة. على سبيل المثال ، إذا كان لديك معالج AMD Ryzen حديث ، فإن رفع تردد الذاكرة يمكن أن يعطي "دفعة" جيدة جدًا للأداء العام! (ستكون الأرقام على إنتل أكثر تواضعاً ؛ انظر الشاشة أدناه 👇).
نفس الشيء +15-25% عند العمل مع بعض WinRAR والألعاب والمحررين وما إلى ذلك - إنه حقيقي بما يكفي للحصول على ...
👉 للمساعدة!
أدوات مساعدة لعرض مواصفات الكمبيوتر - راجع اختياري

WinRAR - مقارنة قبل وبعد رفع تردد تشغيل الذاكرة (الشاشة 1)

WinRAR - مقارنة قبل وبعد رفع تردد تشغيل الذاكرة (الشاشة 2)
بالمناسبة ، إذا كنت تستخدم APU (بطاقة فيديو مدمجة) ، فإن رفع تردد تشغيل ذاكرة الوصول العشوائي يمكن أن يزيد عدد FPS جيدًا (نحن نتحدث عن عشرات بالمائة!).

Vega 11 - ما الذي يعطي زيادة تردد تشغيل الذاكرة (اختبار في FurMark)
أولئك. كما ترى ، فإن زيادة تردد ذاكرة الوصول العشوائي لها تأثير إيجابي للغاية على الأداء العام (ومع ذلك ، كم عدد "الأرقام" التي يجب إضافتها خصيصًا لك - من الصعب تحديدها بدون اختبار).
على أي حال ، إذا كنت تريد "الضغط" على شيء آخر خارج جهاز الكمبيوتر ، فهناك بالتأكيد نقطة في محاولة "اللعب" بالذاكرة! ..
ملحوظة: أذكرك أن رفع تردد التشغيل يكون على مسؤوليتك ومخاطرك.
على الرغم من أنني سألاحظ أن "اللعب" مع الذاكرة أكثر أمانًا من رفع تردد التشغيل عن وحدة المعالجة المركزية أو بطاقة الفيديو.
في أسوأ الحالات ، مع إعدادات BIOS غير الصحيحة (عادةً) ، لا يتم تشغيل الكمبيوتر ببساطة (في هذه الحالة - يكفي إعادة تعيين BIOS ومرة أخرى يمكنك محاولة رفع تردد تشغيل الذاكرة ...).
*
ما الذي أوصي به قبل رفع تردد التشغيل عن ذاكرة الوصول العشوائي (لا تزال هناك طريقة!)
لا يسعني إلا أن أشير إلى واحدة مهمة الوقت الحاضر ، التي يجب أن تخبر عنها بالتأكيد كل شخص "يقود" الذاكرة ...
الحقيقة هي أنه في العديد من أجهزة الكمبيوتر / أجهزة الكمبيوتر المحمولة من فئة السعر المتوسط ، غالبًا ما يتم تثبيت شريحة ذاكرة واحدة بشكل افتراضي (وبالطبع ، يتم تمكين وضع التشغيل أحادي القناة).

تركيب شريحة ذاكرة
إذا قم بتثبيت شريحة ذاكرة ثانية - فلن تقوم فقط بزيادة حجم ذاكرة الوصول العشوائي ، بل ستستخدم أيضًا * قناتين وضع التشغيل: الذي له تأثير إيجابي للغاية على كل من الأداء الكلي وتشغيل بطاقة الفيديو المدمجة (👇).

نتائج الاختبار في لقطة الشاشة (تم تثبيت شريحة ذاكرة ثانية على الكمبيوتر المحمول)
ملاحظة: لمعرفة الوضع الذي تعمل فيه الذاكرة ، قم بتشغيل الأداة المساعدة 👉 CPU-Z ، وافتح علامة التبويب "ذاكرة" : أعزب - قناة واحدة ، مزدوج - قناتين.
👉 للمساعدة!
هل أحتاج إلى وضع ذاكرة ثنائي القناة + كيفية استخدامه - انظر الملاحظة

CPU-Z (وضع ذاكرة الوصول العشوائي). مزدوج - ثنائي القناة
* يرجى ملاحظة أن اللوحات الأم القديمة قد لا تدعم الذاكرة ثنائية القناة. تحقق من هذه النقطة في المواصفات الخاصة بطراز اللوحة الأم على الموقع الرسمي للشركة المصنعة (👇).

مواصفات اللوحة الأم
*
كيف يتم رفع تردد التشغيل ، واختبار النظام بعد ذلك (مثالان)
إذا كان لديك حصيرة حديثة إلى حد ما. اللوحة وذاكرة الوصول العشوائي ، ثم سيتم تقليل العملية الكاملة لرفع تردد تشغيل الذاكرة بالنسبة لك إلى تحديد ملف تعريف XMP المناسب في إعدادات BIOS / UEFI (وإلا تردد , الجهد االكهربى ، و توقيت يجب ضبطه يدويًا ، الأمر الذي يستغرق وقتًا أطول (وليس من السهل دائمًا العثور على القيم المثلى)).
في هذا المنشور ، سأركز على الخيار الأول ، باعتباره الخيار الأفضل لجمهور عريض (في المثال أدناه ، لوحات ASRock و Gigabyte و MSI).
👉 للمساعدة!
كيفية إدخال BIOS (UEFI) على جهاز كمبيوتر أو كمبيوتر محمول [رابط للإرشادات]
مهم!
فيما يتعلق بأجهزة الكمبيوتر المحمولة: ليست كل الأجهزة لديها القدرة على تشغيل الذاكرة (قد لا تكون خيارات تغيير تردد ذاكرة الوصول العشوائي موجودة في BIOS).
في كثير من الأحيان ، يوجد هذا الخيار فقط في أجهزة الكمبيوتر المحمولة عالية الأداء ...
آسروك
تحتاج إلى فتح قسم UEFI "OC TWEAKER" ، في الرسم البياني "تحميل إعداد XMP" حدد ملف تعريف XMP 2.0. (👇)

ASRock UEFI - تحميل ملف تعريف XMP
بعد ذلك ، ستلاحظ على الفور كيف تردد الذاكرة (تردد) والجهد (الجهد االكهربى) (في حالتي ، DDR4-2400 -> DDR4-3200 ، 1.200 فولت -> 1.350 فولت).

تغيرت قيم التردد والجهد!
لا تنس حفظ الإعدادات بعد إجراء التغييرات (مفتاح F10 / Save And Exit).
MSI
من بين قائمة إعدادات UEFI ، تحتاج إلى العثور على الخط "ملف تعريف ذاكرة Extrime (XMP)" واضغط على Enter (👇) عليها.

MSI - تغيير ترددات الذاكرة
في النافذة المنبثقة ، حدد أحد ملفات التعريف.

اختيار الملف الشخصي
ثم احفظ أيضًا الإعدادات بالضغط على المفتاح F10. بعد إعادة تشغيل الكمبيوتر ، ستعمل ذاكرة الوصول العشوائي بالتردد "الجديد" المتزايد.
جيجابايت
أوصي فور الدخول إلى BIOS (UEFI) للتبديل إلى القائمة الكلاسيكية (بالنقر على الرابط "Classic" أعلى النافذة).

إعداد BIOS (UEFI) باستخدام مثال Gigabyte AB350-Gaming
مزيد في القسم "M.I.T" في النسق "X.M.P" تحديد أحد الملفات الشخصية (في حالتي ، الأول).

قسم M.I.T - تحميل XMP
ثم ، كما هو الحال في اللوحات الأخرى ، احفظ الإعدادات (F10).
*
اختبارات
أولاً ، افتح مدير المهام (Ctrl + Shift + Esc) ، علامة التبويب "الأداء / الذاكرة" : سيظهر خط السرعة التردد الحالي (بعد التسارع ، يجب أن تزيد هذه القيمة).
إذا لم يكن لديك Windows 10 ، فيمكنك استخدام الخاص بدلاً من إدارة المهام. أدوات لعرض الخصائص.

مدير المهام - الذاكرة / Windows 10
على الاطلاق، لا تساوي شيئاأنه بعد تغيير تردد ذاكرة الوصول العشوائي الافتراضي (خاصةً إذا حددت يدويًا أكثر مما كان عليه في ملف تعريف XMP) - قد لا يتصرف الكمبيوتر / الكمبيوتر المحمول دائمًا بثبات.
👉 إذن، من المستحسن للغاية إجراء "زوجين" من عمليات الفحص بعد رفع تردد التشغيل عن ذاكرة الوصول العشوائي (الروابط أدناه):
- كيفية اختبار الضغط على المعالج والنظام ككل (باستخدام AIDA 64) ؛
- اختبار إجهاد بطاقة الفيديو: تحقق من الموثوقية والاستقرار (باستخدام FurMark).

FurMark - اختبار الإجهاد أثناء العمل (دوران دونات)
بالتاكيدأثناء تنفيذ الاختبارات ، يجب ألا تظهر الشاشات الزرقاء والتجميد وإعادة التشغيل وما إلى ذلك. إذا حدث هذا ، فمن المرجح أن أجهزتك لا يحمل الترددات المبالغ فيها. جرب القليل منهم لتقليل ثم أعد إجراء الاختبارات.
👉 بالمناسبة، يمكن أن يكون الاختبار الجيد نوعًا ما من الألعاب ثلاثية الأبعاد (خاصة تلك التي تحمل أجهزتك بشكل كافٍ). إذا لم تظهر أي مشاكل في اللعبة لمدة ساعة أو ساعتين ، وكانت تتصرف بالطريقة نفسها كما كانت من قبل ، فإن رفع تردد التشغيل كان ناجحًا!
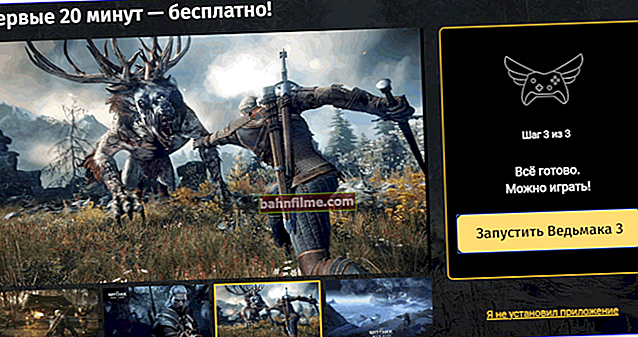
لعبة "The Witcher 3"
*
هذا كل شيء لهذه الشريحة ... نرحب بالإضافات المتعلقة بالموضوع!
طاب يومك!
👋