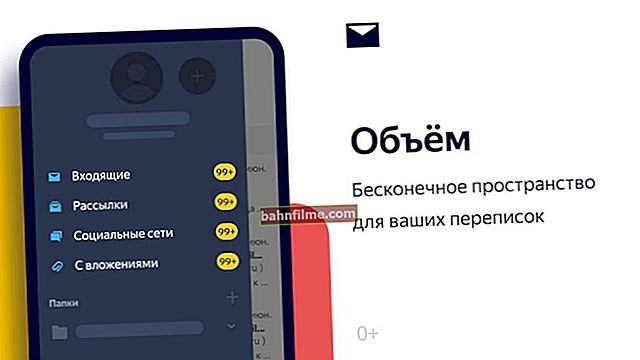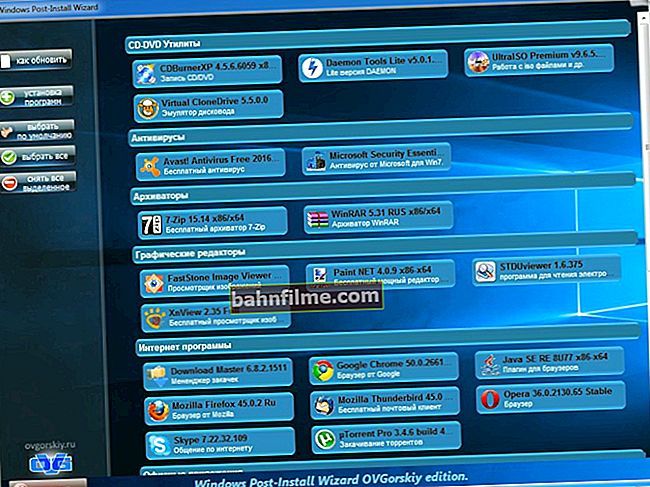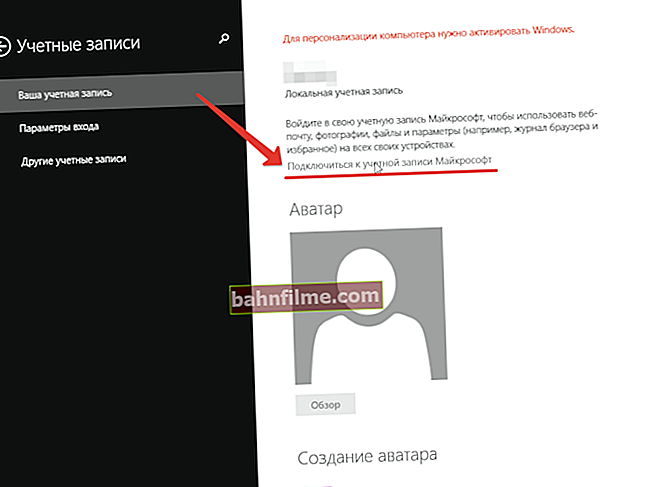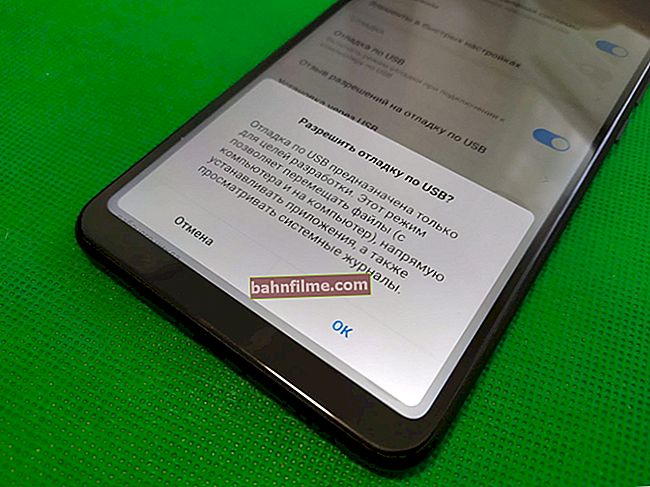يوم جيد!
يوم جيد!
عاجلاً أم آجلاً ، يواجه الكثير منا مهمة نموذجية إلى حدٍ ما: نحتاج إلى تحويل ملف فيديو إلى تنسيق آخر ، وقطع الأجزاء الإضافية منه في نفس الوقت ، وتقليم الحواف السوداء غير المستوية (على سبيل المثال). من ناحية ، تكون المهمة واسعة النطاق ومعقدة (بالنسبة لأولئك الذين لم يتعاملوا معها مطلقًا) ، ومن ناحية أخرى ، يمكن حلها بشكل مستقل تمامًا.
في الواقع ، سأقدم في هذه المقالة تعليمات صغيرة حول العمل مع برنامج VirtualDUB * لحل هذه المشكلة. تم تصميم المادة لمستخدم مبتدئ (لم يسبق له أن واجه معالجة الفيديو). إلى جانب هذا ، سأقوم بتحليل الأسئلة العرضية الأكثر شيوعًا: كيفية تضخيم الصوت ، وتراكب شعارك ، وتقليم الحواف ، وما إلى ذلك (يمكن حلها جميعًا في نفس الوقت!).
وهكذا ، انتهت المقدمة ، دعنا نبدأ العمل  ...
...
* ملاحظة: وقع الاختيار على VirtualDUB بسبب البرنامج مجاني ومضغوط ويحتوي على العديد من المرشحات والوظائف الإضافية ، ويسمح لك بحل جميع المهام المذكورة أعلاه. لاحظ أنه ، بالطبع ، ليس مثاليًا (يمكنك العثور على برامج تحرير فيديو أخرى على الرابط أدناه) ...
للمساعدة!
معظم برامج الترميز الأساسية لنظام التشغيل Windows - //ocomp.info/kodeki-dlya-video-i-audio.html
أفضل محرري الفيديو (إذا لم يناسبك برنامج VirtualDub لسبب ما ...) - //ocomp.info/luchie-besplatnyie-videoredaktoryi.html
*
تحويل الفيديو [خطوة بخطوة]
برنامج VirtualDub
الموقع الرسمي (صفحة التنزيل ، أوصي باختيار الإصدار 32 بت): //www.virtualdub.org/download.html

برنامج مضغوط مجاني للعمل مع ملفات الفيديو (بشكل أساسي مع AVI (للعمل مع MPEG و MP4 تحتاج إلى تنزيل ملحقات إضافية)). يدعم البرنامج ملفات AVI بمعدلات إطارات مختلفة (لا يمكن لكل برنامج العمل مع هذه) ، يسمح لك بقص مقاطع الفيديو ودمجها ، وتراكب مسارات الصوت الخاصة بك ، وزيادة / تقليل حجم الصوت ، وما إلى ذلك.
سألاحظ أيضًا أنه يوجد في ترسانتها العشرات من المرشحات المختلفة جدًا (ليس كل محرر لديه هذا). على سبيل المثال ، يمكنك جعل الفيديو أكثر إشراقًا ، وإزالة الحدة المفرطة ، وتغيير دقته ليناسب التلفزيون الخاص بك ، وما إلى ذلك.
سمات:
- القدرة على قص (تقليم) ملفات الفيديو بسرعة ؛
- المئات من المرشحات المختلفة: العلامات المائية ، والقص ، والحدة ، والسطوع ، وتدوير الفيديو بزاوية معينة ، إلخ. (السلس ، الالتفاف 3x3 ، الوجه ، تغيير الحجم ، السطوع / التباين ، المستويات ، عدم التشابك ، العتبة ، إلخ) ؛
- القدرة على تحديد برنامج الترميز (وضبط نقطته) بشكل مستقل لكل من مسارات الفيديو والصوت ؛
- القدرة على زيادة حجم المسار الصوتي ؛
- القدرة على استيراد الصوت / الفيديو من مصادر مختلفة ؛
- العمل مع ملفات AVI بمعدلات إطارات مختلفة ؛
- البرنامج مجاني
- مدعوم من جميع أنظمة التشغيل Windows XP و 7 و 8 و 10 (32/64 بت).
الخطوة 1: أضف الفيديو
سيتم النظر في جميع الإجراءات في النسخة الإنجليزية 1.10.4 (32 بت).
وهكذا ، دعنا نبدأ العمل: بعد بدء البرنامج ، انقر فوق "ملف / فتح ملف فيديو" (أو مجموعة الأزرار Ctrl + O). ثم حدد الفيديو المطلوب (الذي تريد تحريره).

افتح ملف الفيديو
بعد ذلك ، يجب أن يعرض لك برنامج VirtualDUB نافذتين: الأولى - الفيديو المصدر ، والثانية - الفيديو الناتج (على سبيل المثال مع المرشحات المطبقة بالفعل). لأن حتى الآن لم نفعل أي شيء به - ستكون الصورة هناك كما هي بالنسبة لك.
لاحظ أنه إذا كانت دقة الفيديو عالية جدًا ، والتي لا تتناسب مع حجم سطح المكتب لديك: ما عليك سوى تعيين مقياس العرض إلى 50 أو 25٪ (لهذا ، فقط انقر بزر الماوس الأيمن على شاشة الفيديو ، على سبيل المثال أدناه).

تعديل التكبير
إضافة!
إذا كنت تريد دمج (الانضمام) عدة مقاطع فيديو في مقطع واحد ، فبعد فتح أولها - فقط أضف عدة ملفات أخرى إليها بالتسلسل. للقيام بذلك ، استخدم أداة "ملف / إلحاق مقطع AVI".

إذا كنت تريد إضافة واحدة أخرى إلى هذا الفيديو (أي دمجها)
الخطوة 2: قص الأجزاء الزائدة من الفيديو
واحدة من أكثر المهام شيوعًا عندما تحتاج إلى قطع دقيقتين فقط من الفيديو المطلوب من مقطع فيديو كبير (أو العكس ، قم بقص بضع قطع إضافية ، على سبيل المثال ، إعلان).
لهذا ، يحتوي برنامج VirtualDUB على أداة مفيدة:  ... كل ما هو غير ضروري - حدد بمساعدة هذه الأزرار باللون الأزرق واضغط على مفتاح DEL. انظر المثال أدناه.
... كل ما هو غير ضروري - حدد بمساعدة هذه الأزرار باللون الأزرق واضغط على مفتاح DEL. انظر المثال أدناه.

أوقف الفيديو عند الإطار المطلوب ، واضغط على زر القطع
يعد برنامج VirtualDUB جيدًا أيضًا لأنه بمساعدة الأسهم الموجودة على لوحة المفاتيح ، يمكنك العثور على بداية ونهاية القطعة المقطوعة حتى كل إطار!

اقطع القطعة الثانية غير الضرورية
يرجى ملاحظة أن لقطات الشاشة أدناه توضح إزالة معظم الفيلم ، ولم يتبق منه سوى 8 دقائق تقريبًا من الفيديو.

تم تحديد القطعة الثانية (حذف!)

بدلاً من فيلم كامل ، كان هناك فيديو مدته 8 دقائق الطول
بشكل عام ، الأداة بسيطة للغاية وفعالة. أعتقد أنه لن يكون من الصعب التعامل معها (سنفترض أن "التشذيب" قد تم).
الخطوة 3: تطبيق المرشحات
الآن هذا أكثر إثارة للاهتمام! عند معالجة الفيديو ، غالبًا ما تحتاج إلى القيام بشيء ما به ، على سبيل المثال ، لديك حواف سوداء مزعجة على الجانبين (خاصة لمقاطع الفيديو القديمة) ، والتي سيكون من المفيد اقتصاصها. سألقي نظرة على بعض المرشحات الشائعة أدناه.
تراكب شعارك
الشعار هو صورة مصغرة خاصة به تظهر عند مشاهدة ملف فيديو. على سبيل المثال ، ترى شعارًا مشابهًا في كل مرة تشاهد فيها التلفزيون - يتم عرض اسم القناة في الزاوية. بشكل عام ، هناك شيء مفيد سيساعدك في إضافة تسميات توضيحية إلى مقطع الفيديو الخاص بك ، أو الإشارة إلى نقطة مهمة تحتاج إلى الانتباه إليها عند مشاهدته.
دعنا نحاول وضع شعار على الفيديو الخاص بنا. بمجرد فتحه في VirtualDUB ، انقر فوق "فيديو / عوامل التصفية" (أو مزيج من Ctrl + F).

فيديو - الفلاتر (فيديو ، فلاتر)
في النافذة التي تفتح ، انقر فوق الزر "إضافة" (أي إضافة).

يضيف
بعد ذلك ، حدد فلتر "الشعار" ، وانقر فوق "موافق".

أضف شعارك إلى الفيديو
بعد ذلك ، ستحتاج إلى تحديد صورتك (الشعار) ، وتعيين موقعها (في أي ركن لإظهارها) ، ثم انقر فوق موافق. انظر المثال أدناه.

نشير إلى الصورة (الشعار) وموقعها
إذا تم كل شيء بشكل صحيح ، في فيديو "الإخراج" سترى كيف ظهر الشعار (انظر لقطة الشاشة أدناه).

لقد تغير إخراج الفيديو
تغيير دقة الفيديو
تحد شعبي آخر. لحل هذه المشكلة ، يحتوي برنامج VirtualDUB على عامل تصفية "تغيير الحجم". (ملاحظة: يجب أيضًا فتح قائمة الفلاتر والنقر على "إضافة" ، ثم تحديد "تغيير الحجم" والنقر على "موافق") .

تغيير الحجم (تغيير دقة الفيديو)
ثم يمكنك تحديد الدقة الجديدة بالبكسل (انظر المثال أدناه).

ضبط إعدادات التغيير
تدوير الفيديو بزاوية معينة
يمكن أن يكون مفيدًا جدًا إذا قمت بتصوير مقطع فيديو على هاتفك وتحتاج الآن إلى تدويره 90 درجة (على سبيل المثال). بشكل عام ، يعد برنامج VirtualDUB جيدًا في هذا الصدد أيضًا لأنه يمكنك تدوير الفيديو بأي زاوية! (على سبيل المثال ، ليس فقط من مضاعفات 90 درجة ، ولكن أيضًا 55 درجة ، على سبيل المثال)
للقيام بذلك ، افتح قائمة التصفية ("الفيديو / الفلاتر") ، ثم انقر فوق "إضافة" وابحث عن عامل التصفية "rotate2" في القائمة (انظر لقطة الشاشة أدناه).

استدارة 2 (اختر زاوية دوران الفيديو)
ثم يمكنك تحديد زاوية الدوران التي تحتاجها. بالمناسبة ، لمعرفة كيفية تدوير الفيديو ، استخدم زر "إظهار المعاينة / إخفاء المعاينة" (انظر المثال أدناه).

التحقق من مقدار تدوير الفيديو
بالمناسبة ، يرجى ملاحظة أنه بعد تطبيق كل من المرشحات ، يتغير الفيديو الناتج ويمكنك أن ترى كيف سيبدو في النهاية (انظر الجانب الأيمن من النافذة في لقطة الشاشة أدناه).

تم تطبيق عوامل التصفية
تقليم الحواف السوداء المسننة
في كثير من الأحيان ، على طول حواف الفيديو ، يمكنك العثور على حواف خشنة وأشرطة سوداء وغيرها من "الأشياء الجيدة" التي ترغب في اقتصاصها. للقيام بذلك في برنامج VirtualDUB ، تحتاج إلى فتح علامة التبويب "فيديو / عوامل التصفية" وإضافة عامل تصفية اسمه "تحويل فارغ" (انظر لقطة الشاشة أدناه).
بعد النقر على الزر "اقتصاص" (تشذيب).

قص حواف الفيديو (على سبيل المثال ، إذا كانت هناك أشرطة سوداء على الجانبين)
بعد ذلك ، باستخدام أدوات "X1 ، X2 ، Y1 ، Y2" ، يمكنك ضبط مقدار مساحة الاقتصاص يدويًا من كل جانب من جوانب الفيديو. انظر المثال أدناه.

إعداد المحاصيل
نتيجة لذلك ، بعد تطبيق المرشح ، نرى أن الخطوط السوداء "مقطوعة" (كانت - كانت كذلك).

كان - كان كذلك

دعونا نرى ما حدث في النهاية
بشكل عام ، هناك الكثير من المرشحات في برنامج VirtualDUB ، تلك التي اعتبرتها ليست سوى جزء صغير. أعتقد أنك إذا كنت تعرف القليل من اللغة الإنجليزية ولا تمانع في إجراء التجارب ، فستجد عددًا قليلاً من الأدوات المفيدة ضمن قائمة المرشحات (وإذا كنت تعتقد أنه يمكن تنزيلها بشكل إضافي من مصادر مختلفة على الشبكة ، يتحول البرنامج إلى محرر متعدد الوظائف!).
الخطوة 4: اختر برنامج ترميز لضغط الفيديو والصوت
بشكل عام ، سيكون من الجيد أن يكون لديك مجموعة جيدة من برامج الترميز المثبتة على نظامك. بخلاف ذلك ، قد لا يكون هناك أي شيء لضغطه ... تم تقديم أفضل مجموعات برامج الترميز هنا: //ocomp.info/kodeki-dlya-video-i-audio.html
وهكذا ، تم فتح الفيديو في البرنامج ، وتم تطبيق جميع المرشحات اللازمة ، وتم قطع جميع الأجزاء غير الضرورية ، وتم تنفيذ جميع الإجراءات الأخرى - الآن يمكنك المتابعة إلى اختيار برنامج الترميز.
صوتي
الصوت ، افتراضيًا ، لا يعرض برنامج VirtualDUB التحويل (أي سيتم نسخ المسار في هذه الحالة ببساطة من الفيديو الأصلي بدون تغييرات). إذا كنت تريد ضغطه (وسأفكر في هذا الخيار فقط) ، فأنت بحاجة أولاً إلى النقر فوق "وضع الصوت / المعالجة الكاملة" ... انظر المثال أدناه.

وضع المعالجة الكامل
بعد فتح "صوت / ضغط" .

ضغط (تكوين الضغط)
بعد ذلك ، ستفتح نافذة يمكنك من خلالها تحديد برنامج الترميز للضغط (على اليسار) ، وتحديد معدل البت (على اليمين). بشكل عام ، أكثر برامج الترميز التي يتم اختيارها هي Divx و MPEG Layer-3 و AC-3.

اختيار برنامج الترميز ومعدل البت
زيادة حجم الصوت في الفيديو
للقيام بذلك ، تحتاج إلى فتح "الصوت / الصوت" (أود أن ألفت انتباهك إلى حقيقة أنه من أجل إجراء هذه العملية ، يجب تمكين خيار "وضع المعالجة الكاملة" في نفس قسم "الصوت").

ضبط الحجم
بعد ذلك ، حدد المربع بجوار "ضبط حجم قنوات الصوت" (اضبط مستوى صوت قناة الصوت) وحرّك شريط التمرير إلى اليمين (لاحظ أن برنامج VirtualDUB سيُظهر لك النسبة المئوية التي سيتم تضخيم الصوت بها).

قم بزيادة حجم الصوت في الفيديو
بالمناسبة ، أوصي بعد زيادة مستوى الصوت (قبل التحويل) ، ببدء تشغيل الملف ومعرفة مدى تغير الحجم. فقط عندما يتم زيادة الصوت (خاصة بكمية كبيرة) ، من الممكن أن تظهر ضوضاء وهسهسة. لذلك من المهم تحقيق التوازن ...
فيديو
لتحديد برنامج ترميز الفيديو ، افتح القسم "فيديو" وانقر فوق علامة التبويب "ضغط" (يمكنك أيضًا استخدام مجموعة المفاتيح Ctrl + P).

ضغط الفيديو
ثم حدد برنامج الترميز من القائمة (غالبًا ما يتم اختيار برامج الترميز Divx أو Xvid) وافتح إعداداته (زر "تكوين" ، انظر الشاشة أدناه).

حدد برنامج ترميز وافتح إعداداته
بعد ذلك ، يمكنك ضبط الإعدادات الضرورية: معدل البت ، وبعضها الإضافي. عوامل التصفية ونوع الترميز وما إلى ذلك المعلمات (يعتمد الكثير على برنامج الترميز الذي اخترته). بالمناسبة ، سألاحظ على الفور أن جودة الفيديو الناتج ستعتمد على المعلمات المحددة!
في بعض الحالات (حتى "يمتلئ العقرب") ، يوصى بتجربة برنامج ترميز تجريبيًا مع معلمات مختلفة والعثور على رصيدك.

اضبط معدل البت
الخطوة 5: ابدأ التحويل
لبدء الضغط (الترميز) ، يبقى فقط النقر فوق "ملف / حفظ بتنسيق AVI" (يمكنك أيضًا الضغط على المفتاح F7) وتحديد الموقع على القرص حيث سيتم حفظ الملف.
النصيحة! قبل بدء الترميز ، أغلق جميع التطبيقات الأخرى كثيفة الاستخدام للموارد: الألعاب وبرامج التورنت والمحررين وما إلى ذلك.

احفظ الفيديو
بعد بدء الضغط ، يجب أن تظهر نافذة صغيرة بها إحصائيات. يمكنك من خلاله معرفة إجمالي وقت التشفير ، وبأي سرعة تسير (عدد الإطارات في الثانية) ، والحجم الإجمالي للفيديو الناتج ، وما إلى ذلك.

بدأ الترميز (ملاحظة الأولوية)
بالمناسبة ، انتبه إلى أولوية هذه العملية (سطر "أولوية مؤشر ترابط المعالجة"). بشكل افتراضي ، يتم تعيين أولوية العملية على "عادي" ، ولكن يمكن أيضًا تغييرها إلى "عالية ...". نتيجة لهذا ، يمكنك تسريع عملية التحويل بشكل كبير. صحيح ، في هذه الحالة ، ستكون بقية عمليات الكمبيوتر أبطأ بكثير. (وبالكاد يمكنك فتح متصفح بالتوازي مع هذه العملية) .
ملاحظة
بالمناسبة! يظهر الآن المزيد والمزيد من برامج تحرير الفيديو عبر الإنترنت على الشبكة (على سبيل المثال ، قريبًا لن تكون هناك حاجة لجهاز كمبيوتر قوي للغاية لمعالجة مقاطع الفيديو الخاصة بك - يمكنك استخدام الخدمات السحابية!).يتم تقديم العديد من الخدمات المماثلة في هذا المنشور: //ocomp.info/videoredaktoryi-onlayn-montazh.html
*
هذا كل شئ حتى الان ...
شكرا لكم مقدما على الإضافات البناءة!
حظا سعيدا!