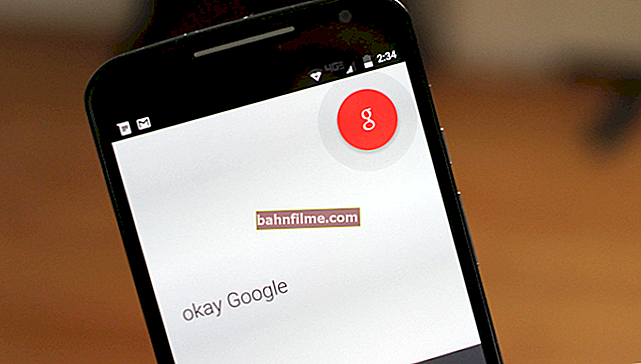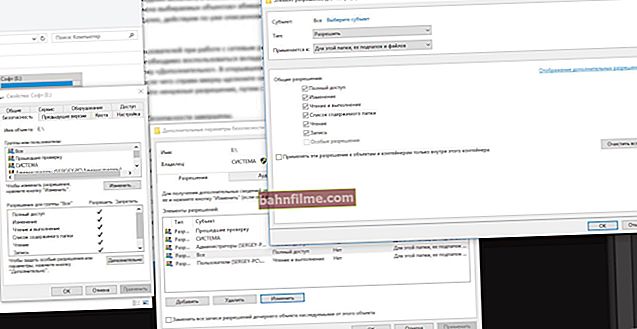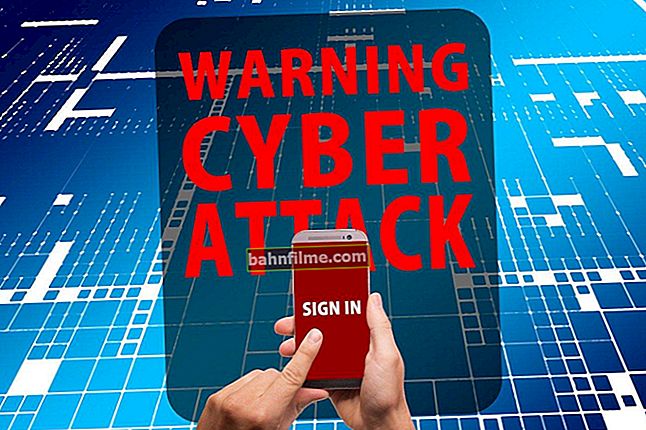سؤال المستخدم
مرحبا ألكساندر!
على الكمبيوتر المحمول القديم ASUS X750 ، توقفت لوحة اللمس عن العمل (لم يسقط الجهاز ، ولم يعيد تثبيت نظام التشغيل ، ولم يصعد إلى الإعدادات ...).
نادرًا ما أعمل معه ، مؤخرًا كان يكذب فقط (حتى خروجه من المستشفى) - ثم قمت بتوصيله لنسخ المستندات ، ولاحظت أنه مع لوحة اللمس كان هناك "أنبوب" ...
صحة جيدة.
بشكل عام ، ليس هذا موقفًا نادرًا بالنسبة لأجهزة الكمبيوتر المحمولة من مختلف العلامات التجارية (غالبًا ما تحدث المشكلة على أجهزة HP و ASUS و Dell). الأسباب النموذجية هي الفشل في إعدادات البرنامج عند توصيل الماوس ، أو برامج التشغيل التي تعمل بشكل غير صحيح.
حسنًا ، دعونا نحاول القضاء على ... 👌
مهم!
1) لتسهيل التفاعل مع جهاز كمبيوتر محمول ، بدلاً من لوحة اللمس ، يمكنك توصيل ماوس USB عادي (مؤقتًا على الأقل).
2) يمكنك أيضًا استخدام الأزرار والمجموعات الموجودة على لوحة المفاتيح: Win ، ، ↓ ، → ، ← ، TAB ، Enter ، Shift + F10 / Shift + Fn + F10.
*
ماذا تفعل بلوحة اللمس المكسورة
❶
أعد تشغيل لوحة اللمس وأعد توصيلها
وهكذا ، فإن النصيحة الأولى تافهة - إعادة تشغيل الكمبيوتر المحمول (ملاحظة: عند إعادة التشغيل ، تتم إعادة تهيئة جميع الأجهزة وسيتم ببساطة التخلص من عدد من الأخطاء في مرحلة تمهيد نظام التشغيل ...).
بعد ذلك ، حاول تشغيل لوحة اللمس - عادةً ما يتطلب ذلك الضغط باستمرار على الزر الجبهة الوطنية واضغط على أحد وظيفي مفاتيح:
- لـ ASUS: Fn + F9 ؛ 👇
- لـ Lenovo: Fn + F5 أو Fn + F8 ؛
- بالنسبة لـ HP: في أغلب الأحيان ، بدلاً من المجموعة ، تحتاج إلى النقر نقرًا مزدوجًا بإصبعك في الزاوية اليسرى العليا من لوحة اللمس (👇) ؛
- لـ MSI: مزيج من Fn + F3 ؛
- لسامسونج: Fn + F5 أو Fn + F10.

خيارات لتمكين لوحة اللمس على أجهزة الكمبيوتر المحمولة من ماركات مختلفة (ASUS و HP)
ملاحظة: بالمناسبة ، يلاحظ بعض المستخدمين أنه مع Fn على أجهزة الكمبيوتر المحمولة الخاصة بهم ، تحتاج إلى الضغط باستمرار على زر Ctrl! (لم أر نماذج الكمبيوتر المحمول هذه بنفسي)
*
❷
إعدادات نظام التشغيل Windows 10 وخصائص الماوس
إذا كان لديك Windows 10 مثبتًا ، فتأكد من فتح خياراته (مجموعة الأزرار فوز + أنا) وأعد فحص علامة التبويب "الأجهزة / لوحة اللمس" .
يمكن إيقاف تشغيله / تشغيله. لوحة اللمس ، اضبط سرعة المؤشر ، اضبط وضع التشغيل بالتوازي مع الماوس ، إلخ.

قسم الجهاز / لوحة اللمس / Windows 10
بعد ذلك ، انتقل إلى 👉 لوحة تحكم Windows (يجب عدم الخلط بينه وبين المعلمات!) وافتح القسم "الأجهزة والصوت / الماوس" .

لوحة التحكم - الماوس
اذا كان لديك برنامج تشغيل "أصلي" مثبت على لوحة اللمس - ثم في إعدادات الماوس يجب أن تكون هناك علامة تبويب مسؤولة عن تشغيلها (إذا لم تكن موجودة - راجع الخطوة التالية من المقالة 👇).
عادة ، لديه خيارات لتمكينه / تعطيله ، ووضع عرض الرموز والسلوك عند الاتصال بمنفذ USB في الماوس.
النصيحة: حاول النقر فوق الزر "تمكين لوحة اللمس" (إذا كان نشطًا) ، وقم بإلغاء تحديد مربع الإيقاف. لوحة اللمس عند توصيل الماوس.

تعطيل لوحة اللمس عند توصيل الماوس
*
❸
عدم وجود سائق
قد لا تعمل لوحة اللمس بسبب عدم وجود برنامج تشغيل في النظام (يحدث هذا عادةً بعد إعادة تثبيت نظام التشغيل ، واستعادة العمليات ، وتحديث برامج التشغيل ، وما إلى ذلك).
على الرغم من حقيقة أن نظام التشغيل Windows 10 الجديد (عادةً) يقوم دائمًا تلقائيًا بتثبيت برامج التشغيل "الخاصة به" عند توصيل أي أجهزة بالنظام ، إلا أنها لا تعمل دائمًا بشكل صحيح ، بالإضافة إلى أنها تمتلك لا توجد لوحة تحكم في إعدادات الماوس (التي ذكرتها أعلاه).
على أي حال ، أوصي 👉 بمعرفة الطراز الدقيق للكمبيوتر المحمول ، والانتقال إلى الموقع الرسمي للشركة المصنعة له - والعثور على برنامج تشغيل لوحة اللمس هناك (باللغة الإنجليزية. "سائق لوحة اللمس"). يتم عرض مثال لجهاز Lenovo أدناه ...
👉 للمساعدة!
التحديث التلقائي لبرنامج التشغيل باستخدام خاص. خدمات

موقع Lenovo الرسمي - يبحث عن برنامج تشغيل للوحة اللمس
بالمناسبة ، يمكنك عرض مدى توفر برامج التشغيل لأجهزة معينة في 👉 إدارة الأجهزة. سوف يضيء شمع أصفر بجانب تلك الأجهزة التي لا توجد برامج تشغيل لها. لافتة. لقطات مع الأمثلة أدناه.

الفئران وأجهزة التأشير الأخرى - مدير الجهاز

تم تثبيت برنامج تشغيل بطاقة الفيديو (على اليسار) ، ولا يوجد سائق (على اليمين)
*
❹
يمكن تعطيل لوحة اللمس في BIOS / UEFI
قد يكون لبعض إصدارات BIOS / UEFI خاص.الإعدادات التي تسمح لك بتعطيل لوحة اللمس (بالمناسبة ، تم العثور على نفس الشيء في أجهزة الكمبيوتر المحمولة من ASUS و ACER).
👉 للمساعدة!
كيفية إدخال BIOS (UEFI) على جهاز كمبيوتر أو كمبيوتر محمول [تعليمات]
عادة ، توجد هذه الخيارات في القسم "متقدم" (ممتد، طويل، ممدود).
في المثال أدناه (كمبيوتر محمول ASUS) كان من الضروري ترجمة الجهاز جهاز تحديد داخلي (هذه هي لوحة اللمس) في وضع التمكين (أي ممكّن). بعد حفظ الإعدادات (مفتاح F10) وإعادة تشغيل الكمبيوتر المحمول - بدأت لوحة اللمس تعمل!

جهاز التأشير الداخلي عبارة عن لوحة لمس (ممكّن يعني أنه تم تمكينه!)
بالتاكيد، اعتمادًا على طراز الكمبيوتر المحمول وإصدار BIOS - قد تختلف القائمة الخاصة بك قليلاً عن المثال الخاص بي. ومع ذلك ، تحقق مما إذا كان لديك جهاز باسم "... يشير ..." (أو "...لوحة اللمس").
إذا تم الاحتفاظ بإرشادات التشغيل ، فمن الممكن أن تحتوي على فك تشفير لجميع معلمات إصدار BIOS / UEFI الخاص بك ...
*
❺
تعطيل خدمة لوحة المفاتيح التي تعمل باللمس
هذه التوصية مناسبة للأجهزة التي تعمل باللمس.
في بعض الحالات ، بسبب التشغيل غير الصحيح لخدمة لوحة المفاتيح التي تعمل باللمس ، قد يتعذر الوصول إلى لوحة اللمس - وبالتالي فإن الأمر يستحق محاولة تعطيلها (هذا ، بالطبع ، "عكاز" ، ولكن كإجراء مؤقت - لماذا لا ؟!).
يمكنك القيام بذلك على النحو التالي:
- يدفع Win + R.;
- في النافذة التي تظهر "يركض" لتقديممسكونفيغ واضغط على Enter.

مسكونفيغ
ثم انتقل إلى علامة التبويب "خدمات" ، لايجاد "خدمة إدخال الكمبيوتر اللوحي" ، قم بإلغاء تحديده وانقر فوق موافق. توافق على إعادة تشغيل الكمبيوتر المحمول ، بالطبع.

خدمة إدخال الكمبيوتر اللوحي - قم بإلغاء تحديد المربع ، واحفظ الإعدادات وأعد تشغيل الكمبيوتر
*
إذا قمت بحل السؤال بطريقة مختلفة ، فما عليك سوى إسقاط بضع كلمات في التعليقات (شكرًا لك مقدمًا).
هذا كل شيء الآن ، حظ سعيد!
👣