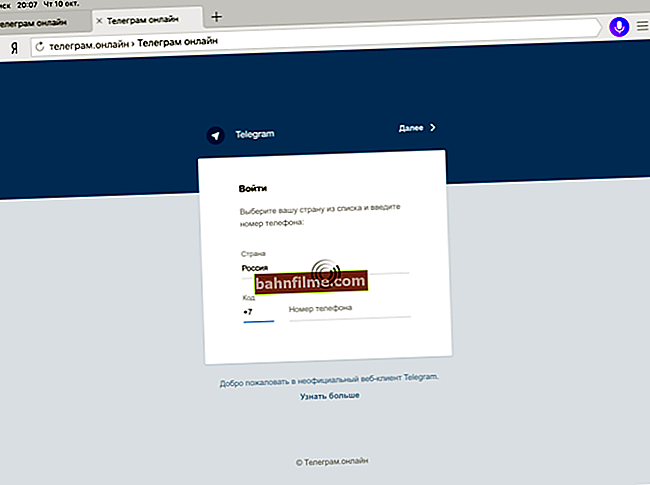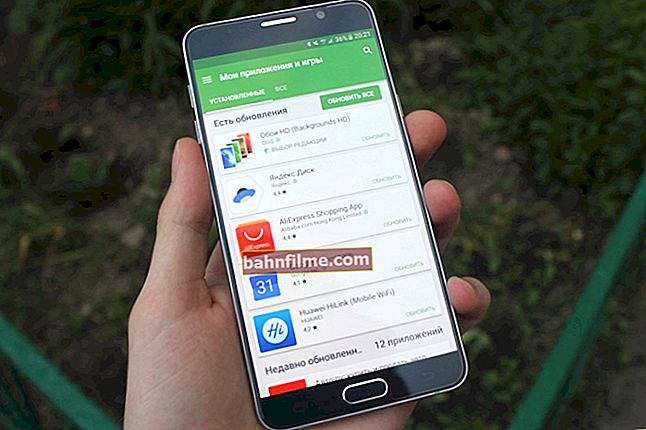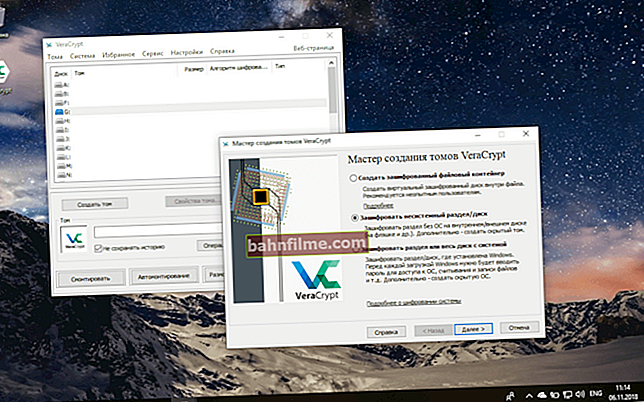يوم جيد!
يوم جيد!
تخيل موقفًا: مرة أخرى يتصل بك معارفك (من لا يفهم الكمبيوتر من الكلمة على الإطلاق) ويطلب المساعدة في بعض الهراء ...
من أجل عدم الجري إليه في كل مرة إلى الطرف الآخر من المدينة - يمكنك مرة واحدة تثبيت خاص على جهاز الكمبيوتر الخاص به. فائدة ، وعندما يتصل بك - اتصل بسطح المكتب وأصلح كل شيء في دقيقة أو دقيقتين! ملائم؟! 👌
ومع ذلك ، قد تحتاج إلى تكوين الوصول عن بُعد لأسباب أخرى: على سبيل المثال ، يمكنك الاتصال بجهاز الكمبيوتر في العمل / المنزل من بعيد والتحكم فيه (وهو ، بالمناسبة ، مفيد في العزل الذاتي).
في الواقع ، سأقدم في هذا المنشور طريقة مجانية ، أبسط وأسرع لحل مثل هذه العقبة. أعتقد أن الملاحظة يمكن أن تكون مفيدة لجميع المستخدمين المبتدئين والمتوسطين ...
*
إعداد الوصول عن بُعد خطوة بخطوة
الخطوة 1: تركيب خاص. المرفقات
لحل المشكلة المذكورة أعلاه - نحتاج إلى ملف خاص. برنامج -اني ديسك (رابط الموقع الرسمي). بالمناسبة ، لديها 👉 العشرات من البرامج التناظرية (على الرغم من أنه ليس لدى الجميع الخيارات التي نحتاجها ...).
*
لماذا هي بالضبط؟
الأمر بسيط: إنه مجاني للاستخدام الشخصي ، كما أنه يوفر المزيد من الإطارات في الثانية عند الاتصال.
أولئك. ستكون الصورة من جهاز كمبيوتر آخر على شاشتك ذات جودة أفضل وأكثر سلاسة. على سبيل المثال ، يوفر برنامج TeamViewer حوالي 25-30 إطارًا في الثانية ، AnyDesk - 50-60 إطارًا في الثانية (بنفس البيانات الأولية). ارسم استنتاجات 👌
*
أما بالنسبة للتثبيت: فهو بسيط للغاية ...
أولاً ، قم بتنزيل AnyDesk من المسؤول. الموقع وتشغيل البرنامجعلى الكمبيوتر الذي تريد الاتصال به لاحقًا.
إضافه على:
- اكتب (أو تذكر) معرف هذا الكمبيوتر (هذه الأرقام ستكون مطلوبة لاحقًا للاتصال به) ؛
- في القائمة ، على اليسار ، انقر فوق الارتباط "تثبيت AnyDesk على هذا الكمبيوتر" .

قم بتثبيت AnyDesk على جهاز الكمبيوتر الخاص بك
تحقق من تحديد جميع مربعات الاختيار (كما في المثال أدناه) وانقر فوق "للقبول" .

قبول وتثبيت
كل شىء! الآن سيبدأ برنامج AnyDesk تلقائيًا مع Windows في كل مرة يتم فيها تشغيل الكمبيوتر (مما يعني أنه سيكون من الممكن الاتصال بهذا الكمبيوتر دون مطالبة المستخدم ببدء شيء ما هناك ...).

AnyDesk الآن في الدرج!
*
الخطوة 2: افتح الوصول عن بعد وقم بتعيين كلمة مرور
الآن على نفس جهاز الكمبيوتر (الذي نريد الاتصال به) في برنامج AnyDesk مفتوح قسم الإعدادات... انظر لقطة الشاشة أدناه.

إعدادات AnyDesk
في علامة التبويب "أمان" انقر فوق الزر "فتح إعدادات الأمان" . (قد تحتاج إلى حقوق المسؤول)

فتح إعدادات الأمان / AnyDesk
بعد ذلك ، ضع علامة أمام العنصر "السماح بالوصول غير المتحكم فيه" وتعيين كلمة مرور.
ملاحظة: يتيح لنا هذا الخيار الاتصال بهذا الكمبيوتر دون إذن المستخدم!
أي ، إذا اتصلت بك جدتك وطلبت منك معرفة ما يحدث مع جهاز الكمبيوتر الخاص بها ، فلا يتعين عليك أن تشرح لها حتى تقوم بتشغيل AnyDesk وتعطي الإذن بالاتصال بجهازها. فقط قل لها: "قم بتشغيل جهاز الكمبيوتر ، وبعد ذلك سأفعل كل شيء بنفسي! ..".

السماح بالوصول غير المنضبط
مهم!
يجب أيضًا تذكر / كتابة كلمة المرور هذه (جنبًا إلى جنب مع المعرف الموجود في الخطوة الأولى) - ستكون مطلوبة للاتصال عن بُعد بهذا الكمبيوتر.

كلمة مرور AnyDesk
كل شيء ، في الواقع ، في هذا ، تم الانتهاء من الإعداد الكامل على هذا الكمبيوتر ...
*
الخطوة 3: الاتصال والتحكم 👌
الآن قم بتثبيت AnyDesk على هذا الكمبيوترالتي ستتصل من خلالها بأجهزة كمبيوتر أخرى ، وتراقب سطح المكتب ، وتدير الملفات ، وما إلى ذلك.
مزيد في الخط "مكان العمل البعيد" تقديم هوية شخصية جهاز الكمبيوتر / الكمبيوتر المحمول الذي تريد الاتصال به (نعرف المعرف من الخطوة 1).بعد ذلك ، سيطلب منك AnyDesk تحديد كلمة المرور منه (نعرفها أيضًا من الخطوة 2) - إذا كانت البيانات صحيحة ، فستتمكن من الوصول إلى الكمبيوتر البعيد!

مكان العمل البعيد - الاتصال
بالنسبة إلى "غير المبتدئين": يمكنك التحكم في كمبيوتر شخص آخر عبر الإنترنت والعمل باستخدام سطح مكتبه كما هو الحال مع سطح مكتبك (انظر لقطة الشاشة أدناه 👇).
هذا مريح للغاية عندما يتصل بك شخص ما من معارفك ويطلب منك بالدموع المساعدة لإصلاح بعض الأشياء التافهة (على سبيل المثال ، خطأ). وبالنظر إلى أنه يمكننا الاتصال بدون "حركات جسده" - فهذا يوفر الكثير من الوقت!

سطح المكتب "Alien" ...
الآن يمكننا التحكم في هذا الكمبيوتر عن بعد ...
ملاحظة: هناك خيارات أخرى بجانب زر الدردشة. على سبيل المثال ، يمكنك إعادة تشغيل الجهاز البعيد أو إيقاف تشغيله ، والضغط على شيء ما على لوحة المفاتيح ، وما إلى ذلك.
*
الخطوة 4: نقل وتنزيل الملفات من كمبيوتر بعيد
لقد لاحظت أن العديد من المستخدمين المبتدئين مهتمون بكيفية نقل الملفات من جهاز بعيد إلى جهاز خاص بهم (أو العكس). على سبيل المثال ، المستخدم ليس لديه البرنامج المطلوب ويحتاج إلى تنزيله عليه من القرص الخاص بك ، ثم تثبيت ...
أولا، يمكنك فقط نسخ شيء ما ولصقه كما هو الحال في العمل العادي باستخدام Explorer (هذا عند استخدام أحدث إصدار من البرنامج ونظام التشغيل Windows 10).
ثانيًا ، يرجى ملاحظة ذلك إلى نافذة AnyDesk الرئيسية - سيتم إنشاء ملف تعريف لجهاز الكمبيوتر / الكمبيوتر المحمول الذي قمت بالاتصال به مسبقًا (رمز سطح المكتب مع معرفه). 👇
إذا نقرت على "النقاط الثلاث" - سيظهر الرابط المطلوب "بدء نقل الملفات" ... افتحه!

بدء نقل الملفات - AnyDesk
في الواقع ، ستظهر نافذة: على اليسار - القرص الخاص بك ، على اليمين - قرص الكمبيوتر البعيد. عليك فقط تحديد الملفات والنقر فوق الزر "التحميلات" أو "التحميلات" ... بشكل عام ، العمل بسيط للغاية ... 👌

نموذج لتنزيل وتحميل ملف على جهاز كمبيوتر بعيد / AnyDesk
*
الخطوة 5: بضع ضربات للراحة
1) إذا قمت بالاتصال بأي جهاز كمبيوتر (مرة واحدة وللأبد) ، فمن المستحسن تسمية كل ملف تعريف. يتم ذلك بكل بساطة: ما عليك سوى النقر على "النقاط الثلاث" وتحديد الخيار "إعادة تسمية" .

إعادة تسمية جهاز الكمبيوتر - AnyDesk
ثم قم بتعيين اسم فريد وحفظ الإعدادات. الآن سترى بوضوح جهاز الكمبيوتر الخاص به وستجد بسرعة الجهاز المناسب من القائمة. 👇

تمت إعادة تسمية جهاز الكمبيوتر - الآن يمكنني العثور على الجميع بسرعة! / انيدسك
2) ليس من الملائم دائمًا العمل بمعرفات مختلفة (لا يتم تذكرها بشكل جيد 👀). شيء آخر هو إذا كنت تستخدم نوعًا من الاسم المستعار / الاسم المستعار بدلاً من الأرقام. في AnyDesk ، يمكن القيام بذلك في إعدادات الواجهة (انظر لقطة الشاشة أدناه 👇).

الاسم المستعار - AnyDesk
بعد تسجيل اسم مستعار - يتم ربطه بهويتك! بالطبع ، يمكن استخدامه مع المعرف ، مما يبسط التفاعل بشكل كبير. 👌

تسجيل اسم مستعار
*
الاضافات على الموضوع مرحب بها!
حظا سعيدا!
👋