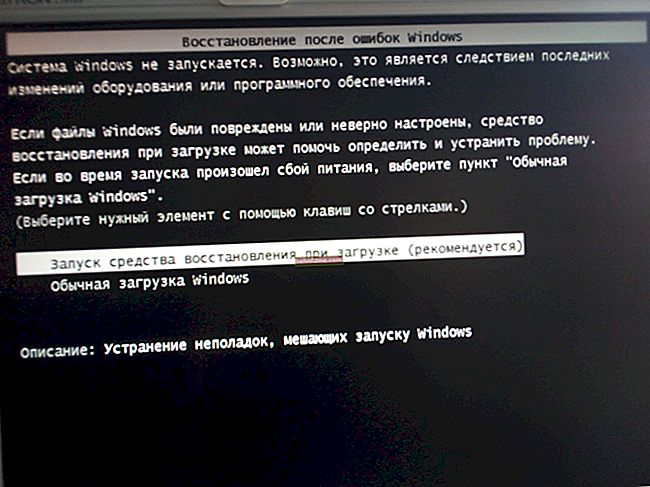يوم جيد!
يوم جيد!
في نظام التشغيل Windows 10 الجديد ، هناك نوعان من الحسابات: الحسابات المحلية وحسابات Microsoft (ينصح المطورون بشدة بالحساب الأخير). أعتقد أنك لاحظت هذا مرات عديدة. ...
...
بشكل عام ، سؤال معقول سيطرحه الكثيرون: "لماذا هو مطلوب على الإطلاق ، لماذا هو أفضل من حساب محلي؟" ... فيما يلي الفوائد الرئيسية لحساب Microsoft الذي سيزيل هذا الضباب:
- القدرة على العمل مع مستنداتك ودفتر العناوين والملفات والإعدادات وما إلى ذلك من أي جهاز كمبيوتر (مع Windows 10) متصل بالإنترنت (ملائم للغاية!) ؛
- القدرة على استخدام العديد من التطبيقات: Skype (برنامج للدردشة عبر الشبكة) ، OneDrive (محرك سحابي) ، Office 365 (محرر نصوص ، جداول بيانات ، إلخ) ، إلخ ؛
- القدرة على إنشاء حسابات للأطفال ، وتحديد ساعات العمل والمحتوى المستهلك (المزيد حول هذا في هذه المقالة) ؛
- القدرة على استخدام متجر التطبيقات (متجر Microsoft) ؛
- الوصول إلى البريد الإلكتروني من أي كمبيوتر شخصي وأجهزة محمولة متصلة بالإنترنت ؛
- بعد إعادة تثبيت النظام على الكمبيوتر ، يمكنك إعادة كل شيء إلى وضع العمل بشكل أسرع (ما عليك سوى إدخال بيانات حسابك) ؛
- إذا قمت بتغيير أي معلمات لحسابك ، فسوف تتغير تلقائيًا على جميع أجهزة الكمبيوتر الخاصة بك (والأجهزة الأخرى) باستخدام هذا الحساب (أي المزامنة الكاملة عبر الإنترنت).
بشكل عام هي مريحة جدا ؟! في رأيي ، تتبع Microsoft مسار "المعرف / السجل / الملف الشخصي" الذي يمكن استخدامه على كل من الأجهزة المنزلية والعمل. من المحتمل أن يقوموا بربطها قريبًا ببعض البطاقات المصرفية ، ومن أجل العمل مع بياناتهم ، سيكون كافياً تقديمها إلى أي جهاز كمبيوتر ...
وهكذا ، حسنًا ، كلمات كافية ، دعنا نبدأ العمل ... 
*
كيفية إنشاء حساب Microsoft
في هذه المقالة ، سأفترض أنه ليس لديك حساب ولم يكن لديك حساب من قبل (أي أنك لم تسجل في خدمات مختلفة من Microsoft من قبل). فقط بعض الخطوات أدناه ، قد تتمكن من تخطي (على سبيل المثال ، إذا أبلغتك Microsoft أثناء التسجيل أن ملف التعريف قد تم إنشاؤه بالفعل ويمكنك استخدامه) ...
الخطوة 1
موقع Microsoft الرسمي على الويب: //www.microsoft.com/ru-ru
تحتاج أولاً إلى الانتقال إلى موقع Microsoft الرسمي على الويب وفي زاوية الشاشة انقر فوق رابط "تسجيل الدخول" (لا يهم إذا كان لديك حساب أم لا).
ملاحظة: يمكنك إنشاء حساب من أي جهاز كمبيوتر! ليس من الضروري الجلوس عند الشخص الذي تريد استخدامه لاحقًا.

تسجيل الدخول (شاشة موقع Microsoft الرسمي)
ثم أدخل عنوان بريدك الإلكتروني (سيتم إرسال رمز التأكيد إليه لاحقًا) وانقر على "التالي".
ملحوظة! إذا لم يكن لديك بريد إلكتروني يعمل ، فإنني أوصي بإنشاء واحد: //ocomp.info/kak-sozdat-elektronnuyu-pochtu.html

إدخال عنوان البريد الإلكتروني الخاص بالعمل
الخطوة 2
علاوة على ذلك ، يمكن أن يكون هناك تطوران:
- إذا تم استخدام بريدك بالفعل في بعض الخدمات من Microsoft - إذن ، ربما ، ستعلمك الخدمة أن حسابك قد تم إنشاؤه مسبقًا ، ويمكنك استخدامه ؛
- إذا لم يتم استخدام البريد في أي مكان ، فستعرض الخدمة إنشاء حساب جديد (كما في حالتي في لقطة الشاشة أدناه). اضغط الزر "إنشاء حساب" .

إنشاء حساب
الخطوه 3
أدخل كلمة المرور الخاصة بك (سيتم استخدامها للوصول إلى حسابك) ، وتاريخ ميلادك ، والاسم الأول والأخير. أوصي بإدخال معلومات موثوقة ، لأن بعد بدء العمل (إذا حدثت مشكلة فجأة في المدخل) - قد تضطر إلى تأكيد بياناتك.
يتم إعطاء لقطات الشاشة الثلاثة أدناه كمثال.

إنشاء كلمة المرور

الاسم الاول الاسم الاخير

تاريخ الولادة
الخطوة 4
بعد ذلك ، تحتاج إلى فتح بريدك (الذي استخدمته أثناء التسجيل) ، والعثور على خطاب من Microsoft وإدخال الرمز منه في نموذج التسجيل. بالمناسبة الرسالة ستأتي بالروسية بشكل عام كل شئ فيها واضح لذا لن اعلق عليها بشكل منفصل ...
ويرد أدناه مثال على ذلك.

تأكيد البريد الإلكتروني
الخطوة 5
تأكد من أن التسجيل يتم بواسطة شخص: فقط أدخل الأحرف والأرقام المعروضة في الصورة الصغيرة (captcha).

تأكيد أنك لست روبوتًا
الخطوة 6
بعد إنشاء حساب - حاول تسجيل الدخول إلى موقع Microsoft على الويب. إذا نجحت في تسجيل الدخول (تضيء دائرة زرقاء في الزاوية ، كما في لقطة الشاشة أدناه) ، فسيكون حسابك جاهزًا للاستخدام مرة أخرى.

تم التنشيط على موقع Microsoft على الويب
الخطوة 7
الآن على الكمبيوتر الذي تريد العمل عليه مع هذا الحساب ، تحتاج إلى فتح إعدادات Windows وإضافتها إلى قائمة المسموح بها.
سوف تحتاج إلى حقوق المسؤول.
للقيام بذلك ، اضغط على مجموعة الأزرار Win + i ، وافتح القسم "الحسابات -> العائلة والأشخاص الآخرون" ، اضغط الزر "إضافة فرد من العائلة" (انظر لقطة الشاشة أدناه).

أضف فردًا من العائلة
بعد ذلك ، أدخل البريد الإلكتروني الذي تم تسجيل الحساب عليه.

حدد البريد الإلكتروني وكلمة المرور
في الخطوة التالية ، حدد نوع الحساب: بالغ أو طفل (ملاحظة: قد يتم تطبيق قيود على طفل).

إضافة حساب الكبار
بعد ذلك ، سيتم إرسال رسالة إلى البريد الإلكتروني (البريد الإلكتروني) الخاص بالحساب (الذي نضيفه) مفادها أن المستخدم "كذا وكذا" يمكنه الانضمام إلى العمل (ما عليك سوى الموافقة على الاقتراح).
في الواقع ، بعد ذلك ، تحت هذا الحساب ، يمكنك الذهاب إلى هذا الكمبيوتر والعمل. سأخبرك بكيفية القيام بذلك في سطرين أدناه.
الخطوة 8
لبدء العمل باستخدام حساب مختلف في Windows 10 - سجّل الخروج أولاً. في Windows 10 ، يمكن القيام بذلك عن طريق النقر بزر الماوس الأيمن على قائمة START (انظر المثال أدناه).

انتاج |
خيار بديل: يمكنك الضغط على مجموعة مفاتيح Win + L.
الخطوة 9
بعد ذلك ، ستظهر نافذة ترحيب (والتي تراها دائمًا عند بدء تشغيل Windows). في الزاوية اليسرى السفلية ، سيتم تقديم عدة مستخدمين (بناءً على عدد الحسابات التي تضيفها). بشكل عام ، للعمل مع أحدهم - ما عليك سوى تحديده والنقر فوق الزر "تسجيل الدخول" (يرجى ملاحظة أنك ستحتاج أيضًا إلى كلمة مرور لتسجيل الدخول!) .

نافذة ترحيب Windows 10
إذا كان هذا هو أول تسجيل دخول لك ضمن هذا الحساب ، فسيتعين عليك الانتظار بضع دقائق حتى يتم تكوين وتكوين المعلمات الأساسية.

اعدادات الحساب
بشكل عام ، بعد ذلك سترى سطح المكتب الأكثر شيوعًا (كما في الصورة أدناه) - يمكنك البدء في العمل!

تم تحميل Windows - يمكنك العمل
*
هذا كل شئ حتى الان.
النقد على الموضوع مرحب به ...
حظا سعيدا!