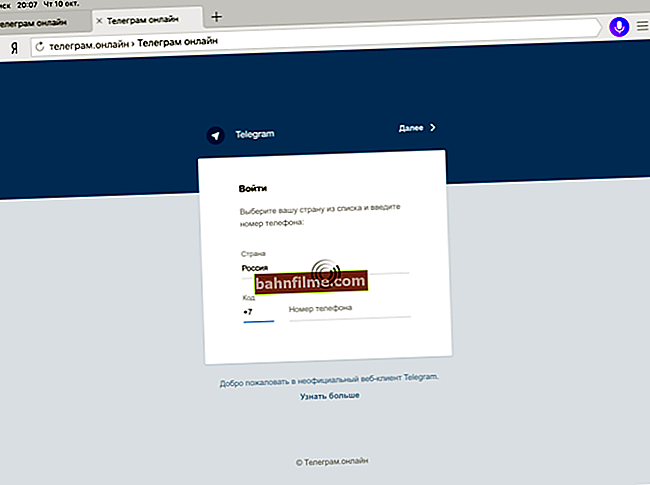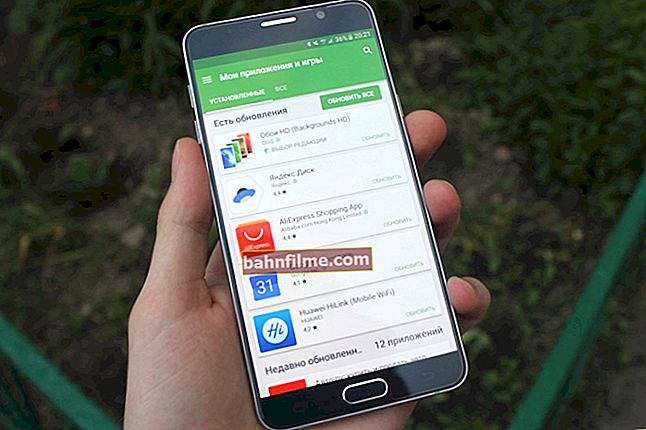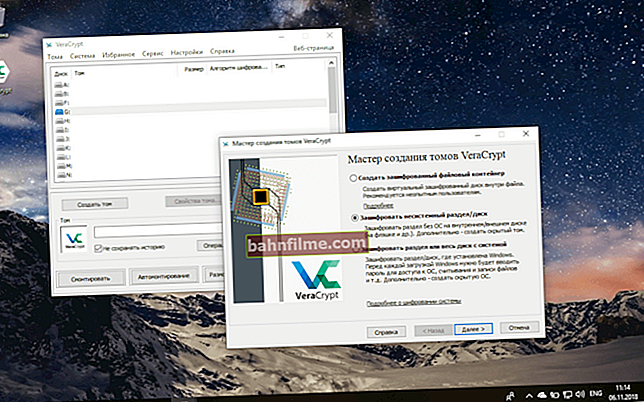يوم جيد!
يوم جيد!
حسنًا ، بعيدًا عن الخفافيش ؟! 👌
بشكل عام ، يمكن تقسيم مشكلة اليوم عالميًا إلى مكونين:
- أعطال الأجهزة (على سبيل المثال ، أصبح مصدر الطاقة لديك غير قابل للاستخدام) ؛
- أخطاء البرامج (على سبيل المثال ، حدث شيء لملفات نظام Windows ، والآن لا يتم تحميله).
لأن غالبًا ما يخلط العديد من المستخدمين بين هذه النقاط "الدقيقة" ، وسأبدأ هذه المقالة بالأعراض (تمامًا مثل الطبيب 😉).
*
أعراض مشاكل الحديد (التغذية):
- عندما تضغط على زر الطاقة ، لا يحدث شيء على الإطلاق (أي الصمت "الميت" ، ولا شيء يصدر ضوضاء في الكمبيوتر ، ولا يومض ، ولا يوجد شيء على الشاشة ، وما إلى ذلك) ؛
- بعد تشغيل الكمبيوتر ، يتم إيقاف تشغيله مرة واحدة (بعد 2-3 ثوانٍ) ؛
- يتم سماع بعض الصرير من وحدة النظام ، ولا يظهر أي شيء على الشاشة ؛
- يبدو أن الكمبيوتر يعج بالمبردات ، ولكن "لا توجد إشارة" فقط على الشاشة.
*
إذا بدأ تشغيل جهاز الكمبيوتر الخاص بك ، ثم ظهر خطأ عند بدء تشغيل Windows (أو بعده مباشرة) ، فعلى الأرجح ، تكون المشكلة ذات طبيعة برمجية.
حاول في هذه الحالة ، كبداية ، 👉 استعادة أداة تحميل التشغيل Windows (غالبًا ما تساعد في حل المشكلة). انتبه أيضًا إلى أكثر الأسباب شيوعًا لعدم تشغيل Windows.
*
سأحاول في هذه المقالة تقديم توصيات "خطوة بخطوة" لتشخيص مشاكل الأجهزة وإصلاحها (أي المكون الأول ...).
وهكذا ، الآن أكثر إلى هذه النقطة ...
*
👉 ملاحظة!
إذا كانت لديك مشكلة ليس مع جهاز كمبيوتر كلاسيكي ، ولكن مع جهاز كمبيوتر محمول ، فأنا أوصي أيضًا بهذه المقالة.
*
ماذا تفعل إذا لم يتم تشغيل الكمبيوتر (الأسباب الرئيسية)
الخطوة 1: فحص الطاقة والمفاتيح
التوصية الأولى قياسية جدًا: تحقق مما إذا كانت الكهرباء مقطوعة ، وما إذا كان واقي التيار الكهربائي قيد التشغيل (إذا كان مؤشر LED قيد التشغيل ، انظر الصورة أدناه) ، وما إذا كانت الكابلات متصلة بإحكام ، وما إلى ذلك.

وشملت حامي عرام
بجانب، تحقق أيضًا من مفتاح التبديل (مفتاح التبديل) في مصدر طاقة الكمبيوتر (بالنسبة للعديد من المستخدمين ، يعد وجوده اكتشافًا كاملاً!). عادة ما يكون موجودًا في الجزء الخلفي من وحدة النظام ، بجوار المقبس لتوصيل كابل الطاقة.
بالمناسبة ، يمكن غالبًا تبديلها عن طريق الخطأ عند تحريك وحدة النظام.

قم بتشغيل مصدر طاقة الكمبيوتر
*
الخطوة 2: تحقق من اتصال الشاشة
بعد ذلك ، تحقق مما إذا كان الكبل الخاص بتوصيل الشاشة مرئيًا بإحكام في المقبس (خاصةً إذا كان الكمبيوتر نفسه يبدو صاخبًا بعد التشغيل ، ولكن لا يوجد شيء على الشاشة ، أو تظهر الرسالة "لا يوجد إشارة").

مراقبة مع واجهات VGA و DVI
أوصي بشدة أيضًا بالقيام بما يلي:
- إذا كان لديك بطاقتي فيديو على جهاز الكمبيوتر الخاص بك ، فقم بتوصيل الشاشة ببطاقة أخرى ؛
- إذا كان من الممكن توصيل الشاشة بواجهة ممتازة - جربها! (على سبيل المثال ، لديك شاشة متصلة عبر DVI ، ولكن من الممكن أيضًا استخدام HDMI ؛ بمزيد من التفاصيل حول الموصلات لتوصيل الشاشات)
- تحقق من أداء الشاشة نفسها. للقيام بذلك ، ما عليك سوى توصيله ، على سبيل المثال ، بجهاز كمبيوتر محمول (كيفية القيام بذلك).
*
الخطوة 3: إذا سمعت بعض الصرير من وحدة النظام
تحتوي كل وحدة نظام تقريبًا على ملف مكبر الصوت ... إنه مصمم لإعادة إنتاج أبسط الأصوات (الألعاب القديمة ، بالمناسبة ، تم تغذية الصوت بها).
الآن يتم استخدامه فقط لإبلاغ المستخدم بأي عطل (يجب أن تعترف بأنه لا يمكن عرض جميع الأخطاء على الشاشة).
خيارات "التصفير" الكثير جدًا: بدءًا من صرير طويل بسيط ، وانتهاءً بمجموعات طويلة وقصيرة. علاوة على ذلك ، اعتمادًا على إصدار BIOS ، يمكن أن تعني أشياء مختلفة.
👉 مساعدة!
"1 طويل ، 2 قصير" - ما أصوات الكمبيوتر عند تشغيله؟ إشارات BIOS: الجداول
*
بالطبع ، لا يمكن أن تساعدنا هذه الإشارات بشكل مباشر ، ولكن يمكن إجراء التشخيص معها (على الأقل سيكون من الواضح مكان البحث عن عطل!). يمكن أن يكون مفيدًا جدًا إذا كان لديك أي قطع غيار في المخزون يمكنك تثبيتها على جهاز الكمبيوتر الخاص بك بنفسك.
أمثلة (لجائزة BIOS):
- إشارة مستمرة (مجرد صرير طويل بدون توقف) - مشكلة في مصدر الطاقة ؛
- صوت واحد طويل و 1 صوت قصير - مشكلة ذاكرة الوصول العشوائي ؛
- صوت واحد طويل و 2 نغمات قصيرة - مشكلة في بطاقة الفيديو ؛
- 3 أصوات طنين طويلة - عطل في وحدة تحكم لوحة المفاتيح ، إلخ.
يمكنك معرفة إصدار BIOS الخاص بك في الوثائق المرفقة مع الكمبيوتر (ومع ذلك ، يجب أن يكون هناك أيضًا فك تشفير لـ "الصرير" هناك).

جائزة BIOS
مهم!
إذا كان لديك جهاز كمبيوتر جديد ولا يزال تحت الضمان - فلا تفعل شيئًا آخر!
إذا فتحت غطاء وحدة النظام ، فقد تحصل على رفض خدمة الضمان ...
*
الخطوة 4: تنظيف جهاز الكمبيوتر من الغبار ، وفحص شرائط ذاكرة الوصول العشوائي
بعد ذلك ، أوصي بفتح وحدة النظام وتنظيفها من الغبار (👉 حول كيفية القيام بذلك).
بالمناسبة ، إذا تم إيقاف تشغيل جهاز الكمبيوتر الخاص بك فجأة بعد وقت طويل (ثم بعد تشغيله مرة أخرى) ، فهذا من أعراض ارتفاع درجة الحرارة.
الحقيقة هي أن أجهزة الكمبيوتر الحديثة بها نظام حماية مزدوج الدائرة من ارتفاع درجة الحرارة: عندما تصل درجة حرارة المعالج إلى مستوى حرج ، يتم إيقاف تشغيله (وحتى يبرد ، لن تقوم بتشغيله). معالجات إنتل المحموم
*
بعد ذلك ، انتبه إلى المنحدرات. يُنصح بإزالتها من الفتحات وتنظيف نقاط التلامس بشريط مطاطي (انظر الصورة أدناه. من الأفضل تنظيف الزغب بفرشاة).

تنظيف شرائح ذاكرة الوصول العشوائي
ثم حاول أن تأخذ عصا واحدة فقط من ذاكرة الوصول العشوائي وأدخلها في الفتحة (نصيحة لمن لديهم 2 أو أكثر من وحدات ذاكرة الوصول العشوائي). إذا كان لديك شريط واحد ، فقم بإدخاله في فتحة أخرى.
حاول تشغيل جهاز الكمبيوتر الخاص بك وتحقق من أنه يعمل. إذا تم تمهيد الكمبيوتر ، فمن المحتمل تمامًا أن تكون لديك مشكلة في إحدى وحدات ذاكرة الوصول العشوائي RAM ، أوصي بإخراجها من خلال العروض الخاصة. فائدة (👉 أي إجراء اختبار).
*
الخطوة 5: إعادة تعيين إعدادات BIOS
في بعض الحالات ، قد لا يتم تشغيل الكمبيوتر بسبب فقد إعدادات BIOS (على الرغم من أنه إذا كان السبب مرتبطًا بهذا ، فبعد تشغيل الكمبيوتر ، يجب أن يظل يظهر بعض "علامات" الحياة).
إذا لم تتمكن من إعادة ضبط BIOS باستخدام الطرق الكلاسيكية ، فحاول فصل الكمبيوتر تمامًا عن الكهرباء والعثور على بطارية صغيرة على اللوحة الأم (على شكل قرص ، انظر الصورة أدناه 👇). يجب إزالته لمدة 10-15 دقيقة. (من أجل الموثوقية ، انتظر قليلاً).

البطارية على اللوحة الأم
ثم ضعه في مكانه وحاول تشغيل الكمبيوتر. يجب إعادة ضبط إعدادات BIOS.
👉 ملحق!
في بعض اللوحات الأم ، قد لا تكون البطارية قابلة للإزالة. في هذه الحالة ، تحقق مما إذا كان هناك رابط إعادة تعيين بجواره (على سبيل المثال في الصورة أدناه).

العبور لإعادة تعيين BIOS
*
الخطوة 6: حاول فصل جميع المعدات الطرفية
بشكل عام ، هناك حاجة فقط إلى اللوحة الأم وذاكرة الوصول العشوائي والمعالج وبطاقة الفيديو ومصدر الطاقة لتشغيل الكمبيوتر وتشغيله. حاول فصل كل ما هو ممكن عن اللوحة الأم: الطابعات والماسحات الضوئية والفئران والموالفات وبطاقة الصوت وما إلى ذلك ، وترك الأساسيات فقط ...
إذا تم تشغيل الكمبيوتر ، فحاول توصيل بطاقة واحدة في كل مرة ، مع إعادة التحقق في كل مرة (ما إذا كان الكمبيوتر سيتم تشغيله بعد توصيل الجهاز التالي). من خلال طريقة الإقصاء هذه ، يمكنك العثور على السبب ...
من التجربة ، يمكنني أن أنصحك أولاً وقبل كل شيء بالاهتمام بأجهزة الوسائط المختلفة: الموالفات ، وبطاقات الصوت ، ومحاور USB ، وأجهزة المودم.
*
الخطوة 7: تحقق من حالة المكثفات
افحص المكثفات الموجودة على اللوحة الأم وبطاقة الفيديو ومصدر الطاقة (كيف تبدو - انظر الصورة أدناه ، في شكل برميل صغير 👇).
انتبه بشكل خاص إلى الجزء العلوي من المكثف: من الناحية المثالية ، يجب أن يكون مسطحًا. لكن بمرور الوقت ، قد تتضخم بعض المكثفات (سيصبح الجزء العلوي محدبًا ، انظر المكثفات المميزة باللون الأحمر في الصورة أدناه).

مكثفات منتفخة
إذا تم العثور على هذه المكثفات ، يجب عليك:
- أو استبدال اللوحة بأخرى جديدة ؛
- إما تسليم الكمبيوتر للإصلاح ؛
- أو حاول العثور على نفس المكثف (انظر العلامات الموجودة عليه) ، وقم بلحام مكثف جديد بنفسك (إذا كان لديك خبرة في اللحام ، فسيتم ذلك بكل بساطة).
*
الخطوة 8: إذا لم يتم تشغيل جهاز الكمبيوتر الذي تم تجميعه ذاتيًا
- تحقق من كيفية توصيل كبل الطاقة بالحصيرة. لوح (24 دبوس). في كثير من الأحيان ، لا يقوم العديد من الأشخاص بإصلاحها بالكامل عند تجميع وحدة النظام لأول مرة.

موصل ثابت ذو 24 سنًا (مزود طاقة باللوحة الأم)
- بعد ذلك ، انتبه أيضًا إلى كبل توصيل طاقة المعالج (يكون إما 4 سنون أو 8 سنون) ؛

موصل 4pin
- كما أنه ليس من الضروري التحقق من اتصال "Power SW" (زر تشغيل الكمبيوتر) ؛ "إعادة تعيين SW" (زر إعادة الضبط) ؛ "LED للطاقة" (مصابيح LED على علبة الكمبيوتر ، تشير إلى أنه قيد التشغيل) ؛ "D.D.LED" (مؤشر تحميل القرص الصلب).

إعادة تعيين sw
- تأكد من تطابق وحدة المعالجة المركزية مع اللوحة الأم ، ذاكرة الوصول العشوائي. في كثير من الأحيان ، "يختلط عليهم الأمر" ويختارون المكونات الخاطئة (على سبيل المثال ، عدم التطابق في التردد). بالمناسبة ، من السهل جدًا الآن تجميع وحدة النظام وفقًا لمتطلباتك باستخدام العروض الخاصة. البناة (يقومون بتقييم التوافق بأنفسهم!) ؛
- إذا اخترت مكونات عالية الأداء ، ولكنك تم حفظها في مزود الطاقة ، فمن الممكن أنه ببساطة لا يمكنه التعامل مع الحمل الحالي ؛
- لن يكون من الضروري أيضًا إزالة المعالج والتحقق من حالة ساقيه (غالبًا ما يقوم المستخدمون المبتدئون بثنيهم إذا تم التعامل معهم بلا مبالاة).
*
الخطوة 9: رفع الخدمة أو استبدال المكونات
إذا وجدت سبب الخلل (على سبيل المثال ، أعطاك الكمبيوتر إشارة تنبيه تفيد بوجود مشكلة في ذاكرة الوصول العشوائي) ، فيمكنك محاولة استبدال شريحة الذاكرة بأخرى (إذا كانت لديك ، أو اطلبها من 👉 متجر صيني على الإنترنت).
بشكل عام ، يكون تسلسل استبدال المكونات كما يلي:
- ذاكرة الوصول العشوائي وإمدادات الطاقة ؛
- بطاقة فيديو؛
- وحدة المعالجة المركزية (المعالج) ؛
- اللوحة الأم.
أولئك. لبدء استكشاف الأخطاء وإصلاحها واستبدال المكونات (للعاملين المماثلين) للتشخيص ، يبدأون بذاكرة الوصول العشوائي ، ثم ينتقلون إلى مصدر الطاقة ، وما إلى ذلك.
*
إذا كانت المكونات ليس لديك (أو سبب الخلل غير واضح) - من الأفضل نقل الكمبيوتر إلى الخدمة ...
*
الاضافات على الموضوع مرحب بها!
عمل سعيد!
👣
تم نشره لأول مرة: 30.10.2018
تصحيح: 10/10/2020