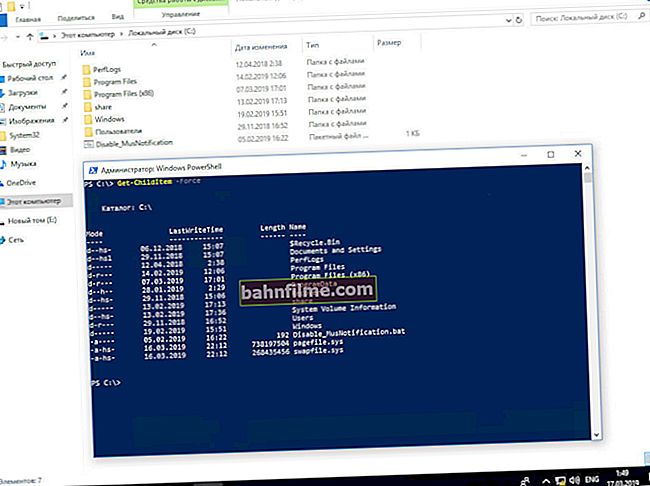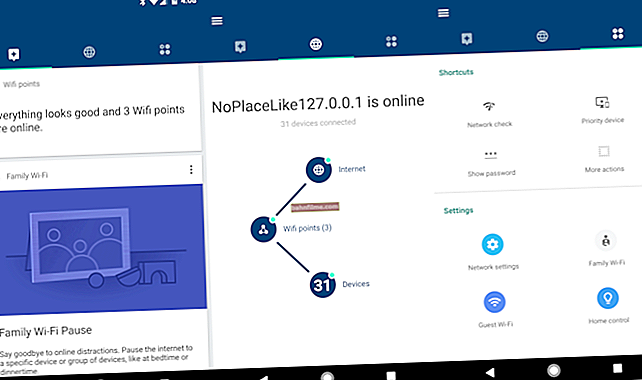وقت جيد للجميع!
وقت جيد للجميع!
أعتقد أن هؤلاء المستخدمين الذين غالبًا ما يشاركون في العمل المكتبي (تحرير المستندات وإعدادها ، والمسح الضوئي ، وإرسالها ، وما إلى ذلك) غالبًا ما يضيعون الوقت في البحث في عرض الملفات.
على سبيل المثال ، قمت بمسح دزينة أو ورقتين من العقد ، ثم نظرت: وبعض الأوراق الموجودة فيه مقلوبة (أو بشكل عام ، بعض الأوراق إضافية  ) ... ما يجب القيام به؟ يمكنك إعادة المسح مرة أخرى (وهو ما سيفعله معظمهم) ، أو يمكنك تعديل المستند بسرعة كبيرة باستخدام خاص. البرامج.
) ... ما يجب القيام به؟ يمكنك إعادة المسح مرة أخرى (وهو ما سيفعله معظمهم) ، أو يمكنك تعديل المستند بسرعة كبيرة باستخدام خاص. البرامج.
في الواقع ، في هذه المقالة أريد أن أفكر في هذا الجزء الصغير من العمل المكتبي. أعتقد أن الكثير يمكن أن يكون مفيدًا ...
للمساعدة!

إرشادات لمسح المستندات ضوئيًا (توصيل الماسح الضوئي بجهاز كمبيوتر ، واختيار البرنامج ، وتلقي نص من عمليات المسح ، وما إلى ذلك من الأسئلة) - //ocomp.info/kak-otskanirovat-dokument.html
*
تحرير وتحرير مستندات PDF
1) ما تحتاجه للعمل (اختيار البرنامج)
سأفترض أن لديك بالفعل مستند PDF (الذي تريد تحريره). أنت الآن بحاجة إلى تحديد برنامج لتغييره. لحل بسيط وسريع للمهمة (التي توقفنا عندها في هذه المقالة) ،Movavi PDF Editor.
Movavi PDF Editor
الموقع الرسمي: //www.movavi.ru/
رابط لوصف المحرر: //pdf.movavi.ru/how-to-edit-pdf-files.html

برنامج صغير الحجم وسهل الاستخدام يسمح لك بتحرير ملفات PDF بسرعة! أود أن أشير إلى متطلبات النظام المنخفضة لهذا البرنامج للأجهزة ، والتي بسببها ، حتى على أجهزة الكمبيوتر المكتبية "الضعيفة" ، يمكنك فتح وتعديل ملفات PDF بجودة عالية (بالألوان بدقة عالية).
سمات:
- هناك جميع وظائف التحرير الأساسية: إضافة / إزالة الصفحات ، وتدوير الصفحات بمقدار 90-180 درجة ، وإدراج توقيع ، وصور ، ودمج / تقسيم المستندات ، وتحويل PDF إلى صور (والعملية العكسية) ؛
- يفتح البرنامج ويسمح لك بتغيير الغالبية العظمى من ملفات PDF (حتى لو كانت كبيرة بما يكفي ، مع دقة مسح ضوئي عالية ، وهو أمر مهم للمكتب (يمكن للعديد من البرامج الأخرى ببساطة تجميدها)) ؛
- متطلبات النظام المنخفضة
- واجهة بديهية (بالمناسبة ، البرنامج باللغة الروسية بالكامل!) ؛
- متوافق مع Windows 7 و 8 و 10 (32/64 بت).
ربما يكون العيب الوحيد: النسخة الكاملة من البرنامج تكلف 600 روبل. (ومع ذلك ، هناك 7 أيام للاختبار).
أدناه في المقالة سأوضح لك الخطوات الأساسية للعمل مع Movavi PDF Editor.
2) فتح وثيقة
لا أفكر في تثبيت المحرر وتشغيله (فهي قياسية). لفتح ملف PDF - ما عليك سوى النقر فوق الزر الذي يحمل الاسم نفسه في النافذة الأولى من البرنامج. (انظر لقطة الشاشة أدناه)
بالمناسبة ، ألاحظ أن البرنامج يحتفظ بسجل للملفات المفتوحة مسبقًا ، والتي ستتيح لك بمرور الوقت العثور بسرعة على المستندات التي غالبًا ما يتعين عليك العمل بها.

فتح ملف (Movavi PDF Editor)
بعد ذلك ، حدد المجلد والملف الذي تريد فتحه (بشكل عام ، نافذة مستكشف قياسية ...).

إيجاد الوثيقة المطلوبة على القرص
يجب فتح الملف في محرر. واجهة البرنامج قياسية بشكل عام: على اليسار توجد جميع صفحات المستند ، في الوسط - المستند نفسه.

كيف يبدو المستند المفتوح في Movavi PDF Editor
الآن يمكنك المتابعة للتحرير ...
3) تدوير الصفحات 90-180 درجة
وهكذا ، لم أفتح المستند عن طريق الصدفة  : في ذلك ، تم مسح بعض الصفحات ضوئيًا أفقيًا ، لكني بحاجة إلى كل شيء بشكل رأسي (ملاحظة: برنامج الماسح الضوئي المتخصص "الملتوي" الذي يأتي مع برامج التشغيل يقوم تلقائيًا بتنسيق تخطيط المستند عند الحفظ في PDF).
: في ذلك ، تم مسح بعض الصفحات ضوئيًا أفقيًا ، لكني بحاجة إلى كل شيء بشكل رأسي (ملاحظة: برنامج الماسح الضوئي المتخصص "الملتوي" الذي يأتي مع برامج التشغيل يقوم تلقائيًا بتنسيق تخطيط المستند عند الحفظ في PDF).
من أجل عدم العثور على كل صفحة "خاطئة" في وضع العرض العادي ، أوصي بالذهاب إلى نظرة عامة على جميع الصفحات (للقيام بذلك ، انقر فوق الزر "الصفحات" ، انظر الشاشة أدناه).

الصفحات (Movavi PDF Editor)
بعد ذلك ، فقط انقر بزر الماوس الأيمن على الصفحات التي تريد تدويرها ، وحدد الاتجاه المطلوب (يسار ، يمين ، 180 درجة).

تدوير الصفحات / النقر
يتم تنفيذ عمليات تدوير الصفحة بسرعة كبيرة: حرفيًا نقرتين أو ثلاث نقرات وأصبحت جميع الأوراق الموجودة في مستنداتي عمودية (انظر المثال أدناه).

جميع الصفحات منتصبة
للعودة إلى الوضع العادي للعمل مع المستند ، انقر فوق زر اللوحة "عودة" (انظر لقطة الشاشة أدناه).

فتح نظرة عامة على المستند
يرجى ملاحظة أنه يمكنك أيضًا تدوير الصفحة في القائمة الموجودة على اليسار. (النقطة الوحيدة: ليس من الملائم "البحث عنها" هنا ...) .

تناوب الصفحة البديل
4) حذف وإدراج الصفحات والصور
بالنسبة لحذف صفحة ، كل شيء بسيط هنا: أولاً نحتاج إلى تحديد صفحة في القائمة الموجودة على اليسار ، ثم النقر بزر الماوس الأيمن عليها واختيار "حذف" من القائمة (المثال أدناه).
يمكنك أيضًا استخدام مفتاح الحذف.

حذف الصفحة
أما بالنسبة لإدراج صفحات جديدة (وصور) في المستند ، فهو أكثر إثارة للاهتمام إلى حد ما هنا. أولا عليك أن تذهب إلى علامة التبويب "الصفحات" .

الصفحات
ثم اضغط على الزر "صفحة فارغة" في القائمة الجانبية على اليمين.

صفحة فارغة
يرجى ملاحظة أنه سيكون لديك صفحة فارغة واحدة في نهاية المستند. انظر لقطة الشاشة أدناه.

تمت إضافة صفحة جديدة
سحب هذه الصفحة الفارغة بالماوس ، يمكنك نقلها إلى الجزء المطلوب من المستند. على سبيل المثال ، قمت بإدخاله في مكان الصفحة الأولى (بالمناسبة ، يمكنك فرز المستند بأكمله بنفس الطريقة ، وتبديل الصفحات ونقلها إلى المكان الصحيح) .

انقل الصفحة إلى الجزء المطلوب من المستند
لإدراج صورة (صورة): انتقل إلى الصفحة المطلوبة ، وحدد الخيار في القائمة العلوية "إضافة صورة" ... بعد ذلك ، سيتم فتح قائمة المستكشف ، حيث يمكنك تحديد القائمة التي تريدها.

إضافة صورة
على سبيل المثال ، قمت بإدخال لقطة شاشة حول كيفية عرض خصائص جهاز الكمبيوتر (درجة حرارة محرك الأقراص الثابتة على وجه الخصوص) في التعليمات المحررة. انظر المثال أدناه.

تمت إضافة الصورة إلى المستند
5) دمج وثيقتين في 1
إنها أيضًا مهمة نموذجية إلى حد ما (تكون غير سارة بشكل خاص عندما يتكون مستند واحد من 3-4 ملفات PDF أو أكثر). كيف تجمعهم جميعا في واحد؟
طريقة 1
أولاً ، تحتاج إلى فتح المستند الأول (الصفحة) والانتقال إلى نظرة عامة على جميع الصفحات (انظر لقطة الشاشة أدناه).

الصفحات (نظرة عامة على المستند بأكمله)
بعد ذلك ، في القائمة على اليمين ، انقر فوق "إضافة ملفات" وحدد المستند الذي تريد إضافته.

إضافة ملفات
ستظهر جميع صفحات المستند المضاف في نهاية المستند المفتوح (آسف على الحشو). وبالتالي ، فإننا في الواقع "نلصق" وثيقتين في مستند واحد.

تتم إضافة كل صفحات مستند آخر إلى نهاية الفتح
من خلال إضافة جميع المستندات "الصغيرة" بالتسلسل ، ستتمكن من جمع مستند واحد "كبير" كنت تريده في الأصل ...
الطريقة الثانية
هذا الخيار أبسط. بعد بدء البرنامج ، فقط اضغط على الزر "دمج الملفات" (في نافذة البداية على اليمين).

ادمج الملفات
ثم يمكنك إضافة عشرات الملفات إلى النافذة التي تظهر: PDF ، PNG ، JPG. بعد دمجهم جميعًا في ملف واحد ، ما عليك سوى ترتيب الصفحات بالترتيب المطلوب وحفظها.

يبقى فقط لإضافة بعض الملفات
بالمناسبة!

إذا كان مستند PDF الخاص بك كبيرًا جدًا (وهذا يحدث أيضًا من وقت لآخر) ، فيمكنك ضغطه. في إحدى مقالاتي السابقة قدمت عدة خيارات ، أوصي - //ocomp.info/kak-szhat-fayl-pdf.html
*
هذا كل شئ حتى الان. الوظائف الإضافية مرحب بها ...
حظا سعيدا!