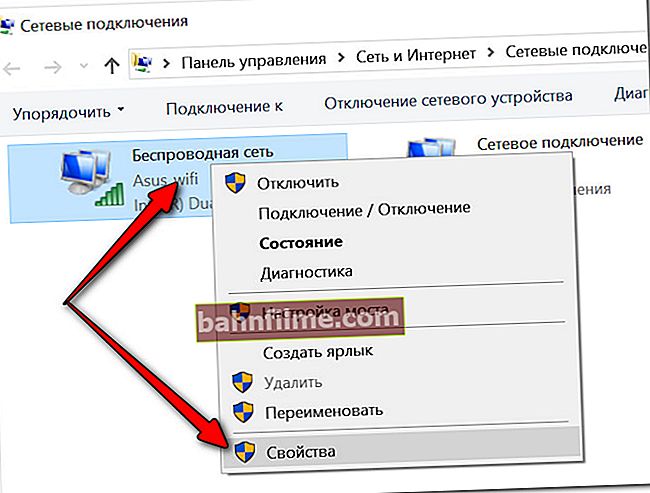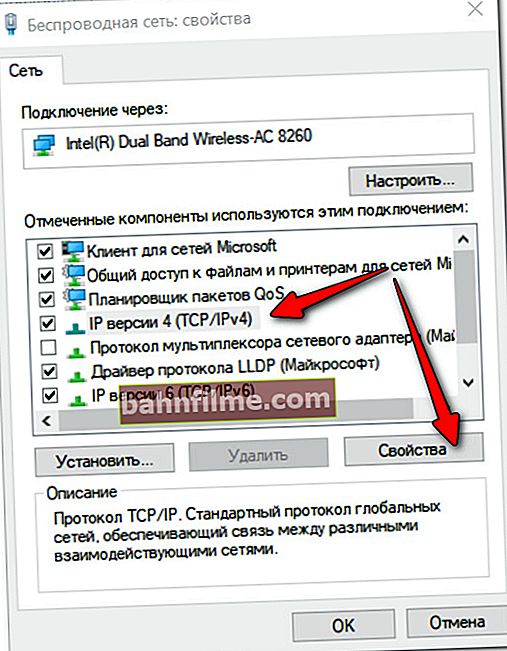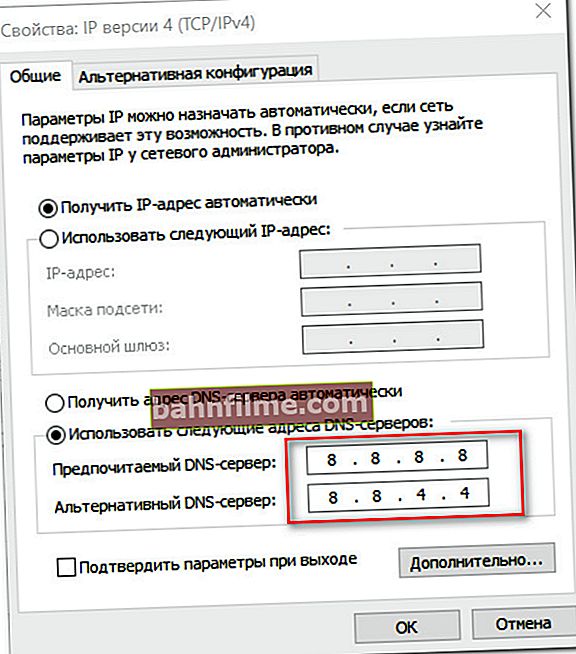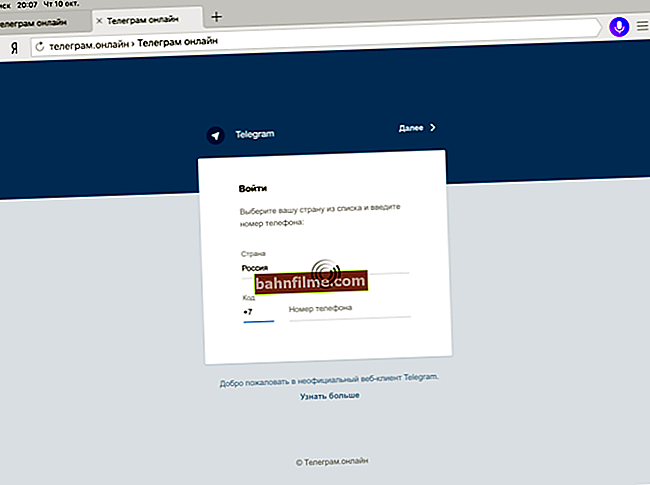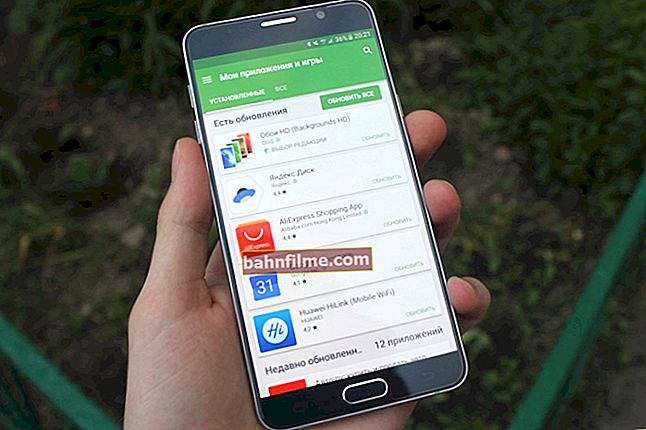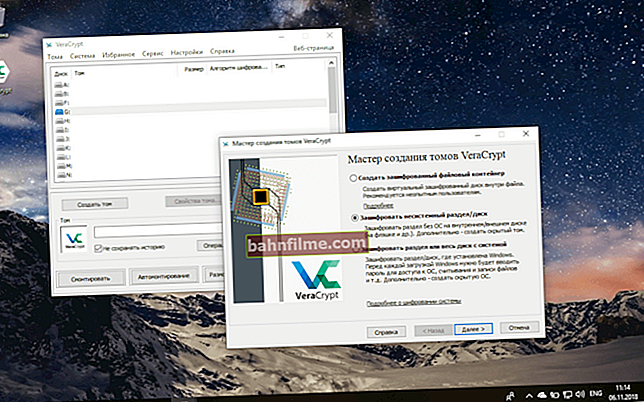يوم جيد!
يوم جيد!
منذ وقت ليس ببعيد ، اشتكى صديق لي من أن صفحات الإنترنت الخاصة به في المتصفح تفتح مع بعض التأخير. نعم ، لم تكن ملحوظة للغاية ، لكنها ما زالت "محسوسة" ...
وهذا ، بالمناسبة ، على الرغم من حقيقة أن لديه اتصال كبل بالإنترنت بسرعة 100 ميجابت في الثانية... في البداية ، تم "إلقاء اللوم" على المتصفح ونظام التشغيل وما إلى ذلك ، ولكن كما اتضح لاحقًا ، كان السبب هو العمل الرهيب لخادم DNS للمزود. وبمجرد تغييره في إعدادات Windows ، بدأت المواقع تفتح على الفور! 👌
الآن قليلا عن الأساسيات ، بحيث يكون من الواضح ما هو على المحك بالنسبة لمجموعة واسعة من القراء.
الشيء هوأنه عند فتح أي صفحة في المتصفح (على سبيل المثال ، اتبع الرابط ، أو أدخل عنوان URL يدويًا) - يرسل جهاز الكمبيوتر الخاص بك أولاً طلبًا إلى خادم DNS (على سبيل المثال ، يسأل: "أين يقع الموقع") ، بحث في قاعدة بياناته عن عنوان IP الخاص بالموقع ، ويجيب عليه ويشير إلى عنوان IP الذي يقع الموقع من خلاله. وبعد ذلك ، على عنوان IP المحدد ، يقوم المتصفح بتحميل الصفحة.
*
👉 ملاحظة
في معظم الحالات ، عندما يتصل المشترك بالإنترنت ، لا يفكر مقدمو الخدمة في راحة المستخدم ولا يحددون أي DNS (يستخدمون نظامهم الخاص بشكل افتراضي).
ودائمًا تقريبًا - يفقدون السرعة والثبات للعديد من خوادم DNS المجانية العامة.
أعتقد أنك الآن تفهم قليلاً لماذا يمكن أن تعتمد سرعة فتح صفحة الإنترنت على خادم DNS؟
*
كيفية العثور على خادم DNS سريع وتحديده في إعدادات Windows
تبحث عن أسرع خادم DNS بالنسبة لك
من المستحيل تحديد DNS الذي سيكون الأسرع بالنسبة لك! يعتمد ذلك على تشغيل مزود خدمة الإنترنت الخاص بك ، وموقعك الجغرافي ، وما إلى ذلك.
ولكن بمساعدة أداة صغيرة واحدة ، فمن الممكن في 1-2 دقيقة. اختبر واكتشف أسرع خوادم DNS خصيصًا لمزودك. وبالتالي...
*
DNSBench
ضابط. الموقع الإلكتروني: //www.grc.com/dns/benchmark.htm

أداة بسيطة ستساعدك بسرعة على اختبار سرعة الوصول إلى خوادم DNS المختلفة. لا يتطلب تركيب ، وزنها أقل من 500 كيلو بايت!
*
بعد تشغيل الأداة DNSBench ، افتح علامة التبويب "خوادم الأسماء" واضغط على الزر "تشغيل المعيار" .
في غضون دقيقتين ، ستنتهي الأداة من الاختبار وستقدم لك النتائج في شكل مصنف (ستكون أفضل الخيارات بالنسبة لك في الأعلى. في لقطة الشاشة أدناه ، في حالتي ، هذه هي: 8.8.8.8 و 8.8.4.4 ، DNS من Google).

حدد أسرع خادم DNS لمزودك المحدد (الأداة المساعدة DNSBench)
ملحوظة!
لا تستخدم الأداة المساعدة DNSBench العديد من الخوادم الروسية المعروفة في اختبارها. ومع ذلك ، في رأيي ، هذا ليس بالغ الأهمية ، إلى جانب ذلك ، إذا كنت تريد مقارنتها ، فيمكنك إضافتها يدويًا (زر إضافة). سيتم عرض بعضها أدناه.
*
خوادم DNS الأكثر شهرة
Google DNS:
- 8.8.8.8
- 8.8.4.4
بعض من الأسرع والأكثر شعبية. هناك عيب واحد: جوجل تجمع الإحصائيات لأغراض الدعاية ...
OpenDNS:
- 208.67.222.222
- 208.67.220.220
ليس الأسرع ، ولكن هناك حجب للمواقع للبالغين ، وزيادة حماية البيانات الشخصية.
المستوى 3 DNS:
- 209.244.0.3
- 209.244.0.4
ثالث أكثر خوادم DNS شعبية في العالم. وفقًا للمطورين ، فإنهم يوفرون درجة عالية إلى حد ما من الأمان ضد المواقع الضارة.
Yandex DNS:
- 77.88.8.8 و 77.88.8.1 - خوادم DNS الأساسية ؛
- 88.8.88 و 77.88.8.1 - DNS لتوفير الحماية ضد المواقع الضارة ؛
- 77.88.8.7 و 77.88.8.3 - توفر خوادم DNS الحماية من المواقع "للبالغين" ، وهو نوع من الخيارات العائلية.
يجب الانتباه إلى هذه الخوادم ، لأن هم من محرك بحث روسي ، مما يعني أنه يمكن أن يكونوا أسرع إلى حد ما من محركات البحث الأجنبية!
DNS.WATCH:
- 84.200.69.80
- 84.200.70.40
تتمثل سياسة الشركة في توفير الوصول إلى أي موقع تقريبًا. بالمناسبة ، لا يحتفظون بإحصائيات زياراتك.
Comodo Secure DNS:
- 8.26.56.26
- 8.20.247.20
تمتلك الشركة تطبيقًا جيدًا لتصفية المواقع الضارة (على الرغم من أن هذه خوادم DNS عامة مجانية).
Norton ConnectSafe:
- 199.85.126.10 و 199.85.127.10 - خوادم DNS بمستوى تصفية قياسي (مواقع التصيد ومواقع الفيروسات والبرامج الضارة) ؛
- 199.85.126.30 و 199.85.127.30 - الرقابة الأبوية (تم استبعاد المواقع المخصصة للبالغين) ؛
- 199.85.126.20 و 199.85.127.20 في مكان ما بين الخيارين الأول والثاني (مستوى حماية متقدم).
*
تغيير DNS (طريقة عالمية لمثال Windows 10)
سيكون خيار التغيير المقترح مناسبًا لنظام التشغيل Windows الشهير اليوم: 7 ، 8 ، 10 (طريقة عالمية).
- أولا اضغط على الأزرار Win + R.، في النافذة التي تظهر "يركض" أدخل الأمرncpa.cpl، انقر فوق "موافق" (سيؤدي هذا إلى فتح كافة اتصالات الشبكة المتوفرة على جهاز الكمبيوتر).

ncpa.cpl - عرض كافة اتصالات الشبكة
- فأنت بحاجة إلى فتح خصائص الاتصال النشط من خلالها يمكنك الوصول إلى الشبكة (للقيام بذلك ، فقط انقر بزر الماوس الأيمن عليها ، وحدد "خصائص" في قائمة السياق ، انظر المثال أدناه) ؛
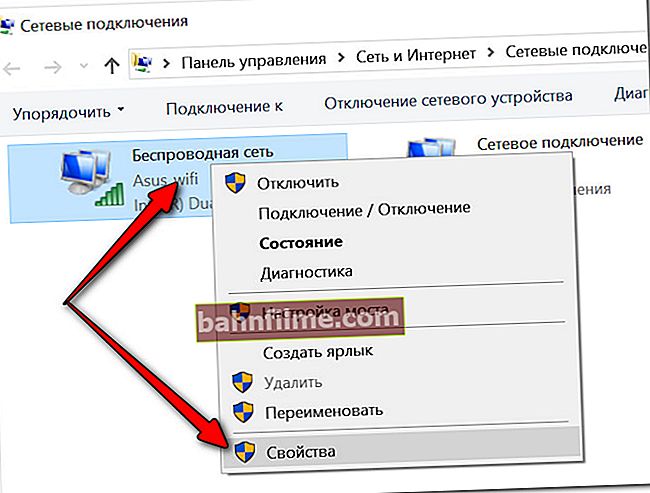
خصائص الاتصال النشط
- بعد أن تحتاج إلى تحديد خط "الإصدار 4 من IP (TCP / IPv4)" وافتحه الخصائص (كما هو موضح في الصورة أدناه 👇) ؛
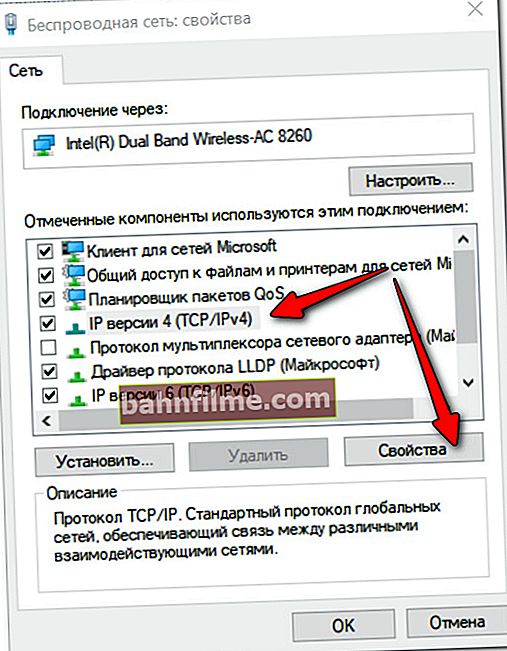
خصائص IPv4
- ثم قم بتبديل شريط التمرير إلى الوضع "استخدم عناوين خادم DNS التالية" وأدخل عناوين IP التي "اخترتها" من الجزء الأول من المقالة (في المثال الخاص بي ، هذا هو DNS من Google).
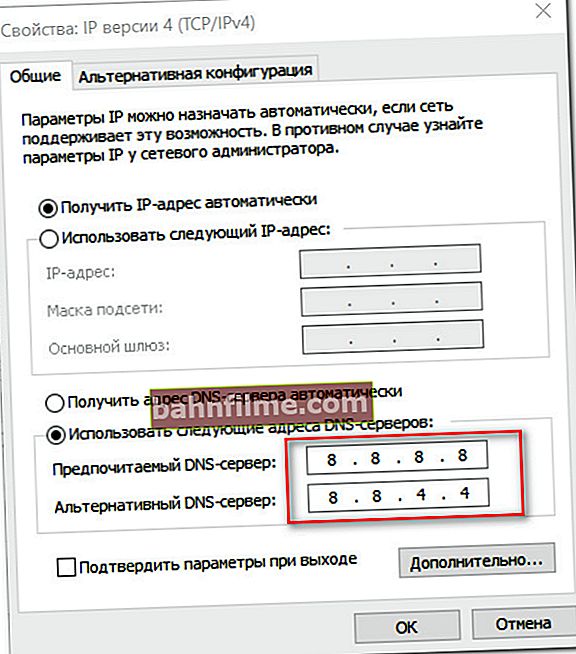
نحن نستخدم DNS من Google
- احفظ الإعدادات التي تم تغييرها. في الواقع ، هذا كل شيء ...
*
ملاحظة
بالمناسبة ، إذا كنت تستخدم موجه Wi-Fi ، فيمكن تحديد خادم DNS في إعدادات اتصال الإنترنت الخاصة به. لا يمكن وصف كيفية القيام بذلك هنا - يعتمد ذلك على طراز جهاز التوجيه الخاص بك وعلى إصدار البرنامج الثابت الخاص به. غالبًا ما يتم ذلك في قسم إعدادات الاتصال بالإنترنت (WAN).
*
👉 مساعدة!
كيفية إعداد موجه Wi-Fi من البداية - تعليمات للمبتدئين.
*
الاضافات على الموضوع مرحب بها ...
هذا كل شيء حتى الآن ، نجاح!
👣
النشر الأول: 10.07.2018
تصحيح: 11/7/2020