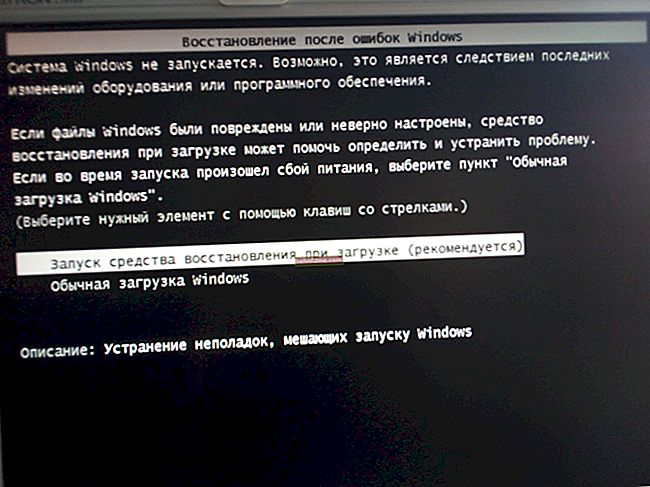يوم جيد!
يوم جيد!
إذا كان لديك نوع من الكاميرا أو موالف التلفزيون ، وتريد إجراء البث الخاص بك على الشبكة المحلية (أو الإنترنت) ، فهذه الملاحظة لك. 👌
ومع ذلك ، لا أحد يهتم بالبث بنفس النجاح فقط بعض الأفلام / الموسيقى ، على سبيل المثال ، من جهاز كمبيوتر إلى التلفزيون أو الأجهزة المحمولة ...
الشيء الوحيد ، ضع في اعتبارك أن جهاز الكمبيوتر الخاص بك (الذي يبث) يجب أن يكون منتجًا بدرجة كافية (لتجنب التأخير والتجميد). بالإضافة إلى ذلك ، يجب أن يكون لديك اتصال شبكة جيد ومستقر (10 ميجابت في الثانية على الأقل). التعليمات: اختبار سرعة الإنترنت.
في هذا المنشور ، سوف أتناول جميع الخطوات اللازمة خطوة بخطوة ، سواء للبث عبر شبكة محلية أو عبر الإنترنت. بالطبع ، قد تكون هناك اختلافات طفيفة في حالتك (على سبيل المثال ، عند اختيار جهاز الالتقاط ...).
حسنًا ، أقرب إلى الموضوع ...
*
بث الفيديو إلى الشبكة: مثال على إنشاء البث
بدء البث
الخطوة 1
وبالتالي ، من أجل مهمتنا ، نحتاج إلى مشغل VLC عالمي متعدد المنصات. يتيح لك البرنامج ليس فقط مشاهدة دفق الفيديو على الشبكة ، ولكن أيضًا لإنشاء بث بنفسك ...
VLC
موقع المطور: //www.videolan.org/vlc/index.ru.html

المزايا الرئيسية للاعب:
- "النهمة": تشغيل الملفات ومحركات الأقراص الخارجية والبث الشبكي وما إلى ذلك ؛
- يدعم جميع تنسيقات الملفات الشائعة: MPEG-2 ، MPEG-4 ، H.264 ، MKV ، WebM ، WMV ، MP3 (حتى إذا لم يكن لديك برامج ترميز مثبتة على نظامك) ؛
- يعمل على أنظمة تشغيل Windows و Android و Linux و Mac OS X و iOS ؛
- البرنامج مجاني (وبدون إعلانات).
ملاحظة: يُنصح بشدة بتثبيت هذا المشغل على كل من الجهاز الذي ستبث منه ، وعلى الجهاز الذي ستتلقى البث عليه. في المثال أدناه ، فعلت ذلك بالضبط ...
الخطوة 2
أنت الآن بحاجة إلى تشغيل VLC على الكمبيوتر (الجهاز) الذي سنبث منه.
ثم اذهب إلى القائمة "نقل اعلامي" (تحكم + S). انظر لقطة الشاشة أدناه.

بث
الخطوه 3
بعد ذلك ، عليك اختيار ما سنبثه:
- ملف؛
- القرص.
- موالف تلفزيون أو كاميرا أو جهاز التقاط آخر.
في المثال الخاص بي ، أضفت للتو أحد الأفلام.

لإضافة ملف
الخطوة 4
ثم تحتاج إلى توضيح مصدر البث: عند تحديد ملف عادي (كما في حالتي) ، يمكنك النقر على "التالي" على الفور (أي التالي) ...

التالية
الخطوة 5
خطوة مهمة!
تحتاج إلى الاختيار من القائمة "HTTP" واضغط على الزر "يضيف" ... سيكون لديك علامة تبويب بنفس الاسم ، يمكنك تحديدها ميناء و طريق البث (عن طريق المنفذ الافتراضي 8080). أوصي بعدم تغيير هذه القيم والمتابعة إلى مزيد من الإعدادات ...

إخراج تيار (منفذ)
الخطوة 6
في هذه الخطوة ، تحتاج إلى تحديد جودة البث (يتم تحديدها تجريبيًا ، حسب احتياجاتك). على سبيل المثال ، أقوم بدفق مقطع فيديو من جهاز كمبيوتر إلى هاتفي - لذلك اخترت مقطع فيديو لنظام Android (ملاحظة: الفرق بين الفيديو الأصلي والفيديو المضغوط يكاد يكون غير محسوس على شاشة الهاتف).

تعيين الجودة
الخطوة 7
هنا يمكنك تعيين إضافية. معلمات البث. في معظم الحالات ، يمكنك الضغط على الفور "تدفق" .

تدفق
الخطوة 8
عند بدء البث لأول مرة ، سيطلب منك جدار حماية Windows منح الإذن لعمل VLC - فقط وافق بالضغط على "السماح بالمرور" .

السماح بالمرور
الخطوة 9
إذا بدأ البث ، فسترى مؤقتًا مؤقتًا (انظر الجزء السفلي من نافذة البرنامج). أي ، من هذه اللحظة - يمكن استقبال البث على جهاز آخر ورؤية "شيء ما هناك ...". 👌

البث قيد التشغيل
كيف تشاهد البث
شبكه محليه
ملحوظة!
أولئك. كل من الكمبيوتر (الذي يقوم بالبث) والجهاز (الذي يستقبل البث) موجودان على نفس شبكة المنطقة المحلية المشتركة. في المثال أدناه: البث من جهاز كمبيوتر ، ويتم استقباله على هاتف بنظام android. كلا الجهازين متصلان بشبكة Wi-Fi نفسها.
الخطوة 1
أولاً ، نحتاج إلى معرفة عنوان IP المحلي للكمبيوتر الذي يبث. يمكن القيام بذلك من خلال سطر الأوامر: عن طريق إدخاله ipconfig وضرب Enter.
سم.لقطة الشاشة أدناه هي عنوان IP الخاص بي 192.168.0.106 (هذا ضروري لمزيد من الاتصال).

ipconfig / سطر الأوامر
بالمناسبة ، يمكنك أيضًا معرفة عناوين IP في إعدادات جهاز التوجيه.

عنوان IP في إعدادات جهاز التوجيه
الخطوة 2
نقوم الآن بتشغيل VLC على الجهاز الذي سنتلقى منه البث (على سبيل المثال ، الهاتف). بعد ذلك ، انتقل إلى قائمة البرنامج وحدد "تدفق" (أو "فتح عنوان URL للبث").

تيار / VLC
الخطوه 3
بعد ذلك ، تحتاج إلى تحديد عنوان الشبكة - //192.168.0.106:8080
مهم!
1) بدلاً من 192.168.0.106 - سيكون لديك عنوان IP الخاص بجهاز الكمبيوتر الذي يقوم بالبث (على سبيل المثال ، 192.168.10.102 أو 192.168.0.103). لقد تعلمنا عنوان IP هذا في الخطوة 1.
2) يمكن استخدام منفذ آخر بدلاً من المنفذ 8080 (إذا قمت بتغييره عند إنشاء البث).

VLC لنظام أندرويد
الخطوة 4
إذا أشرت إلى كل شيء بشكل صحيح ، في غضون 3-5 ثوان. سيقوم الجهاز "بتنزيل" ذاكرة التخزين المؤقت وسيبدأ VLC في عرض البث ...

إذاعة
بالطبع يمكن توصيل عدة أجهزة ببث واحد في نفس الوقت ...

بث الصور
على شبكة الاتصال العالمية
الخطوة 1
سيتم تقليل الاختلاف الكامل هنا إلى حقيقة أننا بحاجة إلى معرفة ليس عنوان IP المحلي (الذي "أعطانا" الموجه لنا) ، ولكن الخارجي / العالمي (من جهاز الكمبيوتر الذي يبث). يمكن القيام بذلك بطرق مختلفة ، أعطي رابطًا للإرشادات أدناه ...
كيف تعرف عنوان IP المحلي والعالمي الخاص بك - //ocomp.info/kak-uznat-ip-adres.html
على سبيل المثال ، أنا معجب بأداة Speccy - فقط افتح قسم الشبكة وستعرف كلاً من عنوان IP المحلي والخارجي ...

سبيكي - عرض عناوين IP ، قسم الشبكة
بالطبع ، يمكن أيضًا العثور على هذه المعلومات في إعدادات جهاز التوجيه. انظر لقطة الشاشة أدناه كمثال.

عنوان IP العالمي
الخطوة 2
حتى تتمكن من الاتصال بالبث من الإنترنت ، تحتاج إلى فتح (إعادة توجيه) المنفذ المطلوب (في حالتنا 8080). افتراضيًا ، لأسباب أمنية ، لا يسمح جهاز التوجيه بالاتصال من الخارج ...
يتم ذلك عادةً في إعدادات جهاز التوجيه في القسم "ميناء الشحن" (ميناء الشحن). بشكل عام ، يوجد في مدونتي ملاحظة مفصلة حول هذا الموضوع (للمبتدئين) ، الرابط أدناه ...
للمساعدة!كيفية إعادة توجيه المنافذ على جهاز التوجيه (فتح المنافذ للألعاب و Skype و uTorrent والتطبيقات الأخرى) - //ocomp.info/kak-probrosit-portyi-na-routere.html

ميناء الشحن
الخطوه 3
الآن نقوم بتشغيل VLC على الجهاز حيث سنتلقى البث ونفتح عنوان الشبكة الخاص بالنموذج: //89.118.10.32:8080
مهم!
بدلاً من 89.118.10.32 - سيكون لديك عنوان IP خارجي خاص بك (والذي حددناه في الخطوة 1 ، انظر أعلاه قليلاً).

دخول IP العالمي
الخطوة 4
إذا تم تحديد الإعدادات أعلاه بشكل صحيح ، فسيبدأ البث في الظهور في بضع ثوان (انظر الشاشة أدناه). تمت المهمة؟!

ذهب الفيديو
*
الوظائف الإضافية مرحب بها ...
عمل سعيد!
👋