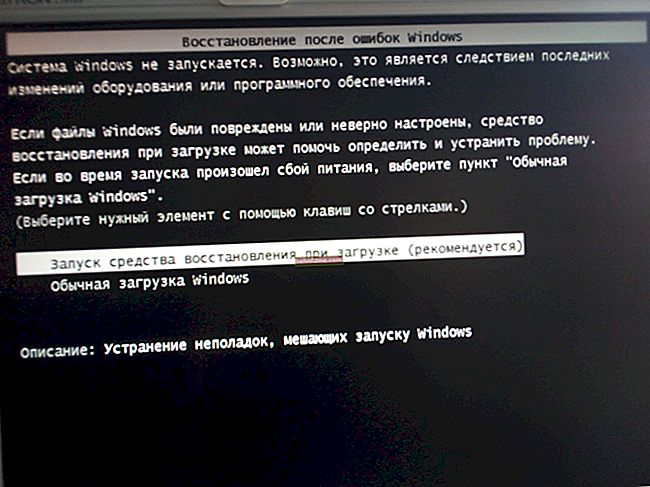وقت جيد!
وقت جيد!
إذا كان لديك نظام تشغيل Windows 10 حديث مع جميع التحديثات الحالية ، فعندئذٍ لتسجيل شاشة بسيط (بدون "أجراس وصفارات") ، يمكنك استخدام إحدى وظائفه القياسية. لم يعرف عنه جميع المستخدمين حتى الآن ، ولا يزال يعمل في الوضع التجريبي - ومع ذلك ، لم ألاحظ أي مشاكل في اختباراتي ...
وهكذا ، كبداية ، أوصيك بمعرفة إصدار نظام التشغيل الحالي لديك. للقيام بذلك ، اضغط على المجموعة Win + R. ، أدخل الأمر وينفر واضغط على Enter. يجب أن تظهر نافذة تحتوي على معلومات حول النظام. الحد الأدنى المطلوب هو الإصدار 1903.

إصدار نظام التشغيل
إذا كان نسختك أصغر ، فهناك طريقتان:
- تحديث نظام التشغيل - //ocomp.info/obnovlenie-windows-10.html
- استخدم العروض الخاصة. برامج تسجيل الشاشة - //ocomp.info/programmi-dlya-zapisi-video-s-ekrana.html
حسنًا ، الآن سأذهب مباشرة إلى المهمة قيد البحث ... 👌
*
تسجيل الشاشة مع Game Bar
يحتوي Windows 10 على ملف. لوحة gamer تتيح لك تسجيل مقاطع الفيديو والتقاط لقطات شاشة دون مغادرة الألعاب. في الآونة الأخيرة ، أصبح متاحًا ليس فقط في الألعاب ، ولكن أيضًا في أي برنامج آخر (بما في ذلك Explorer ...).
الخطوة 1: استدعاء اللوحة
للاتصال بلوحة اللعبة ، اضغط على مجموعة الأزرار Win + G .

Win + G
بعد ذلك ، يجب أن تصبح شاشتك مظلمة قليلاً ويجب أن تظهر عدة نوافذ صغيرة (انظر المثال أدناه):
- واحد منهم يسمح لك ببدء / إيقاف التسجيل ، تشغيل / إيقاف تشغيل الميكروفون ؛
- والثاني لضبط حجم الصوت (مفيد عندما لا تريد سماع ، على سبيل المثال ، موسيقى الخلفية في التسجيل) ؛
- والثالث لمراقبة حمل وحدة المعالجة المركزية وذاكرة الوصول العشوائي ووحدة معالجة الرسومات. إذا بدأت الفرامل فجأة أثناء عملية التسجيل ، يمكنك على الأقل فهم "من يقع اللوم" ...

شريط اللعبة
الخطوة 2: ابدأ التسجيل
هنا ، بشكل عام ، كل شيء بسيط ، ما عليك سوى النقر فوق الزر "مع دائرة". من الناحية المثالية ، يجب أن يبدأ التسجيل من نفس الثانية.
في بعض الحالات ، قد يبدأ Windows في التباطؤ والتجميد (في هذه الحالة ، انتبه إلى حمل وحدة المعالجة المركزية. إذا زاد الحمل بشكل كبير ، فقد تحتاج إلى تجربة برنامج بديل).

ابدأ التسجيل
بالمناسبة ، يمكنك استخدام العروض الخاصة لبدء التسجيل. اختصار لوحة المفاتيح: Win + Alt + R. .

لبديل
الخطوة 3: أوقف التسجيل واحفظه
عندما تقوم بتدوين كل ما هو مطلوب ، ما عليك سوى النقر فوق الزر الذي يحتوي على "مربع" (سيكون على لوحة خاصة تظهر فقط أثناء عملية التسجيل). انظر لقطة الشاشة أدناه.

إيقاف التسجيل
إذا تم حفظ الفيديو على القرص ، فسترى رسالة من Windows تفيد بأن مقطع اللعبة قد تم تسجيله. انظر المثال أدناه.

تم تسجيل مقطع اللعبة
الخطوة 4: حيث يتم حفظ المقاطع بشكل افتراضي
للعثور على مقطعنا المسجل - افتح المستكشف (أي من المجلدات) وانقر على الرابط "فيديو" في القائمة اليسرى. بعد ذلك ، انتقل إلى المجلد "دبابيس" : يجب أن يحتوي على جميع مقاطع الفيديو المسجلة.

أين يتم تخزين الفيديو الافتراضي - مجلد المقاطع
بالنسبة لجودة تسجيل الفيديو - بشكل افتراضي ، يكون التسجيل 30 إطارًا في الثانية. بمعدل بت 8700 كيلو بت في الثانية. (هذا ما يقرب من 70-80 ميجابايت لمدة دقيقة واحدة من تسجيل الفيديو عالي الدقة).

جودة الفيديو
الخطوة 5: كيفية معالجة المقطع الناتج
كقاعدة عامة ، تحتاج معظم المقاطع المسجلة (المقاطع) إلى معالجة الفيديو: قص شيء ما ، وتصحيحه ، وإضافة عناوين ، وتأثيرات ، وانتقالات ، إلخ. كل هذا يمكن القيام به بمساعدة العروض الخاصة. المحررين.
إذا لم تكن معتادًا على هذه "الحرفة" بعد ، فإنني أوصيك بالتعرف على إحدى ملاحظاتي السابقة: فهي تحتوي على محررين يمكن حتى للمبتدئين التعامل معها ... 👌
للمساعدة!

ما هي برامج تحرير الفيديو التي يمكن نصحها للمبتدئين - //ocomp.info/programmyi-dlya-montazha-video.html
*
هذا كل شيء لهذا اليوم ، حظ سعيد!
👋