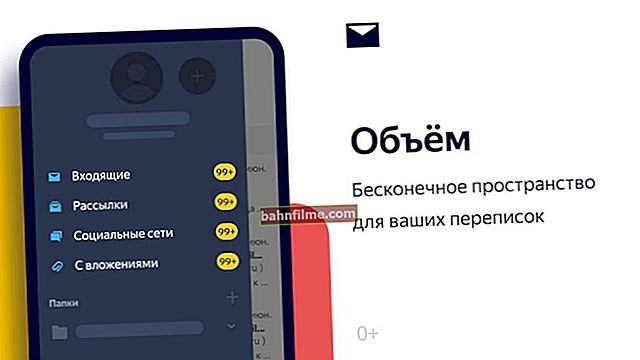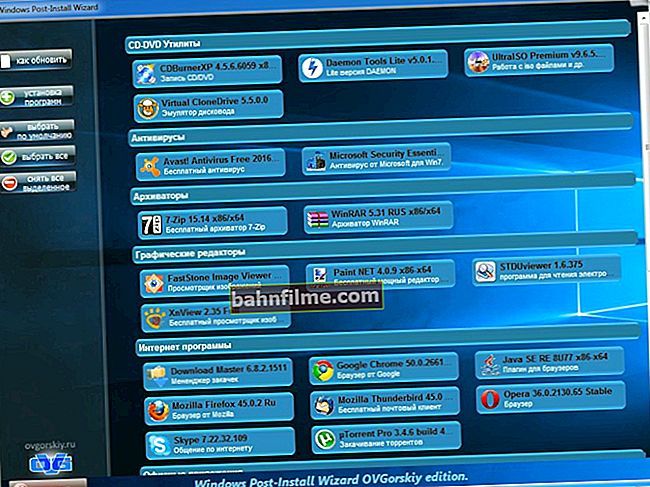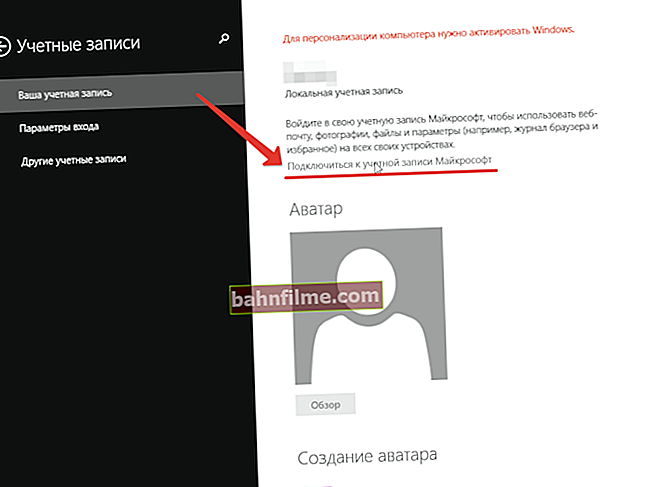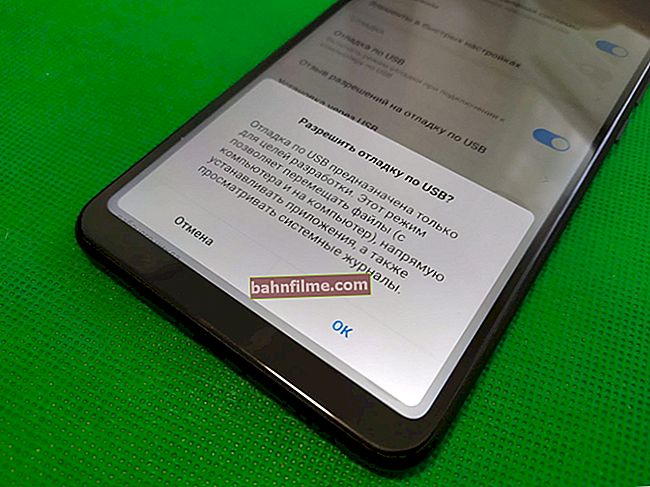يوم جيد!
يوم جيد!
إذا كان العديد من الأشخاص يعملون على جهاز كمبيوتر واحد ، فسيكون من الأنسب للجميع إنشاء جهاز كمبيوتر خاص بهم الحساب (ما يسمى مستخدم Windows). ثم لن يتم الخلط بين أي شخص حول الرموز والبرامج وما إلى ذلك.
في بعض الأحيان ، بالمناسبة ، هناك حاجة إلى "محاسبة" جديدة عند حل بعض الأخطاء وإعادة تعيين عدد من الإعدادات المسبقة التي تم إجراؤها في حساب العمل الحالي.
في الواقع ، سأعرض في هذه المذكرة الصغيرة عدة طرق عمل لكيفية القيام بذلك.
*
ملحوظة! من المهم ملاحظة أن هناك نوعين من الحسابات في Windows 10:
- الحسابات المرتبطة بـ Microsoft: تتطلب عنوان بريد إلكتروني ، وعند العمل ، يقومون بمزامنة عدد من المعلمات مع السحابة عبر الإنترنت ؛
- local: "الحسابات" الأكثر شيوعًا التي كانت موجودة في الإصدارات السابقة من Windows.
بالطبع ، سننظر أدناه في كلا النوعين ...
*
قم بإنشاء مستخدم Windows: طرق العمل
الخيار 1: الطرق العامة (+ كيف يمكنك جعل المستخدم مسؤولاً)
من خلال سطر الأوامر
الشيء الجيد في هذه الطريقة هو أنها تعمل في جميع إصدارات Windows * تقريبًا. وسطر الأوامر يلغي الحاجة إلى "تسلق" لوحات التحكم والإجابة على العديد من الأسئلة ... 😉
مهم: يجب تشغيل سطر الأوامر كمسؤول. للقيام بذلك ، ما عليك سوى بدء تشغيل مدير المهام (Ctrl + Alt + Del أو Ctrl + Shift + Esc) وإنشاء مهمة "CMD" جديدة (👇).

CMD كمسؤول
في سطر الأوامر ، انسخ الخط الأخضر أدناه واضغط على Enter:
مستخدم net alex-local / add
ملاحظة: بدلاً من "alex-local" ، تحتاج إلى تحديد اسم حسابك (يمكن أن يكون أي شيء ، ولكن من الأفضل استخدام الأبجدية اللاتينية وعدم استخدام أحرف خاصة).

مستخدم net alex-local / add
بعد ذلك ، سيتم إنشاء حساب جديد. يرجى ملاحظة أن حقوق الحساب ستكون العادة !

المستعمل!
إذا كنت ترغب في تحويل "المستخدم" إلى "المسؤولين" (مع الحقوق الموسعة) - استخدم الأمر التالي:
مسؤولو net localgroup alex-local / add
أو
مسؤولو net localgroup alex-local / add
اعتمادًا على إصدار نظام التشغيل Windows.

مسؤولو net localgroup alex-local / add
في الواقع ، بعد ذلك يمكنك الضغط على اختصار لوحة المفاتيح فوز + L. وقم بتسجيل الدخول كمستخدم جديد! 👌
👉 بالمناسبة!
إذا كنت ترغب في الحصول على حقوق المسؤول في Windows ، ولكن لا يمكنك الوصول إلا إلى ملف تعريف المستخدم - اقرأ هذه الملاحظة
*
من خلال إدارة الحساب
نستخدم اختصار لوحة المفاتيح Win + R.، وفي النافذة التي ظهرت "نفذ - اعدم" ندخل الأمر السيطرة على كلمات مرور المستخدم 2 .
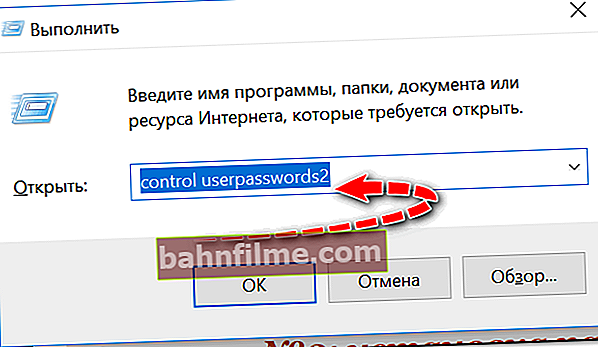
السيطرة على كلمات مرور المستخدم 2
بعد ذلك ، ستفتح أمامنا نافذة بها قائمة بجميع الحسابات. هنا تستطيع:
- إضافة مستخدم جديد
- تغيير الحقوق لملف موجود (على سبيل المثال ، تعيين مسؤول من مستخدم) ؛
- تعيين (أو إزالة) كلمة مرور من حساب.
في حالتنا ، لإنشاء مستخدم آخر ، تحتاج إلى النقر فوق "يضيف" .

أضف مستخدم Windows
بعد ذلك ، عليك أن تقرر الحساب الذي تحتاجه: محلي أو ذات الصلة بـ Microsoft (في المثال الخاص بي ، سأركز على الأول ...).

إذا كنت بحاجة إلى حساب Microsoft ، أدخل بريدك الإلكتروني وانقر فوق التالي ...
بعد ذلك ، ستظهر أمامك نافذة تعرض فيها جميع ميزات كل نوع من أنواع التسجيلات. نضغط فقط على العنصر: "الحساب المحلي" .

الفرق بين الحساب المحلي ومايكروسوفت المرتبط
حسنًا ، واللمسة الأخيرة: قم بتعيين الاسم وكلمة المرور (إذا لزم الأمر). أوصي باستخدام الأبجدية اللاتينية ...

قمنا بتعيين الاسم وكلمة المرور
*
الخيار 2: عبر خيارات Windows
افتح قائمة START وانتقل إلى معلمات نظام التشغيل (يمكنك فقط الضغط على مجموعة الأزرار فوز + أنا).
بعد أن نضغط على القسم حسابات (👇).

إعدادات Windows 10
بعد ذلك ، انتقل إلى علامة التبويب "العائلة والمستخدمون الآخرون" وإضافة مستخدم جديد.

إضافة مستخدم
ستطلب منك Microsoft فقط عنوان البريد الإلكتروني الخاص بالعمل. 👇

نشير إلى البريد الإلكتروني
بعد ذلك ، يمكنك الضغط على المجموعة فوز + L. وتسجيل الدخول بحساب جديد ...

تم إنشاء المستخدم
حل المشكلة؟ .. 👌
*
هذا كل شيء الآن ... النقد موضع ترحيب!
طاب يومك!
👋