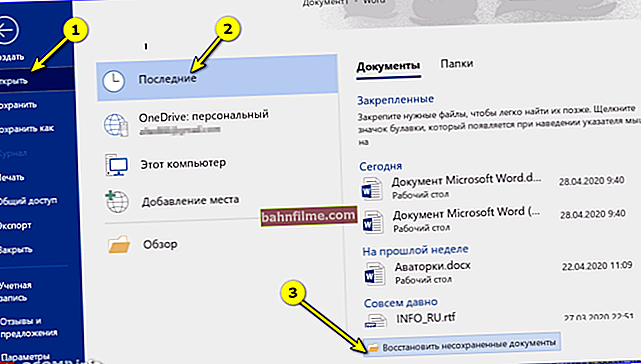وقت جيد!
وقت جيد!
على الأرجح ، يواجه الكثير ممن استخدموا شبكة محلية منزلية ، في بعض الأحيان حقيقة أنه من الضروري معرفة عنوان IP الخاص بالكمبيوتر (على سبيل المثال ، لإمكانية لعبة على الشبكة ، وإعادة توجيه المنفذ ، وإعداد أي برنامج ، إلخ. ).
سيكون كل شيء على ما يرام ، ولكن إذا لم تطلب العروض الخاصة. الإعدادات في جهاز التوجيه - ثم في كل مرة يتم توصيل جهاز كمبيوتر (كمبيوتر محمول ، هاتف ، وما إلى ذلك) به - سيتغير عنوان IP. هذا يعني أنك بحاجة إلى اكتشاف IP مرارًا وتكرارًا وتغيير الإعدادات (يجب أن تعترف ، هذا ليس مناسبًا جدًا حتى لو كنت تلعب فقط ...).
لإصلاح ذلك وجعل عنوان IP دائمًا (أو كما يطلق عليه أيضًا ثابتًا) ، تحتاج إلى إجراء عدد من الإعدادات البسيطة. أدناه سأحاول الاستشهاد بهم في نسخة خطوة بخطوة (للإدراك البسيط ، قدر الإمكان) ...
*
إعداد عنوان IP ثابت على جهاز التوجيه
الخطوة 1: اكتشف عنوان MAC لمحول الشبكة من الكمبيوتر
كل محول شبكة (ملاحظة: هذا هو الجهاز الذي من خلاله يتمكن الكمبيوتر / الكمبيوتر المحمول / الهاتف من الوصول إلى الشبكة) له رقم تعريف فريد خاص به. إنها سلسلة نصية بسيطة تتكون من أحرف وأرقام.
مثال لعنوان MAC: 00-1A-3F-F1-4C-C6
لذا ، تتمثل مهمتنا في معرفة عنوان MAC لمحول الشبكة الذي يتصل به جهاز الكمبيوتر / الكمبيوتر المحمول الخاص بك بالموجه ويكتسب الوصول إلى الشبكة. سأفكر أدناه في بعض أبسط الطرق للقيام بذلك.
طريقة 1
اضغط على اختصار لوحة المفاتيح Win + R (يجب أن تظهر نافذة "Run") ، وأدخل الأمر ncpa.cpl ... يجب أن تظهر نافذة مع جميع محولات الشبكة.

ncpa.cpl - عرض كافة اتصالات الشبكة
في حالتي ، هناك اثنان منهم: "Ethernet" (غير نشط في الوقت الحالي ، انتبه إلى رمزه في لقطة الشاشة أدناه) و "الشبكة اللاسلكية" (هذا محول Wi-Fi).
تحتاج إلى معرفة عنوان MAC الخاص بمحول الشبكة الذي تتصل من خلاله بالشبكة (لاحظ أن المحولات غير النشطة مميزة بعلامات الصليب الأحمر). للقيام بذلك ، ما عليك سوى النقر بزر الماوس الأيمن على المحول وتحديد علامة التبويب في قائمة السياق "شرط" .

حالة الشبكة اللاسلكية
بعد ذلك ، افتح علامة التبويب "التفاصيل". انظر لقطة الشاشة أدناه.

معلومات الشبكة
في عمود "العنوان الفعلي" ، سيتم تقديم عنوان MAC (في Windows ، يتم استخدام اختصار مختلف ببساطة ...).

العنوان المادي
للمساعدة!

عنوان MAC: ما هو وأين يمكن العثور عليه - //ocomp.info/mac-adres-gde-uznat-kak-klonirovat.html
الطريقة الثانية
يمكنك معرفة جميع الميزات والخصائص تقريبًا حول جهاز كمبيوتر / كمبيوتر محمول بمساعدة العروض الخاصة. خدمات. تعتبر Speccy مريحة للغاية وواضحة في هذا الصدد (من منشئي الأداة المساعدة CCleaner ؛ يوجد رابط لها أدناه ، أسفل لقطة الشاشة).
في Speccy ، ما عليك سوى فتح قسم "الشبكة" وتوسيع علامة التبويب "قائمة المحولات": ستعرض جميع محولات الشبكة وعناوين MAC الخاصة بها (لاحظ أيضًا سطر "اسم الاتصال" - تساعدك هذه الملاحظة في التنقل إذا كان لديك محولات متعددة ) ...

سبيكي - عرض علامة تبويب الشبكة
للمساعدة!

أدوات لعرض خصائص الكمبيوتر - //ocomp.info/harakteristiki-kompyutera.html#__AIDA_Speccy
الخطوة 2: أدخل إعدادات جهاز التوجيه
لإدخال إعدادات جهاز التوجيه ، ما عليك سوى تحديد عنوان IP الخاص به في شريط عنوان المتصفح. عادةً ما يتم الإشارة إلى هذه المعلومات على جهاز التوجيه نفسه (انظر فقط إلى جميع الملصقات الموجودة عليه).

ملصق جهاز التوجيه - العنوان وكلمة المرور للوصول

كتابة IP في شريط عنوان Chrome
للمساعدة!كيفية معرفة عنوان IP لجهاز التوجيه - //ocomp.info/kak-uznat-ip-routera.html
بالمناسبة ، يمكنك أيضًا معرفة عنوان IP الخاص بالموجه باستخدام سطر الأوامر. يكفي استخدام الأمر ipconfig / الكل (المثال أدناه).

ipconfig - اكتشف عنوان IP الخاص بالموجه

البوابة الرئيسية
للمساعدة!

كيفية إدخال إعدادات جهاز التوجيه - //ocomp.info/kak-zayti-v-nastroyki-routera.html
الخطوة 3: بضع كلمات حول اختيار IP
بالطبع ، لا يمكنك اختيار أي عنوان IP (على سبيل المثال ، من رقم واحد). من الناحية الفنية ، يجب تضمين عنوان IP في مجموعة عناوين DHCP. عمليًا ، كل شيء يبدو أبسط ، سأعرضه أدناه ✌ ...
وهكذا ، في إعدادات جهاز التوجيه ، يمكنك رؤية جميع الأجهزة المتصلة به في وقت معين. عادة ، هذه المعلومات موجودة في الأقسام "خريطة الشبكة", "حالة", "التحكم في سعة التنزيل" وهلم جرا (انظر لقطات أدناه).
على سبيل المثال ، عنوان IP لجهاز الكمبيوتر الخاص بي في الوقت الحالي هو 192.168.0.106 (هذا هو ما يمكن إصلاحه ، أي جعله ثابتًا).

عرض الأجهزة المتصلة بجهاز التوجيه (Tenda)

ASUS Router - علامة تبويب خريطة الشبكة
الخطوة 4: تكوين جهاز التوجيه الخاص بك (عنوان IP ثابت)
كل ما تبقى الآن هو حجز عنوان IP المحدد لعنوان MAC الخاص بمحول الشبكة (على سبيل المثال ، بمجرد اتصال جهاز بعنوان MAC محدد بالموجه ، سيتم تعيين IP المحدد له).
يمكن القيام بذلك في إعدادات DHCP (الشبكة المحلية). سأريكم استخدام العديد من أجهزة التوجيه كمثال.
تندا
في الفصل "إضافي" تحتاج إلى إدخال عنوان IP (راجع الخطوة 3) وعنوان MAC (راجع الخطوة 1) وملاحظة (يمكن أن يكون أي شيء). ثم انقر فوق علامة الجمع - سيتم إضافة الخط (انظر الشاشة أدناه ، يتم تمييزها باللون الأحمر).

جهاز توجيه Tenda - إعدادات متقدمة / قابل للنقر
ASUS
تحتاج أولاً إلى فتح القسم "الشبكة المحلية" وانتقل إلى علامة التبويب "خادم DHCP" ... بعد ذلك ، في الجزء السفلي من النافذة ، ابحث عن القسم الفرعي "قائمة عناوين IP المعينة يدويًا والتي تتجاوز DHCP" وأدخل القيم المطلوبة (IP ، عنوان MAC - راجع الخطوة 1 ، 3).

إعدادات جهاز التوجيه ASUS / قابل للنقر
تي بي لينك
تحتاج إلى فتح القسم "DHCP / حجز العنوان" (في البرامج الثابتة الروسية - "حجز DHCP / العنوان") وحدد عنوان MAC وعنوان IP. من حيث المبدأ ، يتم كل شيء بنفس طريقة الخيارات المذكورة أعلاه.

TP-Link (البرامج الثابتة الإنجليزية) - حجز عنوان IP عن طريق عنوان MAC
للمساعدة!

كيفية إعادة توجيه المنافذ على جهاز التوجيه (فتح المنافذ للألعاب و Skype و uTorrent والتطبيقات الأخرى) - //ocomp.info/kak-probrosit-portyi-na-routere.html
*
هذا كل شيء لهذا اليوم ، حظ سعيد!
✌