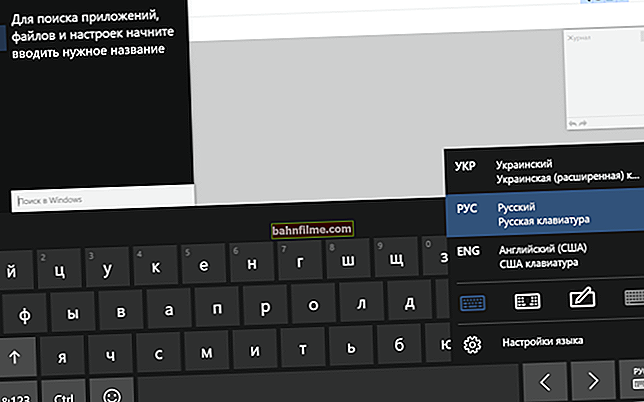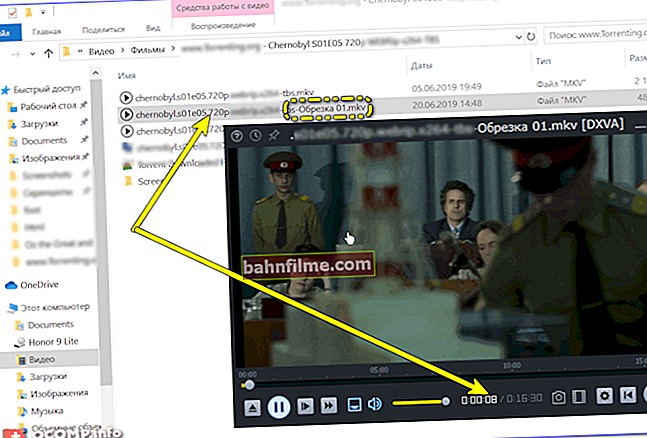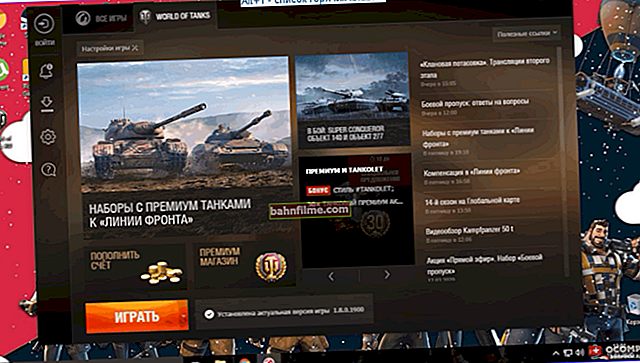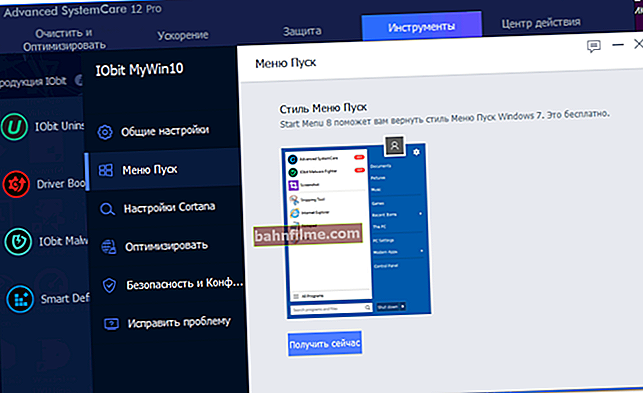يوم جيد!
يوم جيد!
منذ وقت ليس ببعيد ، واجهت خطأ مثيرًا للاهتمام على كمبيوتر محمول واحد: اختفى الرابط إلى إعدادات بطاقة الفيديو NVIDIA على سطح المكتب (على سبيل المثال ، إذا نقرت بزر الماوس الأيمن في أي مكان على سطح المكتب ، فلن يكون هناك رابط "لوحة تحكم NVIDIA" في النافذة التي ظهرت).
دون التفكير مرتين ، انتقل إلى لوحة تحكم Windows ، وافتح القسم "الأجهزة والصوت" وحاول فتح الرابط لبرنامج تشغيل الفيديو هناك - ولكن ظهر خطأ " إعدادات عرض NVIDIA غير متاحة " .
بعد 15 دقيقة. لقد تخلصت من هذا الخطأ وقمت بتهيئة بطاقة الفيديو ، في الواقع ، هذه المقالة تدور حول حل مشكلة مماثلة.
وبالتالي...

مثال على الخطأ \ NVIDIA \ العرض قيد الاستخدام غير متصل بـ NVIDIA GPU
*
ماذا تفعل مع الخطأ: التوصيات بالترتيب
يحدث خطأ مشابه في أغلب الأحيان عند وجود مشكلة في برامج التشغيل: إما أنها غير مثبتة أو كان هناك تعارض أو فشل.
بشكل عام ، عليك القيام بما يلي:
- أولاً ، قم بإزالة برامج تشغيل بطاقات الفيديو تمامًا من النظام ؛
- ثم قم بتنزيل أحدث برامج التشغيل من موقع الويب الخاص بالشركة المصنعة للكمبيوتر المحمول وتثبيتها ؛
- بعد إعادة تشغيل الكمبيوتر / الكمبيوتر المحمول.
كقاعدة عامة ، بعد ذلك ، يبدأ كل شيء في العمل كما هو متوقع. دعونا نلقي نظرة فاحصة على هذا. 👇
*
الخطوة 1: كيفية البحث عن برامج تشغيل محول الفيديو وتنزيلها
الطريقة رقم 1: تلقائي
بالطريقة التلقائية ، بالطبع ، أعني استخدام العروض الخاصة. أدوات مساعدة للعثور على برامج التشغيل وتثبيتها لجميع الأجهزة على نظامك.
ستتيح لك هذه الأدوات المساعدة التخلص من العديد من المخاوف: لن تحتاج إلى حذف "الحطب" القديم يدويًا ، أو تثبيت حطب جديد ، أو عمل نسخ احتياطية ، وما إلى ذلك - سيتم تنفيذ كل شيء من أجلك في الوضع التلقائي!
نظرًا لأن لدي العديد من المقالات في مدونتي مخصصة لمثل هذه البرامج ، فلن أصف بالتفصيل كيف وماذا أفعل فيها في هذا واحد. إليك بعض الروابط المفيدة 👇 ...
👉 للمساعدة!
1) أفضل البرامج للتحديث والإزالة والبحث عن التعريفات.
تحديث برامج التشغيل في Windows 10 - نظرة عامة على أفضل 5 برامج (باللغة الروسية)

Driver Booster 7 - زر واحد لبدء التحديث! / سائق الداعم
الطريقة رقم 2: في الوضع "اليدوي"
- أولاً ، حدد طراز الكمبيوتر المحمول / بطاقة الفيديو. أسهل طريقة للقيام بذلك هي استخدام الملصقات على جسمها ، أو الضغط على مجموعة من الأزرار WIN + R. ، وأدخل الأمر MSINFO32، اضغط دخول.

معلومات النظام \ MSINFO32
- مزيد في علامة التبويب "معلومات النظام" ستجد طراز الجهاز (انظر الشاشة أدناه).

طراز الكمبيوتر المحمول - MSINFO32
- بعد ذلك ، انتقل إلى موقع الشركة المصنعة لجهاز الكمبيوتر المحمول الخاص بك وقم بتنزيل برامج التشغيل (مع الأخذ في الاعتبار أيضًا إصدار Windows الخاص بك).
👉 هام!
يظهر هذا الخطأ عادةً على أجهزة الكمبيوتر المحمولة التي تحتوي على بطاقتي فيديو (منفصل ومتكامل). لذلك ، يجب تنزيل برنامج التشغيل لكل من المضمن (عادةً Intel HD Graphics) ، ومن أجل المنفصل - NVIDIA.
بعد تنزيل برامج التشغيل ، يمكنك البدء في إزالة "الحطب" القديم ...
*
الخطوة 2: إزالة برامج تشغيل الفيديو القديمة
الطريقة رقم 1: من خلال لوحة التحكم
تتمثل الطريقة الأكثر وضوحًا لإلغاء تثبيت برامج التشغيل القديمة في استخدام لوحة تحكم Windows ، وهي أداة مضمنة لإلغاء تثبيت البرامج. لفتحه ، انتقل إلى لوحة التحكم على:
لوحة التحكم \ البرامج \ البرامج والميزات
بعد ذلك ، سترى قائمة بالبرامج المثبتة: من بينها ابحث عن البرامج التي تحتاجها (على سبيل المثال ، كما في حالتي "NVIDIA GeForce") ، حددها واضغط على الزر "حذف \ تغيير" .

إزالة السائقين باستخدام لوحة التحكم
👉 للمساعدة!

إذا انبثق خطأ فجأة ، يشير إلى أنه لا يمكن حذف التطبيق ، وما إلى ذلك. - استخدام برنامج خاص لإزالة البرامج الأخرى.
الطريقة رقم 2: من خلال مدير الجهاز
أولا تحتاج إلى فتح مدير الجهاز هناك طريقة عامة للقيام بذلك:
- اضغط على مجموعة من الأزرار WIN + R.;
- في النسق "فتح" لتقديمdevmgmt.msc;
- اضغط دخول.

بدء تشغيل إدارة الأجهزة - devmgmt.msc
علاوة على ذلك ، في مدير الجهاز لإزالة برنامج تشغيل الفيديو ، يجب عليك:
- علامة تبويب مفتوحة "محولات الفيديو" ;
- حدد المحول المطلوب ، وانقر فوقه بزر الماوس الأيمن ، وانتقل إليه الخصائص ;
- ثم افتح علامة التبويب "سائق" ;
- اضغط الزر حذف .

إزالة برنامج تشغيل INTEL HD
الطريقة رقم 3: استخدام Display Driver Uninstaller
برنامج Display Driver Uninstaller
موقع المطور: //www.wagnardsoft.com/
أداة مساعدة ممتازة لإزالة أي برامج تشغيل فيديو بشكل كامل من نظام Windows. لن يقوم بإزالة ملفات برنامج التشغيل نفسها فحسب ، بل سيؤدي أيضًا إلى حذف مفاتيح التسجيل والمجلدات والملفات (بما في ذلك الملفات المؤقتة) ، ويعمل حتى في الحالات التي يقدم فيها مثبت Windows القياسي أخطاء ويرفض العمل.
توصية!
قبل استخدام الأداة المساعدة ، لن يكون من الضروري 👉 عمل نسخة احتياطية للنظام (فقط في حالة).
بخصوص باستخدام الأداة - ثم كل شيء بسيط هنا ، فقط ابدأ وحدد محول الفيديو واضغط على الزر "حذف وإعادة التشغيل" .
نتيجة لذلك ، ستقوم الأداة بإزالة الإصدارين الحالي والقديم من برامج التشغيل ، مما يجعل النظام نظيفًا تمامًا كما كان بعد تثبيت Windows مباشرة.

عرض برنامج تشغيل إلغاء التثبيت / استخدام الأداة المساعدة
إضافة!
يوجد أيضًا على مدونتي مقال عن إلغاء تثبيت برامج التشغيل. إذا لم تساعدك الطرق المذكورة أعلاه ، فأوصيك بالتعرف عليها (الرابط أدناه).
👉 للمساعدة!
كيفية إزالة برامج التشغيل: القديمة أو الزائدة عن الحاجة.
*
الخطوة 3: تثبيت برامج التشغيل
من حيث المبدأ ، لا يمثل تثبيت برامج التشغيل اليوم ، في معظم الحالات ، أي شيء صعب - فقط قم بتشغيل الملف القابل للتنفيذ "يثبت" أو "تثبيت" .

انقر نقرًا مزدوجًا فوق ملف الإعداد أو التثبيت
بشكل عام ، أريد هنا أن أعطي نقطة واحدة فقط: أول تثبيت برنامج التشغيل ل شركة انتل (يمكنك ذلك من خلال مدير الجهاز) ، ثم - على الأكثر نفيديا.
👉 ملاحظة!
بالمناسبة ، يمكنك معرفة كيفية تثبيت برامج التشغيل من هذه المقالة (لقد وصفت بالفعل كل خطوة ببعض التفاصيل).
مهم!
بعد تثبيت برامج التشغيل ، تأكد من إعادة تشغيل الكمبيوتر المحمول / الكمبيوتر الشخصي!
*
☝ الخطوة 4: إذا لم تساعد التوصيات السابقة
في بعض الحالات تخلص من الخطأ "إعدادات عرض NVIDIA غير متوفرة" طريقة بسيطة وسريعة إلى حد ما تساعد:
- انتقل إلى 👉 مدير الجهاز ؛
- فأنت بحاجة إلى فتح علامة التبويب محولات الفيديو ، حدد نفيديا واضغط على الزر "تحديث برامج التشغيل" ;
- ثم اختر "البحث تلقائيًا عن برامج التشغيل المحدثة" ;
- بعد أن يبلغ Windows عن تحديث برامج التشغيل ، أو أنها لا تحتاج إلى تحديث ، قم بإعادة تشغيل جهاز الحاسوب الخاص بك .

تحديث برنامج تشغيل NVIDIA من خلال مدير الجهاز
*
هذا كل شئ حتى الان ...
حظا سعيدا!
👋
أول إصدار: 2017/03/18
تصحيح: 01/15/2020