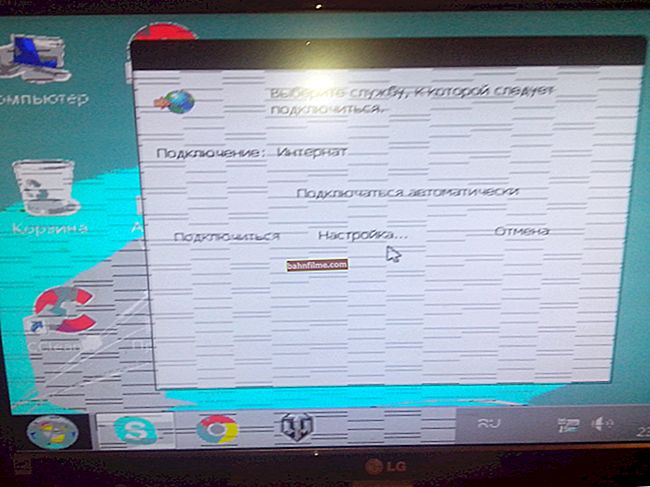يوم جيد!
يوم جيد!
أصبح تنسيق PDF مؤخرًا أحد أكثر تنسيقات المستندات شيوعًا. نعم ، بشكل عام ، هذا ليس مفاجئًا ، tk. يحتوي على نسبة ضغط عالية (تسمح لك بوضع كتاب كامل بعدة ميغا بايت!) ، ومستوى جيد من الأمان ، وهو مدعوم من أي جهاز تقريبًا ...
لكن ملفات PDF لها أيضًا عيبًا خطيرًا واحدًا: لا يمكن تغييرها بسهولة (على سبيل المثال ، تغيير أو إضافة قسم من النص ، وإدراج الصور ، والأوراق ، وما إلى ذلك). لهذا السبب ، عندما يصبح من الضروري تحرير ملف PDF ، يقوم العديد من المستخدمين بإعادة إنشائه (بالطبع ، إهدار الكثير من الوقت).
في هذه المقالة ، أود أن أقدم طريقة واحدة بسيطة نسبيًا للعمل مع PDF (سأوضح على سبيل المثال كيف يمكنك تغيير أو إضافة نص أو صورة إلى PDF).
وبالتالي...
*
تحرير PDF في بضع خطوات
الخطوة 1
اختيار برنامج وفتح وثيقة
من ناحية ، يوجد الآن عدد كبير من البرامج للعمل بتنسيق PDF ، ومن ناحية أخرى ، لا يوجد الكثير من بينها التي تسمح لك بتحريرها بالكامل (حتى أقل من ذلك من شأنه أن يسمح لك بالقيام بذلك باستخدام 2 -3 نقرات بالماوس ...). بشكل عام ، أحد هذه البرامج هومحرر PDF بواسطة Movavi ...
محرر Movavi PDF
ضابط. الموقع: //www.movavi.ru/
رابط للصفحة مع المحرر: //pdf.movavi.ru/

برنامج متعدد الوظائف للعمل مع PDF. يسمح لك ليس فقط بعرض الملفات بسهولة ، ولكن أيضًا تحريرها: إضافة / حذف الأوراق ، وتغيير النص ، وإدراج الصور ، والمطبوعات ، وما إلى ذلك. ويمكنه بسهولة "تجميع" مستند PDF من عمليات المسح ، والصور ، ومستندات Word و Excel ، وغيرها الملفات.
البرنامج باللغة الروسية بالكامل ، مدعوم من قبل جميع أنظمة التشغيل Windows XP و 7 و 8 و 10 الشهيرة.
لأن تثبيت البرنامج قياسي ، لقد حذفته. سأعرض المثال الخاص بي لتحرير PDF في مستند واحد (إيصالات). لفتحه ، بالمناسبة ، يمكنك استخدام أي من القائمة "فتح الملف"، أو بالضغط على Ctrl + O.

محرر Movavi PDF - افتح المستند
يرجى ملاحظة أن القائمة العلوية للبرنامج تحتوي على جميع الخيارات الأساسية لتغيير حجم الورقة ، واختيار الصفحة ، وما إلى ذلك.

اختيار صفحة للتحرير
الخطوة 2
ابحث عن القسم المطلوب من النص
إذا كان لديك مستند كبير بما يكفي ، في بعض الأحيان ليس من السهل والسريع العثور على القسم المطلوب من النص (الذي يحتاج إلى تغيير). يحتوي محرر Movavi على وظيفة بحث تتيح لك العثور على جميع أجزاء النص التي توجد بها الكلمة (العبارة) التي تحتاجها. لاستخدامه ، ما عليك سوى النقر فوق الرمز الموجود في القائمة العلوية "مكبرات" (على الجانب الأيمن من النافذة).

ابحث عن القسم المطلوب من النص
في السطر الذي يظهر ، أدخل كلمة البحث واضغط على Enter: سيتم تمييز كل هذه الكلمات في المستند باللون البني. باستخدام الأسهم في القائمة اليمنى للبرنامج ، يمكنك التبديل بسرعة بين جميع نتائج البحث.

وجدت الكلمات
الخطوه 3
تحرير النص
سنفترض أنه تم العثور على الجزء المطلوب من النص. الآن كيف يمكن تغييره.
انقر فوق الأداة أولاً "تحرير" ، ستظهر قائمة أخرى أدناه - اختر "نص" ، ثم حدد فقط المنطقة التي تريد تغييرها. سيتم تأطير كل النص منه ويمكنك تحريره (بما في ذلك تغيير الخط وحجمه).

تغيير النص
إضافة نص جديد إلى مستند مماثل - فقط باستخدام الأداة "نص" حدد منطقة فارغة (لا يوجد فيها شيء). بالمناسبة ، يمكن نقل الكتلة التي قمت بتحريرها (أنشأتها) إلى أي منطقة من المستند وحتى جعلها رأسية (باستخدام الماوس ...).

لف النص في المنطقة المرغوبة
الخطوة 4
إضافة الصور / الممسوحات
غالبًا ما يكون مطلوبًا ليس فقط تغيير النص ، ولكن أيضًا لإضافة بعض المسح الضوئي (صورة) إلى مستند تم إنشاؤه مسبقًا مسبقًا.على سبيل المثال ، أدخل دفعة بشيك من بنك في إيصال (حتى لا يضيع أي شيء ...). يتم ذلك بكل بساطة: تحتاج إلى النقر فوق الأداة "تعديل الصورة" .

صورة
بعد ذلك ، حدد الصورة المطلوبة (أمر دفع ممسوح ضوئيًا ، على سبيل المثال) ووافق على إدخالها في المستند. بعد ذلك ، كل ما تبقى هو نقله إلى المكان المطلوب في المستند وتعديل الحجم. انظر المثال في لقطة الشاشة أدناه.
ملحوظة! كيفية مسح مستند ضوئيًا باستخدام هاتف ذكي يعمل بنظام Android - //ocomp.info/skaniruem-dokumentyi-android.html

تدوير وقياس الصورة المضافة
الخطوة 5
إضافة التوقيع
إذا كنت بحاجة إلى توقيع المستندات الممسوحة ضوئيًا ، فلن تحتاج دائمًا إلى طباعتها مرة أخرى ، والتوقيع عليها ثم مسحها ضوئيًا مرة أخرى. يمكن القيام بذلك بشكل أسرع بمساعدة العروض الخاصة. أداة "التوقيع" في المحرر من Movavi.

إضافة التوقيع
يمكنك إما إنشاء توقيعك بنفسك على جهاز كمبيوتر ، أو ببساطة إدراج صورة به (إذا كنت قد أعدته مسبقًا).

يمكنك رسم أو إضافة ملف تم مسحه ضوئيًا مسبقًا
ثم انقل التوقيع إلى المكان المطلوب وقم بتغيير حجمه ليلائم تنسيق المستند. ويرد أدناه مثال على ذلك.

تغيير حجم وموقع التوقيع
ملحوظة!
يمكنك العثور على التعليمات الكاملة لإضافة توقيع على الموقع الرسمي للبرنامج: //pdf.movavi.ru/how-to-sign-a-pdf.html
الخطوة 6
حفظ المستند
بشكل عام ، عندما يكون المستند جاهزًا - ما عليك سوى حفظه باستخدام مجموعة الأزرار "Ctrl + Shift + S" ، أو القائمة "ملف / حفظ باسم ..." ... سيتم دمج أي تعديلات تجريها في المستند الجديد.

حفظ المستند النهائي
ملاحظة: يرجى ملاحظة أنه افتراضيًا ، يكون اسم المستند المحفوظ هو نفسه الاسم الذي فتحته ...
*
هذا كل شيء لهذه الشريحة ، عمل جيد!
✌