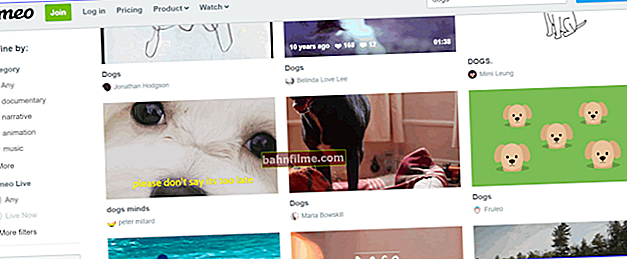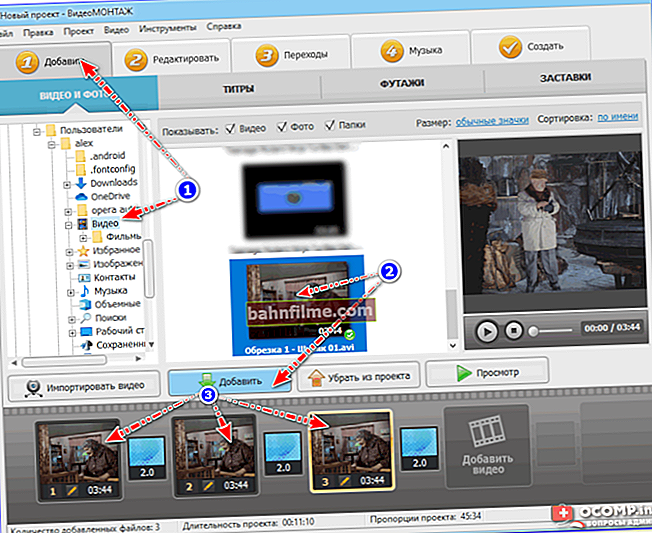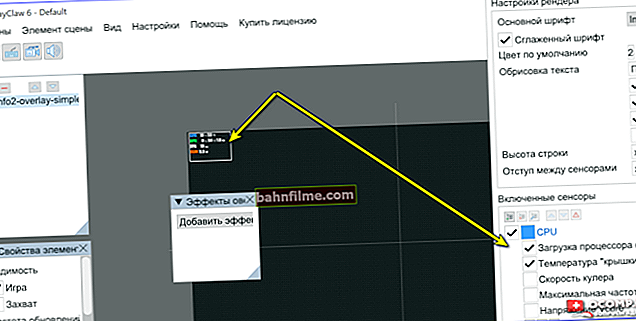وقت جيد.
وقت جيد.
غالبًا ما أذكر ذلك في ملاحظاتي "تحتاج إلى عمل نسخ احتياطية ، فهذا سيوفر الوقت والأعصاب"، ولكن كيف نفعلها - تقريبا لم اقول. هناك بالفعل مجموعة من الطرق. ماذا تختار؟..
أولاً ، إذا كنت بحاجة إلى نسخة من ملف ، فإن أسهل طريقة هي ببساطة إفلاته على محرك أقراص USB محمول / محرك أقراص خارجي (وليس هناك ما ينصح به هنا!)
ثانيًا ، عندما يتعلق الأمر بمجلد "مستنداتي" (أو أي مكان آخر يتم فيه تحديث مستنداتك بشكل دوري ولا تريد أن تشتت انتباهك باستمرار بسبب "الأشياء الصغيرة") - ثم قد يكون الخيار الأفضل هو 👉 النسخ التلقائي لمجلد إلى محرك سحابي (قم بإعداده مرة واحدة - ونسيت ، كل شيء يعمل تلقائيًا!).
لكن ماذا عن نسخ قرص النظام مع Windows (+ الإعدادات والبرامج الموجودة عليه)؟ هنا كل شيء أكثر تعقيدًا بعض الشيء ... في الواقع ، هذا ما ستكون عليه مقالة اليوم ... 👇
*
عمل نسخة كاملة من قسم نظام الويندوز
الخطوة 1: خيارات النسخ الاحتياطي
بشكل عام ، هناك طرق مختلفة لإنشاء ملفات إضافية. نسخ من بيانات قسم النظام:
- 👉 يمكنك التفكير في مصفوفة RAID (هذا صعب للمبتدئين ، ولا يخلصك دائمًا من كل أنواع المشاكل) ؛
- 👉 يمكنك "إرسال" قرص إلى ملف صورة باستخدام الخاص البرامج (كل شيء سيكون على ما يرام ، ولكن عند استخراج البيانات من صورة الملف هذه ، يمكن أن تنشأ الكثير من الصعوبات ...) ؛
- 👉 ✔ يمكنك شراء SSD رخيص (حجمه = حجم قسم نظام التشغيل الخاص بك) وعمل نسخة طبق الأصل من البيانات الموجودة عليه. في رأيي ، هذا هو الخيار الأفضل!

قسم النظام
لماذا أوصي بالخيار الثالث:
- سيكون القرص نسخة كاملة وسيكون من الممكن توصيله في أي وقت (في 1-2 دقيقة!) بجهاز كمبيوتر / كمبيوتر محمول ومتابعة عملك ؛
- للوصول إلى النسخة الاحتياطية التي تم إنشاؤها ، لا نحتاج إلى البحث عن أي ملفات إضافية. البرامج ، ونحن لا نعتمد على إعدادات نظام التشغيل بأي شكل من الأشكال (ولاستخراج صور الملفات ، يجب العثور عليها وتثبيتها وما إلى ذلك) ؛
- هذه الطريقة تحمي من أي "مشاكل" تقريبًا مع محرك الأقراص الرئيسي على الكمبيوتر: من الفيروسات والفراء. تلف ، أيدي ملتوية ، أخطاء في نظام الملفات ، سرقة ، إلخ. (ستعرف دائمًا أن لديك قرصًا به نسخة من النظام بأكمله على رفك في المنزل. هذا يعني أنك ستكون هادئًا ... 👌).
*
الخطوة الثانية: ما هو المطلوب ، التحضير
للعمل نحتاج:
- تخزين SSD. يتم نسخ البيانات إليها بشكل أسرع من الأقراص الصلبة ، وهذا سيوفر الكثير من الوقت (عند إنشاء نسخة احتياطية)!
- محول SATA إلى USB: لتوصيل قرص بمنفذ USB (يفضل أن يكون مع دعم USB 3.0). يمكن العثور عليها ، على سبيل المثال ، 👉 في المتاجر الصينية عبر الإنترنت ؛
- كخيار: بدلاً من SSD مع محول ، يمكنك استخدام محرك أقراص خارجي (لكنني لا أحب هذه الطريقة حقًا ، لأنه لا يمكنك توصيل محرك الأقراص هذا بجهاز كمبيوتر / كمبيوتر محمول بعد 30 ثانية إذا تعطل محرك الأقراص الرئيسي تحت).

محرك SSD ومحول لتوصيله بـ USB
نحتاج أيضًا إلى عروض خاصة. البرنامج - 👉 MiniTool Partition Wizard (في المثال الخاص بي سأستخدم الإصدار 11.6). وبمساعدته ، سننشئ نسخة كاملة من القرص (لاحقًا ، للوصول إلى النسخة ، لن تكون هناك حاجة!).

القرص متصل!
*
الخطوة 3: مثال على إنشاء نسخة
وهكذا ، نفترض أن القرص متصل بمنفذ USB 3.0 (سيكون أسرع!) ويعمل برنامج MiniTool Partition Wizard.

تحميل البرنامج
الآن في القائمة تحتاج إلى استخدام المعالج للترحيل من قرص إلى آخر (باللغة الإنجليزية. "ترحيل نظام التشغيل إلى SSD / HDD").
لاحظ أن هذه الوظيفة تعمل على حد سواء لنقل قسم النظام بأكمله من محرك الأقراص الثابتة إلى محرك أقراص الحالة الثابتة ، ومن محرك أقراص الحالة الصلبة إلى محرك أقراص الحالة الصلبة (وأي أشكال أخرى).

ترحيل نظام التشغيل
ثم يجب عليك اختيار الخيار "ب" (أي نقل قسم Windows فقط).
في رأيي ، فإن نقل الملفات / المجلدات العادية أسهل دون أي إضافية. البرامج - من خلال المستكشف. ✔

انقل قسم النظام من Windows
بعد ذلك ، سيتم عرض جميع محركات الأقراص المتصلة بجهاز الكمبيوتر / الكمبيوتر المحمول أمامك. اختر واحدةالذي سيكون هناك تم حفظ نسخة احتياطية (مهم: سيتم حذف جميع البيانات الموجودة على هذا القرص!).

اختيار قرص للنسخ
بعد ذلك حدد "واحد.تناسب الأقسام على القرص بأكمله " وانقر فوق "موافق" (أي أننا "نملأ" قرص النسخ الاحتياطي بأكمله بنسختنا ...).

كيف تملأ القرص
حسنًا ، آخر "لمسة": اضغط "تطبيق" لأداء العملية المحددة.

اقبل التغييرات
يجب أن تبدأ عملية تحضير النسخ (انظر المثال في الصورة أدناه).

عملية النسخ
بعد ذلك ، ستطالبك الأداة بإعادة تشغيل الكمبيوتر لنقل جميع المعلومات - يجب النقر فوق الزر "اعد البدء الان" (أحذرك مسبقًا: قد يستغرق نسخ المعلومات وقتًا طويلاً. على سبيل المثال ، في حالتي ، تم نقل حوالي 300 جيجابايت على SSD عند الاتصال بـ USB 3.0 في حوالي 40-45 دقيقة).

اعادة التشغيل الان
بشكل عام ، بعد إعادة التشغيل ، عليك فقط الانتظار حتى يتم نسخ البيانات. عند اكتمال عملية النسخ ، سيتم إعادة تشغيل الكمبيوتر تلقائيًا ...

نحن في انتظار الانتهاء من العملية
في الواقع ، هذا كل شيء ، النسخة جاهزة!
*
كيف يمكن استخدام هذه النسخة لاحقًا:
- قم بتوصيل قرص بجهاز الكمبيوتر (بواجهة SATA) وقم بالتمهيد فورًا من نظام التشغيل هذا ؛
- قم بتوصيل قرص عبر محول (SATA-USB) وانسخ أي ملفات منه ؛
- أيضًا من خلال الأداة المساعدة MiniTool Partition Wizard لترحيل ونقل كل من النظام والملفات من قرص النسخ الاحتياطي إلى القرص الرئيسي ...
*
البدائل مرحب بها!
عمل سعيد!
👣