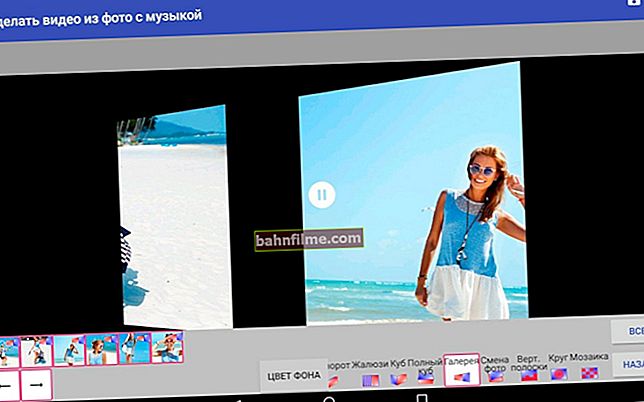أتمنى لك كل خير!
أتمنى لك كل خير!
يعد Microsoft Word من أكثر البرامج شيوعًا للعمل مع المستندات ، والتي من أجلها اشترى الناس ويشترون ويشترون أجهزة الكمبيوتر ، ☝
يبلغ عمر البرنامج بالفعل أكثر من عقدين ، لكنه لم يفقد أهميته ، والآن يعتبر بالفعل برنامجًا أساسيًا عمليًا على جهاز كمبيوتر - بدونه ، وليس هناك ، وليس هنا ...
العديد من الإجراءات في Word بسيطة وبديهية. لكن بعضها ليس واضحًا جدًا ، ويتم طرح أسئلة حولها كثيرًا. لذلك ، في الواقع ، ولدت مقالة مماثلة ...
الغرض من هذه المقالة: ليس تعليم كيفية العمل في Word ، وليس لإظهار كل ما يمكن القيام به فيه ، ولكن للإجابة على الأسئلة الأكثر شيوعًا التي تنشأ من أي مستخدم غير مستعد يبدأ في القيام ، على سبيل المثال ، تقرير ، ملخص وأية وثيقة أخرى.
👉 نصيحة!
كثير من الناس ليسوا في عجلة من أمرهم لتحديث Word - وفي الوقت نفسه ، في الإصدار الجديد ، كقاعدة عامة ، تتم معظم الإجراءات بشكل أسرع بكثير من الإصدار السابق (هناك العديد من الأدوات الجديدة والمريحة التي تجعل العمل اليومي أسهل).
كما تم إصلاح الأخطاء وأوجه القصور. علاوة على ذلك ، في الإصدار الجديد ، ستتمكن من فتح المستندات بترميز أكثر تقدمًا ، بينما في الإصدار القديم - قد يختفي شيء ما وسيتعين عليك "إنهاء" ذلك. بشكل عام ، رسالتي هي - حاول العمل في الإصدار الجديد من Word ...
ملاحظة: تستند جميع لقطات الشاشة وأوصاف الدروس الواردة أدناه إلى Word 2016 (2019) كأحدث ما تم حتى الآن. إذا كان لديك Word 2014 و 2010 و 2007 - فسيتم تنفيذ جميع الإجراءات تقريبًا بنفس الطريقة. يعد كل من Word 2003 و Word XP عبارة عن تورم مختلف تمامًا ، فمن غير المحتمل أن تجد تلميحات بشأنهما هنا ...
*
حل المشكلات الشائعة في Word
مرتبة حسب ترتيب الأسئلة المطروحة (حسب تقديري 👌)
كيفية ترقيم الصفحات (باستثناء الأولى / الثانية)
بشكل عام ، إدراج الصفحات في حد ذاته ليس بالأمر الصعب. عادة ، يتم إنشاء المشاكل عندما تحتاج إلى ترقيم من صفحة معينة ، على سبيل المثال ، من الثانية والثالثة وما إلى ذلك. دعونا نحاول حلها ...
لإضافة ترقيم صفحات إلى Word ، تحتاج إلى:
- اذهب الى القسم "إدراج" ;
- إختر "رقم الصفحة" ;
- إختر تنسيق رقم الصفحة: أعلى ، أسفل ، وسط ، يسار / يمين. هنا ، بشكل عام ، لا أقدم توصيات - اختر الخيار الذي تحتاجه ؛
- في الواقع ، بعد الخيار المحدد - سيتم ترقيم جميع صفحاتك.

أدخل رقم الصفحة
كيفية ترقيم الصفحات من 2 ، 3 ، إلخ. / كيفية عمل الترقيم بالأرقام الرومانية
أولاً ، تحتاج إلى النقر نقرًا مزدوجًا فوق زر الماوس الأيسر على رقم الصفحة: في الجزء العلوي من النافذة ، سترى ارتباطًا: "العمل مع الرؤوس والتذييلات" ... فتحه وفتحه "معايير الصفحة / تنسيق أرقام الصفحات" ... في لقطة الشاشة أدناه - انظر الأسهم 1 ، 2 ، 3 ، 4.

تغيير الترقيم
بعد ذلك ، ستفتح نافذة يمكنك من خلالها تحديد الصفحة التي تريد إجراء الترقيم ، بالإضافة إلى تنسيق الترقيم: على سبيل المثال ، يمكنك وضع أرقام أو أحرف رومانية (نادرًا ما تستخدم).

تنسيق أرقام الصفحات
كيفية إزالة الترقيم من الصفحة الأولى
لإزالة رقم الصفحة من الورقة الأولى ، يجب عليك:
- انقر نقرًا مزدوجًا فوق رقم الصفحة بزر الفأرة الأيسر ؛
- ثم افتح علامة التبويب "العمل مع الرؤوس والتذييلات" (يجب أن تظهر بعد نقراتك) ؛
- ثم افتح علامة التبويب "المعلمات" ;
- القراد "رأس وتذييل خاصان للصفحة الأولى" (انظر لقطة الشاشة أدناه ، الأسهم 1 ، 2 ، 3 ، 4).

رأس خاص للصفحة الأولى
كيفية إزالة الترقيم من الورقة الثانية والثالثة (إلخ.)
هذه الطريقة مناسبة للترقيم من أي صفحة ولتخطي أي عدد من الأوراق. بشكل عام ، حدد أولاً الصفحة التي تريد إدراج الأرقام منها.
1) لنفترض أنك تريد إدراج أرقام من الصفحة الثالثة ، فانتقل إلى الثانية وضع المؤشر بعد الحرف الأخير عليها (السهم 1 في لقطة الشاشة أدناه). ثم افتح القسم تخطيط ، فواصل ، الصفحة التالية (انظر لقطة الشاشة أدناه).

فاصل صفحة
2) التالي من خلال القائمة "إدراج" أدخل ترقيم الصفحات. ستقوم افتراضيًا بترقيم جميع الصفحات بدون استثناء. فليكن الأمر كذلك الآن.
3) ثم انقر مرتين بزر الفأرة الأيسر على رقم الصفحة الثالثة ، افتح القسم "العمل مع الرؤوس والتذييلات" (سيظهر في الجزء العلوي) ، وقم بإلغاء تحديد الرابط مع القسم السابق (انظر لقطة الشاشة أدناه).

حذف ارتباط إلى قسم سابق
4) يمكنك الآن الانتقال بأمان إلى الصفحة الثانية ، وتحديد الرأس والتذييل وحذفه (زر حذف). الآن سيكون لديك ترقيم من الورقة الثالثة ، والأولين سيكونان فارغين. من حيث المبدأ ، كل شيء!

حذف في القسم الأول من الترقيم
*
كيف تضع شهادة
تُفهم الدرجة عادةً على أنها نص مرتفع. غالبًا ما تكون مطلوبة في العديد من الصيغ والتفاوتات وما إلى ذلك.
لنفترض أنك تريد كتابة الرقم 35 بقوة 2. ثم تحتاج إلى كتابة الرقم 352 ، ثم تحديد الرقم 2. ثم افتح علامة التبويب "الصفحة الرئيسية" وحدد الرمز باستخدام X2-  ... سيتم منح الدرجة ، ستكتمل المهمة!
... سيتم منح الدرجة ، ستكتمل المهمة!

تحديد الدرجة
يمكن الحصول على المزيد من الفرص إذا قمت بتحديد النص المطلوب (نفس "2") ، واضغط على مجموعة الأزرار السيطرة + دوبعد ذلك يمكنك تحديد مرتفع (درجة) ، منخفض، نص يتوسطه خط ، إلخ.

السيطرة + د
*
كيف تكتب صيغة
بالمناسبة ، نظرًا لأننا نتحدث عن الدرجة ، أعتقد أنه من الصواب قول بضع كلمات عن الصيغ. يعد تعيين الصيغ أكثر فاعلية وأكثر صحة ليس في النص (كما يفعل الكثيرون) ، ولكن من خلال محرر صيغة خاص: تبدو أفضل ، ولن يذهب أي شيء إلى أي مكان مع التحرير الإضافي للنص.
لإدراج صيغة ، تحتاج إلى:
- قسم مفتوح "إدراج" ;
- ثم انقر فوق "حرف او رمز" و اختار "المعادلة" (كما في الصورة أدناه).

إدخال صيغة
بعد ذلك ، اضغط على زر الفأرة الأيسر "مكان للمعادلة" ، افتح "العمل مع معادلة" ، واكتب الصيغة.
بشكل عام ، عملية الكتابة نفسها سهلة: فقط اختر ما تريد إضافة الكسور والجيب وجيب التمام وإضافة القيم العددية.

اختيار نمط صيغة
صيغتي مكتوبة!

الصيغة جاهزة
*
كيف تصنع خطا
من خلال هذا المصطلح ، يفهم المستخدمون المختلفون كل شيء بطرق مختلفة (أعتذر عن الحشو). ومع ذلك ، فيما يلي عدة طرق لرسم خط في المستند.
طريقة واحدة - اندفاعة
ما عليك سوى الضغط على زر الشرطة (علامة الطرح) عدة مرات - وسيظهر خط منقط في Word. إذا قمت بالضغط على الزر Shift + اندفاعة - سترى شرطة سفلية ، نفس الخط المستقيم (انظر لقطة الشاشة أدناه).

الطريقة الثانية - تسطير النص
للقيام بذلك ، ما عليك سوى تحديد النص المطلوب ، ثم فتح علامة التبويب "الصفحة الرئيسية" ، وتحديد الرمز "ح" .

الطريقة الثالثة - عبر الحدود
افتح القسم "الرئيسي" ، ثم انقر فوق أيقونة الحدود - ويمكنك تحديد الخط المطلوب: الحد السفلي ، العلوي ، الأيسر ، الأيمن ، إلخ.

الطريقة الرابعة - إدخال خط تعسفي
والأخير ، وربما الأكثر عالمية ، هو إدخال خط مستقيم تعسفي ، يمكن رسمه بأي شكل من الأشكال!
للقيام بذلك ، افتح القسم "إدراج" ، ثم اضغط على الزر "الأشكال" وحدد الأداة "خط" ... بعد ذلك ، ارسم خطًا مجانيًا على الصفحة.

*
كيف تصنع ببليوغرافيا
يقوم معظم المستخدمين المبتدئين بعمل ببليوغرافيا يدويًا. أثناء وجود أداة خاصة في Word تجعل الحياة أسهل وتسرع عملية العمل مع المستند.
دعنا نحاول إنشاء ببليوغرافيا تلقائية (وملائمة).
لهذا:
- افتح القسم "روابط" ;
- ثم انقر فوق "فهرس" ;
- إدراج "فهرس" (انظر لقطة الشاشة أدناه).

أدخل قائمة المراجع
ستكون قائمة مراجعك فارغة في الوقت الحالي ، لذا لم نقم بأي إشارة إليها.
لإضافة ارتباط (أي مصدر إلى قائمة المراجع) ، تحتاج إلى:
- ضع المؤشر في المكان الذي سيكون فيه الرابط إلى الببليوغرافيا ؛
- قسم مفتوح "روابط" ;
- يدفع "إدراج ارتباط" ;
- ثم اختر "إضافة مصدر جديد" ... بعد ذلك سيُطلب منك تحديد مؤلف الكتاب والمصدر وعنوان موقع الويب وما إلى ذلك. بشكل عام ، قم بملء الكتاب كما هو مطلوب.

إضافة مصدر جديد
بعد وضع الروابط ، ما عليك سوى الانتقال إلى قائمة المراجع والنقر عليها "تحديث المراجع والببليوغرافيا" - سيتم وضع جميع الروابط الخاصة بك تلقائيًا! بشكل عام ، أداة مريحة وسريعة للغاية ، أوصي بها!

تحديث الببليوغرافيا
*
كيفية عمل الهوامش
هامش - هذا خاص. أداة تسمح ، على سبيل المثال ، بفك رموز المصطلحات المعقدة ، لتوضيح فقرة.
كقاعدة عامة ، سيتم عرض رقم صغير في نهاية الجملة / الفقرة ، وسيتم تقديم نسخة في أسفل الصفحة.
بشكل عام ، تسهل هذه الحواشي السفلية قراءة الصفحة وفهمها ، أوصي بوضعها دائمًا عند وجود أي شك حول ما إذا كانوا سيفهمونك أم لا.
لإدراج حاشية سفلية:
- ضع المؤشر حيث سيكون رقم الحاشية السفلية ؛
- افتح القسم "روابط" ;
- ثم اضغط على الزر "إدراج حاشية سفلية" .

أدخل حاشية سفلية
في الواقع ، عليك فقط كتابة نص الشرح في أسفل الصفحة. توضح لقطة الشاشة أدناه كيف تبدو الحاشية السفلية النموذجية.

هامش
*
كيفية تأطير الصفحة
سيساعد إطار الصفحة في تصميم المستند الخاص بك بشكل أكثر جمالًا ومرئيًا (بالإضافة إلى ذلك ، في بعض الأحيان ، هناك متطلبات خاصة عندما يكون ذلك ضروريًا ببساطة).
لإدراج إطار: افتح القسم "تصميم" ثم اضغط على الزر "حدود الصفحة" .

حدود الصفحة
بعد ذلك تحتاج:
- حدد أولاً نوع الإطار. من حيث المبدأ ، بالنسبة لمعظم المهام ، تكون الإطارات الافتراضية في Word كافية (انظر السهم 1 في لقطة الشاشة أدناه) ؛
- ثم حدد نوع الإطار: على سبيل المثال ، صلب أو منقط ؛
- ثم حدد اللون وعرض الخط والنمط ؛
- أخيرًا - تعيين ما إذا كنت تريد تطبيق إطار على المستند بأكمله أو على قسم منفصل منه (إذا كنت بحاجة إلى إطار لصفحة / قسم واحد فقط - استخدم أداة "فاصل الصفحة" ، عن طريق القياس مع تعيين ترقيم الصفحات ، انظر العنصر 1 في هذه المقالة);
- انقر فوق "موافق" - وسيكون الإطار جاهزًا!

وضع الحدود
يظهر مثال على إطار مكتمل في لقطة الشاشة أدناه.

الإطار جاهز
*
كيف تصنع جدول محتويات
جدول المحتويات - من الضروري في كل مستند كبير تقريبًا حتى تتمكن من إلقاء نظرة سريعة على خطة العمل والعثور على الصفحة المطلوبة.
من تجربتي الخاصة ، يمكنني القول أن معظم المستخدمين يقومون بذلك يدويًا ، ثم يضيفون صفحات ، فهم يعانون من أنه إذا تم تغيير الصفحة ، فيجب تغيير جدول المحتويات بالكامل وتحريره. بينما في Word هناك جدول المحتويات التلقائي ، الذي يربط اليدين.
وكذلك كيفية إدراج جدول محتويات:
- افتح القسم "روابط" ;
- ثم انقر فوق "جدول المحتويات / جدول المحتويات التلقائي" ... أوصي بالعمل مع التلقائي. إنه أسهل وأسرع.

أدخل جدول محتويات
بعد ذلك ، اذهب وفقًا للنص والمكان العناوين ... للقيام بذلك ، حدد العنوان الخاص بك - وفي القسم "الرئيسي" اختر أداة "عنوان 1" (انظر لقطة الشاشة أدناه).

عنوان 1
يوصى باستخدام العناوين الفرعية في الفيديو. "العنوان 2" (بالمناسبة ، يمكنك أيضًا استخدام ملفات "العنوان 3" ).

العنوان 2
عندما يتم ترتيب جميع العناوين في المستند - فقط انقر فوق جدول المحتويات "تحديث الجدول" - ستتم إضافة جميع الصفحات تلقائيًا!
وبالتالي ، يمكنك تحرير المستند بأكمله عدة مرات ، وتغيير العناوين / العناوين الفرعية ، وفي النهاية ، اضغط مرة أخرى "تحديث الجدول" - وأصبحت صفحاتك كلها ذات صلة مرة أخرى!

كان - كان كذلك
ملحوظة : من خلال الضغط باستمرار على مفتاح Ctrl وتحريك الماوس فوق العنوان الفرعي المطلوب في الصفحة ، يمكنك الانتقال تلقائيًا مباشرة إلى الصفحة المطلوبة من المستند.
هذه ميزة أخرى لإنشاء جدول محتويات بهذه الطريقة (ستكون هناك روابط سريعة للانتقال إلى أي جزء من المستند).
*
كيفية عمل ورقة أفقية (ورقة منفصلة في وثيقة)
في كثير من الأحيان ، يجب وضع ورقة في Word ليس عموديًا (صفحة عمودية) ، ولكن رأسياً (اتجاه أفقي).
لعمل اتجاه ورقة أفقي: افتح القسم "تخطيط" ثم انقر فوق "الاتجاه / الأفقي" (انظر لقطة الشاشة أدناه).

ورقة الألبوم
بشكل عام ، سوف تدور الورقة الخاصة بك وتصبح في وضع أفقي.
في كثير من الأحيان ، لا يلزم عمل كل الأوراق في منظر طبيعي للمستند ، ولكن بعضها فقط. للقيام بذلك ، يجب عليك استخدام ملف. أداة فاصل الصفحة (تحت التخطيط).

فاصل صفحة
بعد تعيين فاصل الصفحة ، يمكنك تدوير الصفحة التالية وجعلها أفقية ، بينما تظل الصفحة السابقة في الاتجاه العمودي (انظر الشاشة أدناه).

أوراق الكتاب والألبوم في مستند
*
كيفية عمل فقرة (خط أحمر)
الطريقة رقم 1
أسهل وأسرع طريقة لعمل مسافة بادئة (خط أحمر) هي الضغط على المفتاح التبويب .
الطريقة رقم 2
من الأفضل استخدام طريقة أخرى - استخدام الحكام ... ستتيح لك هذه الأداة ضبط الحجم الدقيق للمسافة البادئة. (ملاحظة: عند إعداد مستندات مختلفة - قد تختلف المتطلبات).
لتمكين أداة المسطرة - انتقل إلى القسم "منظر" .

مسطرة
ثم ضع المؤشر أمام الحرف الأول من السطر الذي تريد نقله (أي حيث تحتاج إلى خط أحمر). ثم ، على المسطرة ، اسحب شريط التمرير العلوي - سينتقل النص تلقائيًا.

خط أحمر
وشيء آخر ، إذا كنت تريد ضبط المسافة البادئة الدقيقة بالسنتيمتر: حدد فقرة ، ثم انقر بزر الماوس الأيمن - في القائمة المنبثقة ، حدد "فقرة..." .
بعد ذلك ، حدد المسافة البادئة الدقيقة التي تحتاجها بالسم. يمكنك أيضًا ضبط تباعد الأسطر. بشكل عام ، كل شيء قابل للتخصيص حسب متطلبات وظيفتك.

ضبط المسافة البادئة
*
كيف تكتب النص عموديا
يمكنك كتابة نص عموديًا في Word بعدة طرق. سأقدم اثنين منهم ، وأنا نفسي أستخدمها كثيرًا.
الطريقة رقم 1 - إدخال كتلة نصية
أولاً ، ضع المؤشر حيث تريد إدراج كتلة النص على الصفحة. بعد ذلك ، افتح القسم "إدراج" ، صحافة "حقل اختبار / تسمية بسيطة" .

ثم يمكنك بسهولة تدوير حقل النص إلى أي موضع بمساعدة أيقونة التدوير: حتى رأسيًا ، حتى أفقيًا ، حتى في أي من الزوايا ...

الطريقة رقم 2 - باستخدام الجدول
أولاً ، أدخل الجدول - يمكن أن يتكون من عمود واحد وصف واحد.
ملاحظة: لإدراج جدول ، افتح قسم "إدراج" ، ثم حدد "جدول" ، وحدد عدد الأعمدة والصفوف (أوصي 1 لكل منهما - إذا كنت تحتاج فقط إلى كتابة نص عموديًا).

بعد ذلك ، انقر بزر الماوس الأيمن فوق أي مكان في الجدول (أوصي بأن تكتب بالفعل كلمتين هناك للتوضيح) ، واختر من القائمة المنبثقة "اتجاه النص" .
ثم اختر اتجاه النص وانقر فوق "موافق". سيصبح النص عموديًا في الخلية - يتم حل المشكلة (انظر لقطة الشاشة أدناه).

*
كيفية كتابة الأرقام الرومانية
بشكل عام ، الأرقام الرومانية ليست مطلوبة كثيرًا. ولكن إذا كنت مؤرخًا أو تعمل في التاريخ ، فقد تحتاج إليه جيدًا. سأفكر في طريقتين ...
الطريقة رقم 1
لن أكون أصليًا ، فقط استخدم الأحرف اللاتينية على لوحة المفاتيح: I ، V ، X.
الطريقة رقم 2
إنه أكثر إثارة للاهتمام إذا كنت بحاجة إلى الحصول على رقم معين - لا تحسبه يدويًا؟!
للقيام بذلك ، اضغط على مجموعة الأزرار السيطرة + F9 ثم يظهر قوسان {} .
بين هذه الأقواس تحتاج إلى كتابة شيء مثل {= 2017 \ * روماني} (أين 2017 هو الرقم الذي تريده في الحساب الروماني).
بعد كتابة الصيغة ، اضغط على الزر F9 - وسيتم حل المشكلة!

*
كيفية بناء الرسم التخطيطي
في رأيي ، من الأنسب إنشاء مخطط في Excel ، ثم إدراجه في Word (على الرغم من أن الكثيرين يفعلون ذلك على الفور في Word).
👉 للمساعدة!

أوصي بمراجعة مقالتي حول إنشاء المخططات في Excel.
وهكذا ، لإدراج رسم تخطيطي في Word ، فأنت بحاجة إلى:
- ضع مؤشر الماوس في المكان المناسب ؛
- قسم مفتوح "إدراج"؛
- انقر فوق زر إدراج الرسم البياني -
 .
.

أدخل مخططًا
بعد ذلك ، تحتاج إلى تحديد نوع المخطط: دائري ، مدرج تكراري ، خطي ، نقطة ، مخزون ، سطح ، رادار ، إلخ.

اختيار الرسم البياني
بعد تحديد نوع الرسم البياني ، ستفتح نافذة Excel صغيرة تطلب منك إدخال الأرقام. أدخل الأرقام اللازمة ، بناءً عليها سيتغير الرسم التخطيطي الخاص بك.بشكل عام ، تمثيل مناسب ومرئي لأي تبعيات وحسابات ومؤشرات وما إلى ذلك.

ملء الرسم البياني بالأرقام للتمثيل المرئي
*
يتبع ...
حظا سعيدا!
👋
النشر الأول: 19.02.2017
تصحيح: 01/05/2020
 .
.