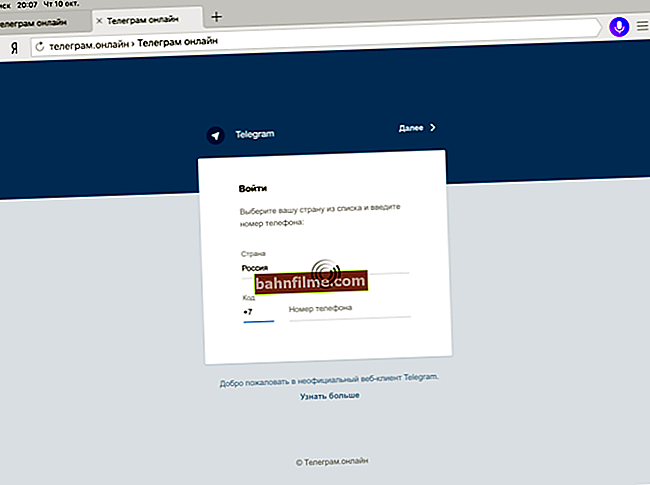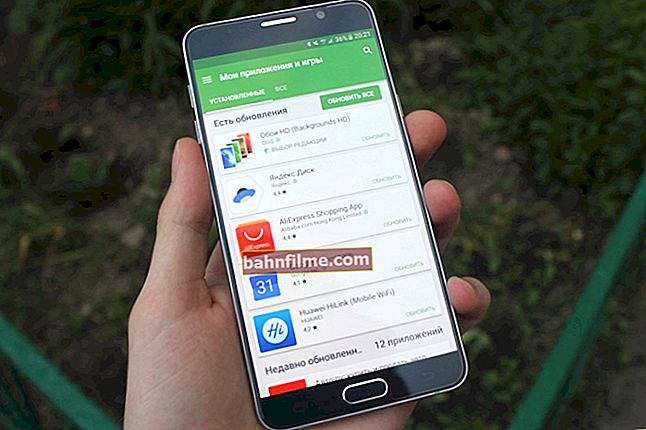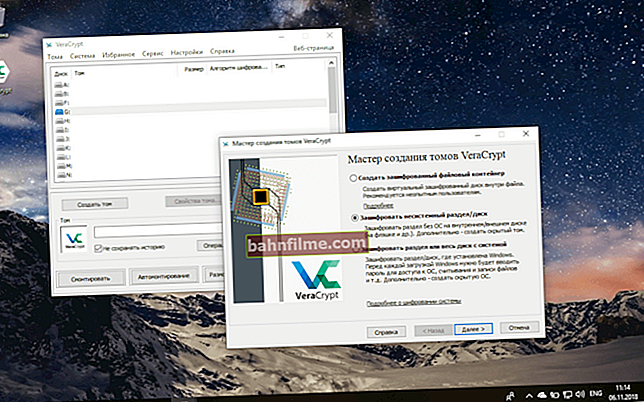سؤال المستخدم
مرحبا.
ساعد في تسجيل مؤتمر فيديو Skype. يسمح لك الخيار المدمج ببدء التسجيل فقط عندما تكون المحادثة جارية ، وتظل جميع الاستعدادات غير مرئية.
أحتاج إلى بدء التسجيل مبكرًا ...
مع أطيب التحيات ، أنتونينا ، سمارة.
مرحبا.
لم أفهم تمامًا نوع "الاستعدادات" التي تمت مناقشتها (ربما لا يستحق الأمر تدوينها 😊) ...
سأقدم في الملاحظة ثلاثًا من أكثر الطرق ملاءمة لحل مشكلتك ، والأمر متروك لك لتحديد الطريقة التي تختارها و "تروج" إلى حد الكمال ...
👉 مهم!
عندما تبدأ في تسجيل محادثة في أي من التطبيقات ، يجب عليك إبلاغ المحاور الخاص بك عن هذا (أو كل أولئك الذين يشاركون بطريقة أو بأخرى في المؤتمر)!
هذا ليس هوى! حرمة الحياة الخاصة والأسرار الشخصية والعائلية (إلخ ... إلخ) - لم تُلغ!
👉 المزيد عن هذا الموضوع!

كيفية تسجيل المحادثات الهاتفية على Android - تعليمات للمبتدئين
*
3 طرق رئيسية لتسجيل محادثات الشبكة
من خلال الوظيفة القياسية
وهكذا ... هذه هي الطريقة الأسهل والأسرع ، لأن لا يتطلب تثبيتًا إضافيًا. البرنامج ومتوافق تمامًا مع تطبيق معين (على سبيل المثال ، يتم تقليل الأخطاء والتجميد أثناء عملية التسجيل).
دعنا نقول في سكايب لتسجيل محادثة (مثال على إصدار حديث لنظام التشغيل Windows 10 👇) - تحتاج إلى النقر فوق "النقاط الثلاث" في زاوية الشاشة والنقر فوق الخيار "ابدأ التسجيل" ... سيظهر إشعار في الزاوية اليسرى العليا (بالمناسبة ، لجميع المشاركين في المؤتمر ، انظر البند 3).
ملاحظة: يسجل Skype الفيديو بتنسيق MP4 على السحابة ولا يقوم بتحميل أجهزة الكمبيوتر الخاصة بالمشاركين (ولا يلزم وجود مساحة على محرك الأقراص الثابتة!).

سكايب - كيفية بدء تسجيل محادثة
عند الانتهاء من المحادثة (التسجيل) - في الدردشة سترى نافذة بها "فيديو" ، بالنقر فوق الرنمينبي - يمكنك تنزيله وحفظه على القرص الخاص بك. ملائم؟! 👌

حفظ التسجيل باسم ... (سكايب)
*
بخصوص تكبير - ثم يقوم أيضًا بتنفيذ تسجيل المؤتمر ، انظر اللوحة السفلية (أو يمكنك استخدام مجموعة من الأزرار Alt + R).

تسجيل المؤتمر / تكبير
في الزاوية العلوية (مثل Skype) ، سيظهر إشعار بالتسجيل. يمكنك أيضًا إيقافه أو إيقافه مؤقتًا هناك.
👉 للمساعدة!
تدريب Zoom: كيفية إعداد برنامج للمؤتمرات والفصول الدراسية عبر الإنترنت [مثال على العمل]

تسجيل / تكبير
*
باستخدام تطبيق طرف ثالث
إذا كنت بحاجة إلى تسجيل ليس فقط ما يحدث مباشرة في نافذة Skype (على سبيل المثال) ، ولكن أيضًا في البرامج الأخرى ، وبشكل عام على سطح مكتب Windows ، فيمكن أن يكون الحل الجيد جدًا هو التسجيل بملء الشاشة باستخدام خاص. التطبيقات (أي كل ما يتم عرضه على الشاشة ويحدث على جهاز الكمبيوتر).
هناك الكثير من البرامج لحل هذه المشكلة الآن ، لكن للمبتدئين أوصي بـ 👉 "Screen camera" (رابط إلى الموقع الرسمي). من السهل جدًا تعلمه (انظر الشاشة أدناه) ، ويسمح لك بتسجيل الفيديو والصوت في نفس الوقت (من الميكروفون أيضًا).
👉 للمساعدة!
أفضل 10 برامج لتسجيل الفيديو من شاشة الكمبيوتر - اختياري

وضع التسجيل - ملء الشاشة (شاشة الكاميرا)
بالإضافة إلى ذلك ، عند الانتهاء من التسجيل ، سيكون لديك محرر صغير يسمح لك باقتصاص شيء ما وحفظ الفيديو الناتج على محرك الأقراص الثابتة.
بشكل عام ، أوصي بمقابلتك! 👌
ملاحظة: لا تولي اهتماما لجودة الفيديو على شاشتي أدناه - أنا مميز. مضغوطة ومفلترة لعدم إظهار المشاركين في المؤتمر.

نافذة المحرر - حفظ التسجيل (شاشة الكاميرا)
*
استخدام معدات طرف ثالث
حسنًا ، والخيار الثالث: استخدام كاميرا فيديو ، ووضعها على حامل ثلاثي القوائم بالقرب من مكان عملك (يمكنك أيضًا استخدام الهاتف إذا كانت لديك كاميرا جيدة جدًا).
لذلك سيكون من الممكن تدوين أي "تحضيرات" قبل المؤتمر ، وإظهار شيء ما على أصابعك ، ورسم شيء ما على قطعة من "الورق" ، وما إلى ذلك. سيكون كل هذا مرئيًا (إذا كانت جودة الكاميرا تسمح بذلك).

التسجيل على الهاتف (الكاميرا) كل ما يحدث على سطح المكتب
ربما يكون العيب الوحيد لهذا الخيار: أنت بحاجة إلى معدات وبعض الإعدادات (الإضاءة ، اختيار الموقع وزاوية الكاميرا ، تثبيت المرشحات الضرورية ، إلخ. حتى يتمكن الجميع من رؤية كل شيء 👌).
ملاحظة
كخيار آخر من الخيارات الفرعية للخيار الثالث (:): يمكنك شراء نوع من مسجل HDMI والتسجيل به. وبالتالي ، سنحفظ في الفيديو كل ما يحدث على الشاشة وفي نفس الوقت لا نقوم بتحميل وحدة المعالجة المركزية (ملاحظة: على الأجهزة الضعيفة ، قد تكون هناك مكابح أثناء عملية التسجيل ، وهذه هي الطريقة التي نحل بها هذه المشكلة ... ).
يمكنك العثور على هذه المسجلات بأسعار معقولة في المتاجر الصينية عبر الإنترنت ...
*
الاضافات على الموضوع مرحب بها!
حظا سعيدا!
👣