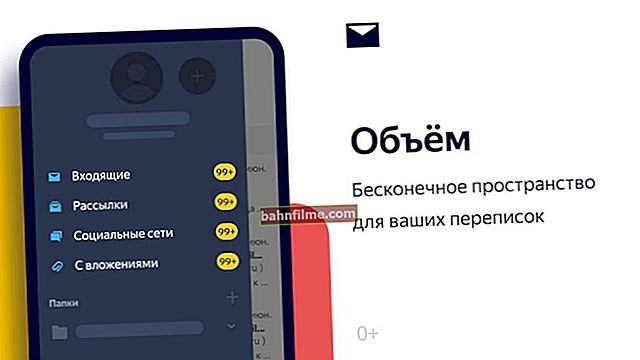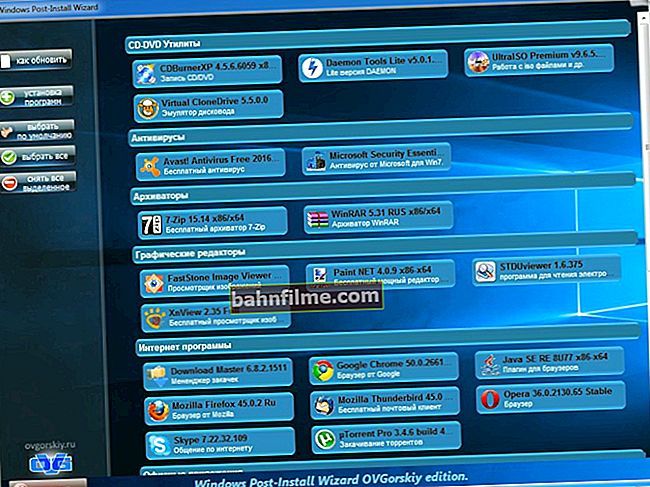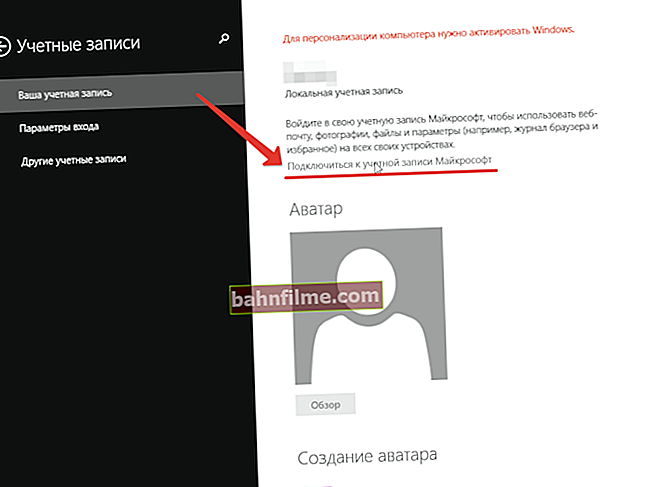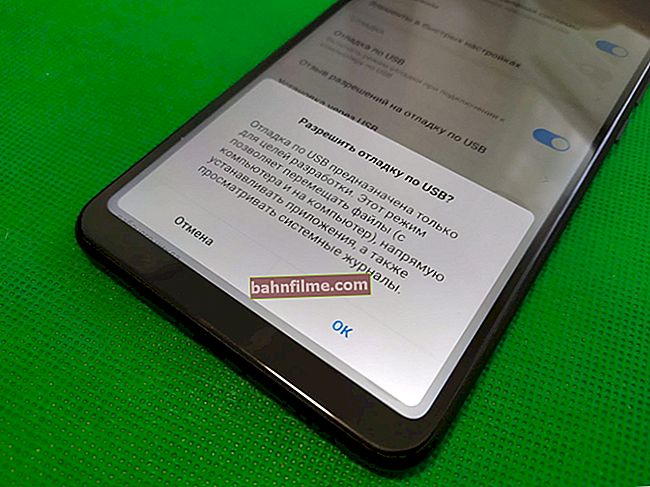أرحب بالجميع!
أرحب بالجميع!
بشكل متكرر في ملاحظاتي (حول موضوعات المكتب) ، أثيرت أسئلة حول العمل مع الملفات والمستندات بتنسيق PDF (ولا عجب ، لأن "هذا النوع" متاح على أي جهاز كمبيوتر تقريبًا).
قررت اليوم تلخيص بعض الأسئلة ودمج بعض ملاحظاتي السابقة في ملاحظة عامة واحدة ، حيث سأعرض باستمرار جميع المهام الأكثر شيوعًا لتغيير وتحرير ملف PDF.
بالطبع ، هناك حاجة إلى العروض الخاصة لتصحيح ملفات PDF. البرامج. في الأمثلة الخاصة بي ، استقرت على 👉 PDF Commander و 👉 Soda PDF (هما باللغة الروسية ، وسهل الاستخدام ولديهما جميع الوظائف الضرورية. بالمناسبة ، الأول مناسب أكثر للمكتب ، والثاني - للواجب المنزلي ).
وبالتالي...
*
العمل مع مستندات PDF: المهام الشائعة
المهمة 1: أدخل نصًا جديدًا وروابط في المستند
ربما تكون هذه هي "المشكلة" الأكثر شيوعًا - عندما يكون مستند PDF جاهزًا بالفعل ، لكنهم نسوا ، على سبيل المثال ، كتابة التاريخ أو اللقب ...
للقيام بذلك ، في документPDF Commander ، تحتاج إلى فتح مستند ، وفي القسم "شيء" انقر فوق الأداة "نص" ... بعد ذلك ، اكتب النص المطلوب وانقله إلى المنطقة المطلوبة.

كائن - نص (قائد PDF)
اتضح كما لو كان المستند هكذا في الأصل (👇).

تمت إضافة النص!
*
بالنسبة لملف 👉 Soda PDF - هنا يكفي استخدام القسم "يحرر" .
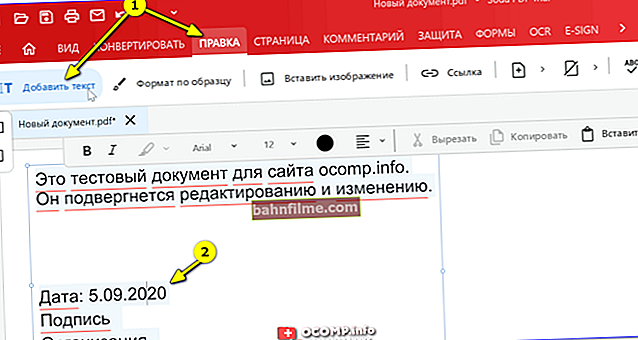
الصودا PDF - إضافة نص
تجدر الإشارة إلى أن Soda PDF "أكثر مرونة" في هذا الصدد: فهو يسمح لك بتحرير وتغيير ليس فقط النص ، ولكن أيضًا روابط المكان في جميع أنحاء المستند (👇).

إدراج الروابط

إدخال URL
بالمناسبة ، كان لدي ملاحظة أخرى على مدونتي حول التحرير البسيط والسريع للنص في المستندات (👇). ومع ذلك ، عند العمل مع ملفات PDF كبيرة ذات علامات معقدة ، قد "ينتقل" بعض النص.
لذلك ، أي خيار أفضل لا يمكن تحديده إلا من خلال التجربة ...
👉 للمساعدة!
كيفية تحرير نص في ملف PDF - خيار مجاني بسيط
*
المهمة 2: استخراج نص ونسخه من ملف PDF
يجعل 👉PDF Commander من السهل جدًا استخراج القسم المطلوب من النص - ما عليك سوى تحديده بالماوس والضغط على المجموعة Ctrl + C (أو يوان / نسخة ).

حدد ونسخ كتلة النص - الخطوة 1
وبعد ذلك يمكن لصق المنطقة المنسوخة في Word أو المفكرة.

افتح المفكرة والصق الكتلة المنسوخة - الخطوة 2
إذا كنت بحاجة إلى "تجاوز" المستند بأكمله في Word (وهو أيضًا كبير جدًا و "معقد") - استخدم الخاص. خدمات تحويل PDF (👇).
👉 للمساعدة!
PDF إلى WORD (DOCX): 10 طرق للتحويل!
*
👉 لا يسمح لك Soda PDF بنسخ النص المحدد (👇) فحسب ، بل يحتوي أيضًا على عدد من الميزات الفريدة ...
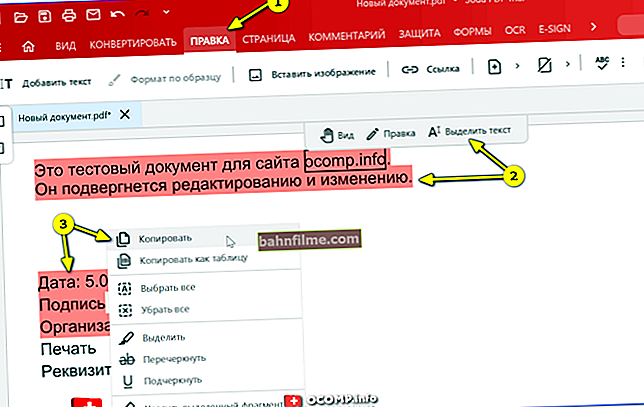
نسخ نص (Soda PDF)
أولا، يتيح لك هذا البرنامج التعرف على النص واستخراجه من ملف PDF ، والتي توجد بداخله صور (رسومات). انظر قسم OCR.
علاوة على ذلك ، يمكنك على الفور الحصول على رسومات من الماسح الضوئي وتجاوزها في نص. ملائم؟! 😉

التعرف على المستندات بالصور (OCR)
ثانيا، في الفصل "يتحول" هناك وظيفة مضمنة لترجمة PDF إلى تنسيق Word.
ومع ذلك ، عند استخدامه ، لم أتمكن عدة مرات من تجاوز ملفات PDF الكبيرة دون كسر بنية التنسيق (كان علي تصحيح المستند في Word. ولكن لا يزال ...).

التحويل إلى Word
*
المهمة 3: أدخل الصور والطوابع والتوقيعات وما إلى ذلك.
هذا شائع بشكل خاص في العمل المكتبي: "المستند مقبول" ، "موافق عليه" ، "النسخة صحيحة" ، "مدفوعة" ، إلخ.
في هذا الصدد ، يتفوق PDF Commander على العديد من البرامج التناظرية الأخرى (نظرًا لأن وظائفه تحتوي بالفعل على أختام أساسية مدمجة).
على سبيل المثال ، لإضافة ختم (ختم) - انقر فوق الوظيفة "كائنات / طابع" . 👇

أضف طابعًا
بعد ذلك ، حدد أحد القوالب (هناك أكثر من اثني عشر منهم لجميع المهام الشائعة).

ختم "مستلم"
وكل ما تبقى هو وضعه على الجزء المطلوب من الورقة وحفظ المستند ...

منجز!
أما بالنسبة لتوقيع الوثيقة ، فهناك خاص بهذا في قسم "الكائن". أداة (علاوة على ذلك ، يمكنك التوقيع إما باستخدام "الماوس" أو تحميل العينة الممسوحة ضوئيًا).

ارسم التوقيع
نتيجة لذلك ، تم تحرير المستند: الآن بتوقيع وختم (👇).

التوقيع جاهز أيضا!
*
👉 يعد Soda PDF أقل شأناً قليلاً في هذا الصدد: يسمح لك البرنامج فقط بإدراج صورة أو مسح مُعد مسبقًا.
في الأساس ، يمكنك مسح توقيعك وجميع الطوابع اللازمة ، ثم إدراجها ووضعها في المستند ...

تحرير - إدراج صورة (Soda PDF)
*
المهمة 4: كيفية إضافة ورقة أخرى إلى المستند (وتدويرها - اجعلها أفقية)
إنها أيضًا مشكلة شائعة جدًا عندما تحتاج إلى إدراج صفحة أخرى في المستند وإضافة بعض النص هناك ...
لنفكر في مثال بسيط (في مستندي حتى الآن صفحة واحدة 👇)

1 صفحة
لإضافة صفحة أخرى - في قائد документPDF افتح المستند وفي القسم "الصفحات" انقر فوق الوظيفة "إضافة صفحة" .
بعد الانتقال إلى الصفحة المطلوبة ، يمكنك توسيعها وجعلها أفقية (👇).

3 صفحات (+ انتشار)
بالطبع يمكنك إضافة نص جديد إلى الصفحات المضافة كما هو موضح في المثال أعلاه ...
*
في 👉 Soda PDF ، يتم كل شيء بنفس الطريقة: راجع القسم "الصفحة / إدراج / وثيقة جديدة" ... بالمناسبة ، يسمح لك البرنامج بتحديد ليس فقط تنسيق الورقة ، ولكن أيضًا الخلفية ، الحجم الدقيق (بالملم).

الصفحة - إدراج

تدوير في اتجاه عقارب الساعة
*
المهمة 5: كيفية التستر على قسم معين من النص (بحيث لا يمكن قراءته)
في كثير من الأحيان ، يُطلب إرسال نسخة من المستندات إلى شخص ما ، ولكن قد تكون بعض المعلومات الواردة فيها غير ضرورية (على سبيل المثال ، بيانات جواز السفر ، وشروط معينة في العقد ، وما إلى ذلك).
في هذه الحالة ، يمكنك ببساطة إخفاء جزء معين من النص (أي جعله غير قابل للقراءة). في 👉PDF Commander ، كل ما عليك فعله هو تحديد النص واستخدام الوظيفة "مسحة" في الفصل "أمان" .

الأمان - نص غامض
بعد ذلك ، لن يكون النص قابلاً للقراءة - سيتم ملء هذا الجزء ببساطة باللون الأسود. ملائم؟! 👌

المنطقة المحددة مليئة بالأسود
*
يمكنك أن تفعل الشيء نفسه تقريبًا مع можно Soda PDF. للقيام بذلك ، في القسم "حماية" تحتاج إلى استخدام الوظائف "تعيين منطقة الحذف" وحدد القسم المطلوب من النص.

تعيين المنطقة المطلوب إزالتها (Soda PDF)
ثم انقر فوق الأداة "حذف" (رمز ممحاة). الآن سيتم ملء المنطقة المحددة بالطلاء الأسود ، اكتملت المهمة! 👌

المنطقة لم تعد مرئية - لقد تحولت إلى اللون الأسود
*
المهمة 6: كيفية تعيين كلمة مرور لفتح ملف أو تعديله
إذا كنت لا تريد أن يتمكن أي شخص من فتح ملف PDF (دون معرفة كلمة المرور) ، فمن السهل القيام بذلك!
في 👉PDF Commander ، افتح علامة التبويب "أمان" واستخدم الأداة "ضبط كلمة السر" .

الأمان - تعيين كلمة مرور
بعد ذلك ، أدخل كلمة المرور وحدد نوعها (أوصي بتعيينها لفتح المستند). الآن لن يفتح الملف حتى يتم إدخال كلمة المرور!

لفتح وثيقة
*
في 👉 Soda PDF ، يتم كل شيء بنفس الطريقة - علامة التبويب "حماية / تقييد حقوق الوصول" .

الحماية - تقييد حقوق الوصول
بالمناسبة، هنا لا يسعني إلا أن أشير إلى أنه في بعض الحالات يكون من الأنسب تعيين كلمة مرور ليس لكل مستند PDF ، ولكن لـ أرشيف كامل مع المستندات في وقت واحد (حيث سيتم ضغط جميع ملفات PDF الضرورية). كيفية إنشاء أرشيف محمي بكلمة مرور موصوفة في رسالتي السابقة (👇).
👉 للمساعدة!
كيفية وضع كلمة مرور على مجلد أو ملف أو محرك أقراص فلاش USB. كلمة مرور كل شيء!
*
المهمة 7: دمج عدة ملفات PDF وصور في ملف واحد
مهمة نموذجية إلى حد ما عند الحاجة إلى دمج العديد من المستندات مع جميع الإيصالات (حتى لا يتم فقد أي شيء) في ملف واحد.
للقيام بذلك ، تحتاج إلى بدء 👉PDF Commander وتحديد النافذة الأولى الجمع بين الوظيفة .

ادمج في PDF
ثم أضف جميع عمليات المسح والصور ومستندات PDF اللازمة بالترتيب الذي تريد الاتصال به. ثم اضغط على الزر "دمج الملفات" .

أضف كل ما تحتاجه لوضعه في ملف PDF
نتيجة لذلك ، نحصل على مستند واحد مكتمل يحتوي على جميع الملفات من النافذة السابقة.

تمت إضافة جميع الملفات بالترتيب كما وضعناها
*
في 👉 Soda PDF ، لإجراء عملية مماثلة ، يجب عليك فتح علامة التبويب "يتحول" وانقر على الأداة "يجمع" .
ثم أضف جميع المستندات والملفات اللازمة ، وانقر فوق الزر "يجمع" ...

إضافة عدة ملفات PDF وصور + دمج
*
المهمة 8: ماذا تفعل إذا تم حذف ملف PDF المطلوب أو توقف فتحه
حسنًا ، يحدث هذا أيضًا ...
بادئ ذي بدء ، أقترح على الفور ترسيم "مشكلة":
- إذا لم يتم فتح ملفك ببساطة (أو حدث خطأ) - انظر هذه الملاحظة ؛
- في حالة تلف القرص / محرك أقراص فلاش / بطاقة الذاكرة التي تحتوي على البيانات الضرورية ماديًا ، فمن الأفضل الاتصال بالشخص الخاص. المكاتب التي تعمل بشكل احترافي في الترميم (ربما سيكونون قادرين على "إزالة" شيء ما) ؛
- إذا اختفى ملف من قرص / محرك أقراص فلاش / بطاقة ذاكرة (على سبيل المثال ، تم حذفه عن طريق الخطأ ، وتم تهيئة محرك الأقراص ، وما إلى ذلك) - 👉 في هذه الحالة ، في أقرب وقت ممكن قطع الاتصال هذا محرك الأقراص من جهاز الكمبيوتر / الكاميرا / الهاتف (إلخ) ، ولا شيء عليه لا تكتب (لا تنسخ)!
*
بعد ذلك ، يجب توصيل محرك الأقراص هذا بجهاز كمبيوتر يعمل بشكل طبيعي وفحصه باستخدام ملف. المرافق (R.Saver ، على سبيل المثال). كيفية القيام بذلك بشكل صحيح 👉 موصوف هنا.

R.Saver - مسح البيانات واستعادتها من مشكلة محرك أقراص فلاش
*
الاضافات على الموضوع مرحب بها!
عمل سعيد!
👋