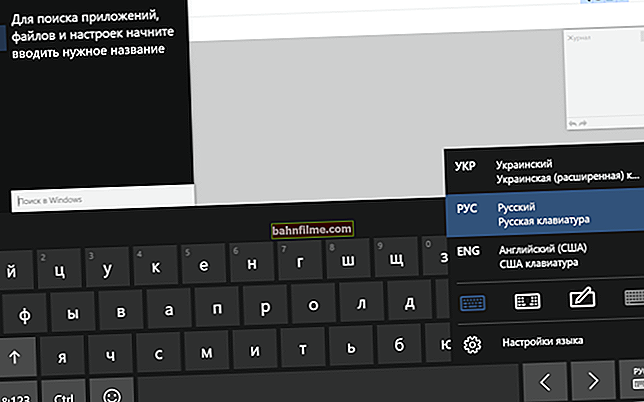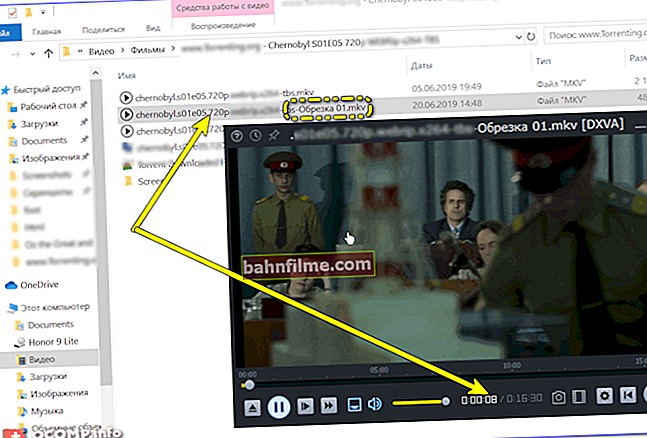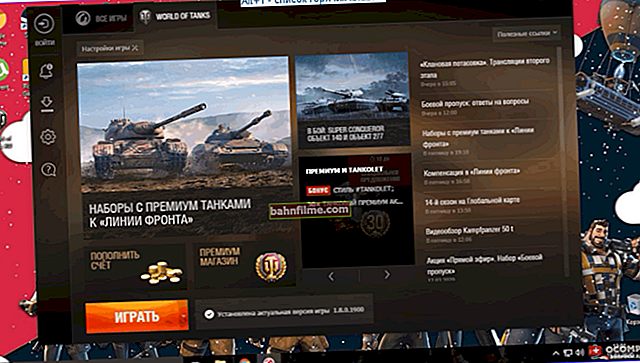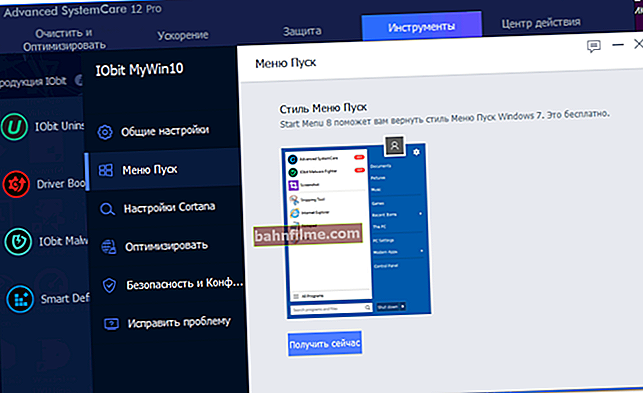وقت جيد!
وقت جيد!
تستخدم العديد من أجهزة الكمبيوتر المخصصة للمكاتب والمنزل وحدات المعالجة المركزية AMD Ryzen مع رسومات Vega المدمجة (على سبيل المثال ، Vega 6 و 8 و 11 وما إلى ذلك). إنهم يعملون ، بشكل عام ، ليس سيئًا ، وبالمقارنة مع IntelHD ، فإنهم يتقدمون على المنحنى. ومع ذلك ، فأنت تريد دائمًا المزيد ... 👀
وهنا تجدر الإشارة إلى أن بعض إعدادات BIOS / UEFI ، التي يتم تشغيلها افتراضيًا ، قد "تمنع" إمكانات البطاقات من الوصول إلى 20-30٪! وبالطبع ، من خلال إعادة فحصها وتحريرها قليلاً ، يمكنك رفع تردد التشغيل (أو القول الأفضل ، زيادة الأداء) لهذه البطاقات المدمجة (عمليًا بدون مخاطر *).
في الواقع ، هذا هو موضوع مقال اليوم. أعتقد أن 20٪ "إضافية" إلى FPS لن تؤذي أي شخص ...
* مهم!
كالعادة ، هناك عدة تحذيرات في هذه المقالات:
1. كل ما تفعله وفقًا للنصيحة أدناه هو على مسؤوليتك الخاصة.
2. رفع تردد التشغيل - قد يتسبب في رفض خدمة الضمان.
3. قبل رفع تردد التشغيل ، أوصي بتجربة 👉 زيادة FPS بطرق أخرى.
*
تحسين أداء الرسومات AMD Vega
👉 الخطوة 1: التحضير ، التوصيات الأولى
للعمل نحتاج ثلاث مرافق:
- CPU-Z (رابط الموقع الرسمي). يمكنك القيام بذلك ، ولكن من الملائم عرض المعلومات الأساسية حول وحدة المعالجة المركزية وبطاقة الفيديو وذاكرة الوصول العشوائي بسرعة ؛
- TechPowerUp - عرض معلومات حول بطاقة الفيديو (نفس الترددات الأساسية والذاكرة) ؛
- FurMark - للاختبارات والمقارنة ، ماذا حدث قبل رفع تردد التشغيل وماذا بعد ...
*
أيضا ، لا يسعني إلا أن أصنع واحدة ملاحظة مهمة: ذاكرة الوصول العشوائي لها تأثير كبير على أداء بطاقة الفيديو المدمجة (APU) - هل تم تمكين وضع التشغيل ثنائي القناة؟ عادة إذا كان لديك اثنين من النرد ذاكرة الوصول العشوائي - ثم يتم تنشيط وضع التشغيل ثنائي القناة تلقائيًا!
لمعرفة ما إذا كانت هذه هي الحالة ، انظر إلى علامة التبويب في الأداة المساعدة CPU-Z "ذاكرة" ، خط "قناة" ... إذا كانت الذاكرة تعمل في وضع القناة المزدوجة ، فسترى "مزدوج" .

الذاكرة - وضع التشغيل ثنائي القناة (CPU-Z)
المواضيع، الذي لديه شريحة ذاكرة واحدة فقط - أوصي أولاً بشراء واحدة أخرى. سيكون لهذا زيادة كبيرة في الإنتاجية (لحسن الحظ ، في stores المتاجر الصينية عبر الإنترنت ، إذا صادفت سهمًا ، يمكن أخذ الذاكرة مقابل "لا شيء" ...).
الآن أكثر إلى هذه النقطة ...
*
👉 الخطوة الثانية: تشغيل ترددات ذاكرة الوصول العشوائي وبطاقات الفيديو
قبل الانتقال إلى رفع تردد التشغيل ، أوصي بفتح أداتي TechPowerUp و FurMark (كلاهما مطلوب في نفس الوقت).
إلق نظرة في TechPowerUp ، يتم تمييز السطور "GPU Clock" و "Memory" (ترددات قلب الجرافيكس والذاكرة) و "Bandwidth" (على الشاشة أدناه بسهم). هذه هي القيم الافتراضية التي نحتاج إلى تغييرها (من الأفضل تذكرها أو كتابتها).
الآن قم بإجراء اختبار تحمّل في FurMark (بالنقر فوق الزر "اختبار إجهاد وحدة معالجة الرسومات" ، لا يلزم تغيير أي إعدادات). يُنصح بشدة بالتأكد من أنه أثناء اختبار الإجهاد لا تتجاوز درجة الحرارة 70 درجة مئوية ، ولا توجد أخطاء أو أخطاء أو تجمد.

اختبار بطاقة الرسومات الافتراضية (الأدوات المساعدة TechPowerUp و FurMark)
في المثال أعلاه ، كان متوسط (AVG) FPS 19 عند 45-50 درجة مئوية. كل شيء مستقر نسبيًا ، يمكنك "رفع تردد التشغيل" ...
بعد ذلك ، عليك الانتقال إلى BIOS / UEFI والعثور على علامة التبويب "معدل الاجهزة" (في إصدارات مختلفة من UEFI ، قد تختلف أسماء الأقسام). من بين الإعدادات والأقسام المختلفة ، نحتاج إلى إيجاد شيئين:
- إعدادات تردد الذاكرة. عادة ما يتم تمييزها كـ "تردد DRAM" ;
- الرسم البياني لإعدادات الجهد والتردد. حبات ( "تردد ساعة GFX" و "الجهد الأساسي GFX" ).
نحن نحتاج تلقاءي قم بتغيير الوضع إلى ملف تعريف XMP 2.0 (لذاكرة الوصول العشوائي) ، واضبط تردد الرسم. النوى أعلى بنسبة 5-10٪ تقريبًا من القاعدة الأساسية (التي حددناها في TechPowerUp أعلى قليلاً).
ملحوظة:
- عادةً ما يضبط الوضع التلقائي تردد الذاكرة على 2400 (بدلاً من 3000/3200 ، والتي "تحمل" معظم القوالب ووحدة المعالجة المركزية).
- كيف يبدو كل شيء على السجادة. لوحة ASRock ، يرجى الاطلاع على لقطة الشاشة أدناه.

ذاكرة الوصول العشوائي وإعدادات الرسومات المدمجة
تحتوي لوحات جيجابايت الرئيسية على قسم به إعدادات "M.I.T" الضرورية.

UEFI على لوحات جيجابايت
مهم!
لا تسمح بعض اللوحات الأم برفع تردد التشغيل عن الذاكرة وبطاقة الفيديو (على سبيل المثال ، أكثر اللوحات ذات الميزانية المحدودة على شرائح A320 (على عكس نفس B350 / B450)).
في الواقع ، بعد تغيير إعدادات UEFI / BIOS وحفظها ، تحتاج إلى تشغيل TechPowerUp و FurMark مرة أخرى (وبدء اختبار التحمل). إذا انتبهت للاختبار في FurMark ، فيجب أن يزداد عدد FPS (في حالتي أصبح 25 ، كان 19 ، أي زيادة FPS بنسبة 30٪!).
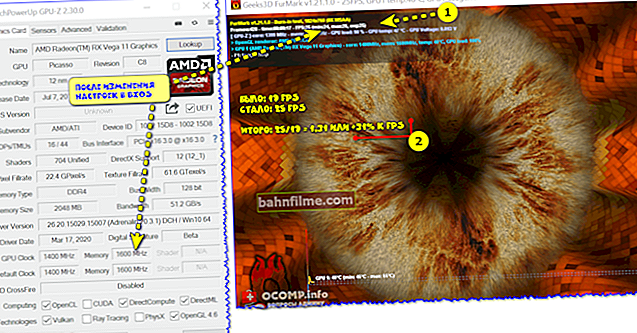
اختبار بطاقة الفيديو بعد تغيير الإعدادات (أدوات TechPowerUp و FurMark المساعدة)
بالطبع ، بعد هذه التغييرات في BIOS ، تحتاج إلى "قيادة" البطاقة إلى FurMark ، والاطلاع على استقرار النظام ، وما إذا كانت هناك أخطاء ، أو تجميد ، وما إلى ذلك. إذا ظهر أي شيء ، فأنت تقوم بتعيين ترددات عالية جدًا في UEFI / BIOS وتحتاج إلى خفضها إلى حد ما ...
*
👉 الخطوة 3: مقدار الذاكرة "المخصصة"
بالنسبة لبطاقات الفيديو المدمجة (المدمجة) (Vega ، IntelHD) ، يتم تخصيص ذاكرة الفيديو من الكمية "المجانية" من ذاكرة الوصول العشوائي. عادة ، بشكل افتراضي ، هذه العملية تلقائية ...
لكن من الجدير بالذكرأن "الوضع التلقائي" لا يعمل دائمًا بالشكل الأمثل. ألقِ نظرة على المعيار أدناه: تعمل بطاقة Vega 11 بشكل أبطأ بنسبة 60-70٪ في معيار 3D Mark إذا كانت ذاكرة الفيديو أقل من 1024 ميجابايت! 👇

برنامج تشغيل 3DMark Sky (ذاكرة وصول عشوائي سعة 8 جيجابايت ، مزدوج)
بالطبع ، إذا كان لديك ذاكرة وصول عشوائي (RAM) بسعة 8 جيجابايت أو أكثر على الكمبيوتر المحمول / الكمبيوتر الشخصي ، فمن المنطقي محاولة تعيين مقدار الذاكرة المخصصة على 2 جيجابايت (مما قد يؤدي إلى تسريع بطاقة الفيديو المدمجة بشكل كبير!).
بشكل عام ، لمعرفة المقدار الحالي لذاكرة فيديو Vega ، ما عليك سوى فتحه مدير المهام (في Windows 10 ، الاختصار Ctrl + Alt + Del).

مدير المهام - Windows 10
لتغيير مقدار الذاكرة المخصصة (وتعطيل الوضع التلقائي) - تحتاج إلى 👉 إدخال BIOS والعثور على واحد مما يلي المعلمات : حجم المخزن المؤقت لإطار UMA ؛ تكوين iGPU ؛ DVMT (ذاكرة ثابتة) ؛ مشاركة حجم الذاكرة ؛ حجم ذاكرة الفيديو ، وما إلى ذلك (ملاحظة: بناءً على إصدار BIOS الخاص بك ، يمكن تسميته بشكل مختلف).
👉 للمساعدة!
تخصيص الذاكرة لبطاقة الفيديو المدمجة: كيفية زيادة ذاكرة الفيديو في IntelHD و AMD Ryzen Vega المدمجين (حجم ذاكرة UMA Frame Buffer)

حجم المخزن المؤقت لإطار UMA - تعيين 2 جيجابايت
بعد ذلك ، كل ما تبقى هو ضبط مقدار ذاكرة الفيديو يدويًا ، وحفظ الإعدادات (في معظم إصدارات BIOS ، هذا هو المفتاح F10) وإعادة تشغيل الكمبيوتر / الكمبيوتر المحمول.
*
👉 الخطوة 4: إعداد برنامج تشغيل الفيديو
يعتمد الكثير على إصدار وإعدادات برنامج تشغيل الفيديو: ليس فقط عدد FPS في الألعاب ، ولكن بشكل عام ، استقرار النظام.
بشكل عام ، للبدء ، أوصي 👉 تحديث برنامج تشغيل الفيديو (تثبيت أحدث إصدار). بعد ذلك ، في إعداداته ، من الضروري تعيين عدد من المعلمات - حولها ، اتبع الرابط في المقالة أدناه (تمت كتابة ملاحظة بالفعل 👌).
👉 للمساعدة!
كيفية تسريع بطاقة رسومات AMD (Radeon) عن طريق ضبط برامج التشغيل

إعدادات بطاقة رسومات AMD
مستخدم، من خلال تحسين الإعدادات في برنامج تشغيل الفيديو ، يمكن "الضغط" بنسبة تصل إلى 10-20٪ على الأداء الحالي للبطاقة في الألعاب. وهذه ليست نتيجة سيئة!
*
👉 الخطوة 5: "صقل" اللعبة
وآخر شيء يؤثر بشكل كبير على FPS هو إعدادات الرسومات في اللعبة. لتحسين الأداء - جرب ما يلي:
- تقليل التفاصيل (على سبيل المثال ، التبديل من عالي إلى متوسط) ؛
- تعطيل بعض التأثيرات (الدخان والظلال ورذاذ الماء وما إلى ذلك - يعتمد على اللعبة المحددة) ؛
- خفض الدقة (على سبيل المثال ، قم بالتبديل إلى HD (1280 × 720) بدلاً من FullHD (1920x1080)) ؛
- تعطيل المزامنة الرأسية ؛
- حاول التبديل من وضع ملء الشاشة إلى وضع الإطارات (أو العكس). 👇

إعدادات الرسومات لـ WOW Legion (قابلة للنقر)

إعدادات CS-GO
*
عمومابعد الانتهاء من عدد من الإجراءات الموضحة أعلاه ، تعد بطاقات Vega المدمجة جيدة جدًا في جذب جميع الزيارات الحديثة عبر الإنترنت (في الإعدادات المنخفضة / المتوسطة *): Counter-Strike: Global Offensive ، و World of Tanks ، و World of Warcraft ، و Dota 2 ، إلخ. 60 إطارًا يمكن تحقيقه بسهولة كافية ... 👌
*
مرارًا وتكرارًا ، سأختتم تقريري حول هذا ...
الاضافات في التعليقات مرحب بها!
حظا سعيدا!
👋
تاريخ النشر الأول: 19.04.2007
تصحيح: 2020/08/19