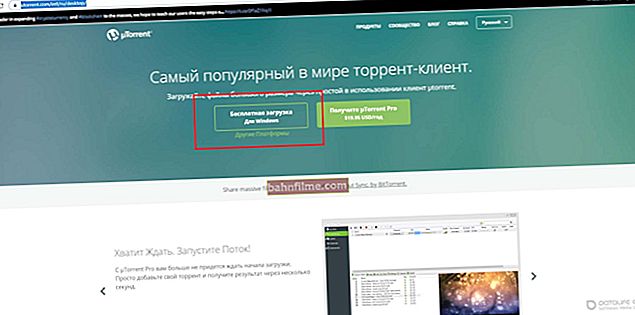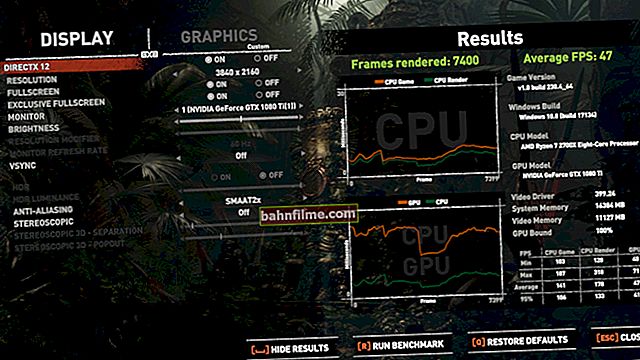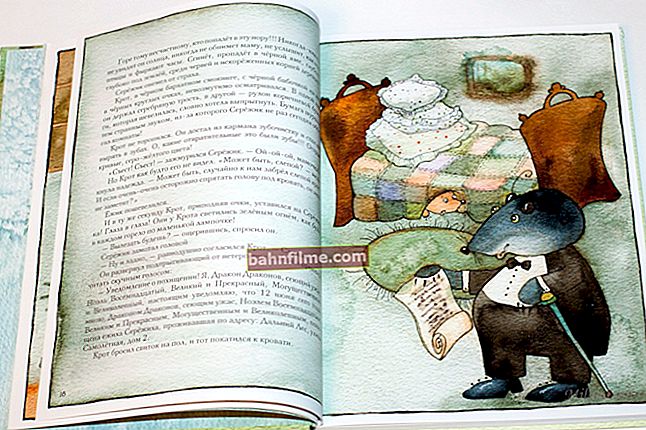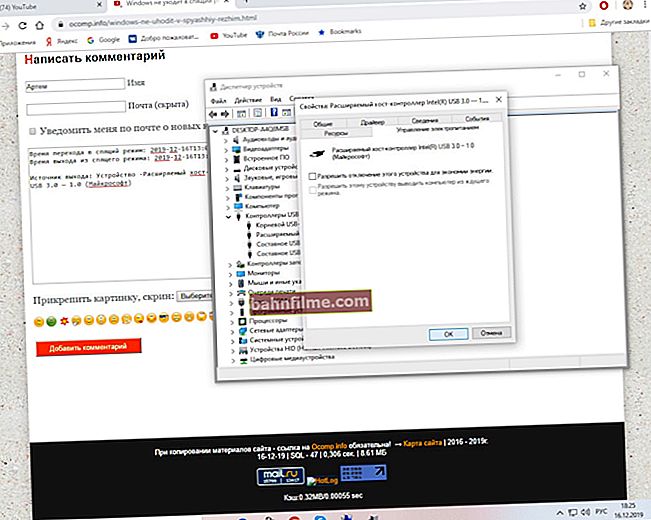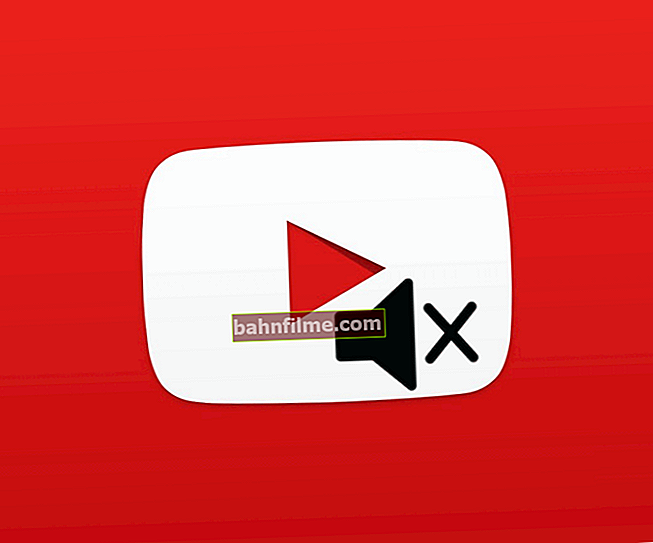سؤال المستخدم
مرحبا.
لقد اشتريت مؤخرًا جهاز كمبيوتر جديدًا ، وتم تثبيت نظامي تشغيل عليه في وقت واحد: Windows 7 و 10 (على ما يبدو بسبب حقيقة أنني طلبت بالترتيب أنني بحاجة إلى "سبعة" - قاموا بتثبيته ، لكن 10 لم يفعلوا ذلك بدأ الحذف).
الآن ، عندما أقوم بتشغيل الكمبيوتر ، لدي قائمة بها اختيار النظام (لا يتدخل في الواقع ، لكنه لا يزال ...). والأسوأ من ذلك كله ، أن الإصدار 10 يتم تحديثه أحيانًا (علاوة على ذلك ، فإنه يوقظ الكمبيوتر من وضع السكون ، ولا توجد إعدادات تؤثر عليه).
أخبرني كيف أزيل Windows 10 من جهاز الكمبيوتر الخاص بك تمامًا؟ بحيث لا يمكن العثور عليها في أي مكان: لا في القائمة ولا على القرص!
مرحبا.
لقد فهمت سؤالك "تقريبًا" 👌 ... في الملاحظة سأقدم إجابة ليس فقط عليه ، ولكن أيضًا وسّعها إلى حد ما (لدائرة أوسع من القراء).
وبالتالي...
*
أعد تعيين Windows 10 أو أزله تمامًا من القرص
ماذا تفعل قبل الحذف (مهم!)
👉 أولا
إذا كان لديك نظامان من نظام التشغيل Windows على القرص (مثل مؤلف السؤال) وستستخدم أحدهما ، فقم بالتمهيد في هذا النظام وإنشاء نقطة استعادة (نسخة احتياطية). قد تكون هذه "النقطة" مطلوبة إذا "فعلت" بالخطأ شيئًا غير ضروري (أو حدث خطأ ما) ...
ملاحظة: لمعرفة ما إذا كان لديك نقاط استعادة - انقر فوق Win + R. واستخدم الأمرrstrui.
*
👉 ثانيًا
تأكد من كتابة وإنشاء قرص USB لتثبيت Windows (حتى إذا كنت لن تقوم بإعادة تثبيت أي شيء).
👉 للمساعدة!
إنشاء محرك أقراص فلاش USB قابل للتمهيد لنظام التشغيل Windows 10/7 - تعليمات
يمكن أن يكون مفيدًا في مجموعة متنوعة من الحالات (حتى عندما لا تنشأ المشكلة بسببك): على سبيل المثال ، "تومض" الكهرباء ولن يتم تشغيل نظام التشغيل ...
بجانب، أوصي أيضًا بالحصول على محرك أقراص فلاش "احتياطي" LiveCD مع Win PE (سيسمح لك محرك الأقراص المحمول هذا بتشغيل أي جهاز كمبيوتر ، حتى إذا لم يكن به قرص ثابت).
*
👉 ثالث
إذا ظهرت قائمة "متداخلة" (👇) مع قائمة من نظام التشغيل Windows ، عند تشغيل جهاز الكمبيوتر الخاص بك ، فليس من الضروري على الإطلاق تهيئة الأقراص ، يمكنك ببساطة تحرير هذه القائمة وجعل إصدار نظام التشغيل المطلوب يتم تشغيله عن طريق إفتراضي.
على سبيل المثال ، إذا كان لديك نظامان تشغيل: Windows 7 و 10 ، فيمكنك تهيئته بحيث يتم تحميل 7 دائمًا ، و 10 فقط عند تحديده يدويًا (بهذه الطريقة لن يزعجك ...)

يمكنك إزالة أحدها من القائمة بحيث يقوم الكمبيوتر دائمًا بتشغيل نظام التشغيل الذي تختاره افتراضيًا
يتم ذلك ببساطة:
1) تحتاج أولاً إلى الانتقال إلى "جهاز الكمبيوتر" وفتحه يضيف. معلمات النظام (انظر لقطة الشاشة أدناه).

يضيف. معلمات النظام
مزيد في علامة التبويب "بالإضافة إلى ذلك" بحاجة لفتح المعلمات استرداد التمهيد ، حدد نظام التشغيل الافتراضي (السهم 3 👇) ، وحدد وقت عرض قائمة نظام التشغيل (أوصي بتعيين 2-3 ثوانٍ) ، ثم انقر فوق موافق.

عرض قائمة OS 1 ثانية.!
سيتم حل المشكلة ...
*
الخيار 1: إعادة تعيين إعدادات Windows 10 أو إعادة النظام إلى إصدار سابق
إذا كنت ترغب في إلغاء تثبيت Windows 10 الحالي الخاص بك نظرًا لحقيقة أنه أصبح عربات التي تجرها الدواب (أو قمت مؤخرًا بتحديث 7-ku / 8-ku إلى 10 ولم تعجبك) - يمكنك أولاً محاولة إعادة Windows إلى الحالة الأصلية (إعادة التعيين). 😉
لحسن الحظ ، تم دمج هذه الوظيفة مباشرة في نظام التشغيل نفسه ومن السهل جدًا تنفيذها.
أولا تحتاج إلى فتح خيارات Windows - سيساعد اختصار لوحة المفاتيح فوز + أنا... ثم تحتاج إلى فتح القسم "التحديث والأمان" .

إعدادات Windows 10 - افتح باستخدام Win + i
في علامة التبويب "استعادة" سيكون هناك خياران عزيزان:
- "إعادة تعيين الكمبيوتر إلى حالته الأصلية" - سيتم إعادة تعيين الإصدار الحالي من Windows (في الواقع ، شيء مثل إعادة تثبيت نظام التشغيل ، فقط حفظ * الملفات والمستندات الخاصة بك) ؛
- "العودة إلى Windows 7/8" - تعمل هذه الميزة لبعض الوقت فقط بعد تحديث نظام التشغيل. إذا كانت الوظيفة نشطة ، يمكنك العودة إلى 7-ke (على سبيل المثال 👇) في غمضة عين.

يمكنك إعادة تعيين Windows 10 أو العودة إلى نظام التشغيل السابق
*
الخيار 2: تثبيت نظام تشغيل جديد وتهيئة القرص
أثناء تثبيت نظام التشغيل Windows ، يمكنك بسهولة وبساطة تهيئة أي من أقسام القرص (بما في ذلك تلك التي تعمل بنظام التشغيل Windows 10). علاوة على ذلك ، ليس من الضروري مواصلة التثبيت ، أي يمكنك حذف قسم البيانات والتوقف عند هذا الحد ... 👌
للقيام بذلك ، تحتاج إلى توصيل محرك أقراص USB محمول قابل للتشغيل بمنفذ USB بجهاز الكمبيوتر الخاص بك و 👉 التمهيد منه. بعد ذلك ، إذا سارت الأمور على ما يرام ، فسترى عرضًا لاختيار لغة ... (على سبيل المثال ، قمنا بالتمهيد من محرك أقراص فلاش ويمكننا بدء "العملية" الخاصة بنا).

بدء التثبيت - اختيار اللغة
ثم تحتاج إلى الضغط عدة مرات "التالي التالي" حتى تظهر نافذة مع الاختيار نوع التثبيت - هنا يجب أن تشير إلى المطلوب مخصص (للمستخدمين المتقدمين) . 👇

تثبيت مخصص
بعد ذلك ، حدد قسم القرص مع نظام التشغيل Windows 10 المثبت وانقر فوق الزر "حذف" (انظر المثال أدناه).
مهم: سيتم حذف جميع البيانات الموجودة على هذا القسم من القرص (في حالتي "القسم 3"). أولئك. لن يكون هناك Windows 10 ، ولا توجد ملفات محفوظة في هذا القسم!

حدد قسم Windows 10 وقم بحذفه
بعد إكمال العملية بنجاح ، يمكنك إما متابعة تثبيت نظام التشغيل الجديد ، أو ببساطة إعادة تشغيل الكمبيوتر وسيتم "إغلاق" السؤال (سيتم إزالة Windows 10 بالكامل بنسبة 100٪). 👌
*
الخيار 3: إزالة قسم القرص من قرص حي
هذه الطريقة جيدة لأنه يمكنك حذف أي قسم من القرص (أو تهيئته) ، حتى في أكثر الحالات حزنا (عندما تكون الطرق الأخرى عاجزة). بالإضافة إلى ذلك ، بمساعدة قرص حي ، يمكنك نسخ جميع الملفات الضرورية من القرص إلى محركات أقراص أخرى (قبل تنسيقها).
بالتاكيد، تحتاج أولاً إلى إعداد 👉 قرص LiveCD USB قابل للتشغيل (رابط إلى رسالتي السابقة على هذا).
*
بعد ذلك ، ستحتاج إلى التمهيد من محرك الأقراص المحمول هذا (بالمناسبة ، يشبه سطح المكتب و Windows PE نفسه الإصدار الكلاسيكي لنظام التشغيل 👇).
في المثال الخاص بي ، استخدمت قرصًا حيويًا من سيرجي ستريليتس - لديه اختصار على سطح مكتبه للوصول إلى إدارة القرص ( إدارة أقراص Windows ). أوصي به واستخدمه!

قرص حي - بدء إدارة القرص
بعد ذلك ، يبقى فقط تحديد القرص المطلوب ، والنقر بزر الماوس الأيمن فوقه وتحديده "صيغة" (أو "حذف وحدة التخزين" ). مهم: سيتم حذف جميع البيانات الموجودة على هذا القرص (قم بعمل نسخة من كل ما تحتاجه مقدمًا!).

صيغة
بالمناسبة ، إذا فشلت أداة إدارة قرص LiveCD القياسية فجأة في تهيئة القرص (ولا أتذكر ذلك عندما حدث ذلك) ، فاستخدم برامج الجهات الخارجية.
على سبيل المثال ، "MiniTool Partition Wizard" (إذا قمت بإنشاء قرص حي موصى به من قبلي ، فهناك الكثير من الأشياء المفيدة في قائمة START 👇).

أدوات القرص الأخرى
*
الطرق البديلة مرحب بها!
أتمنى لك كل خير!
😉