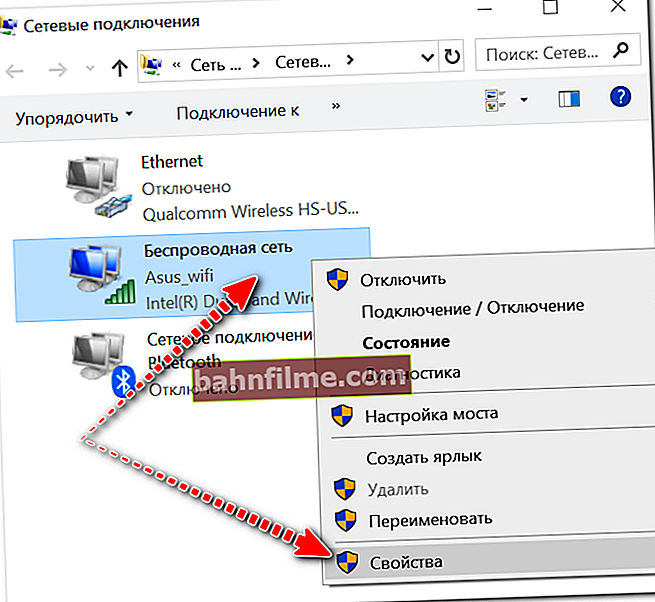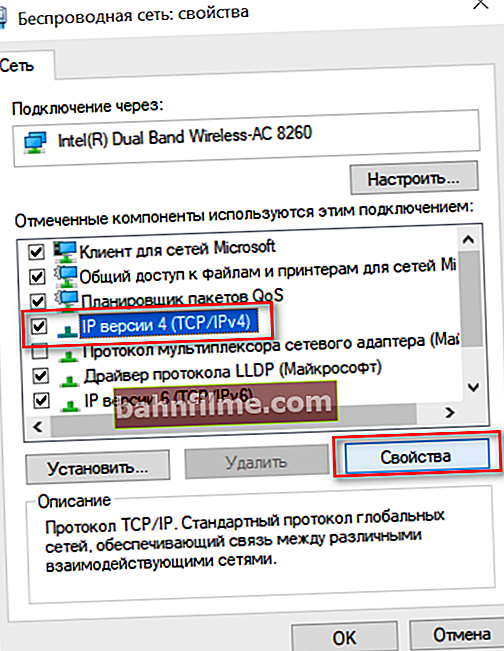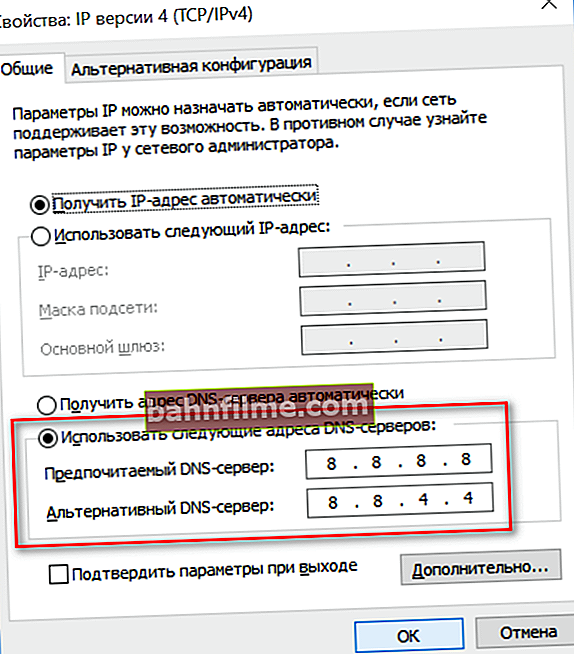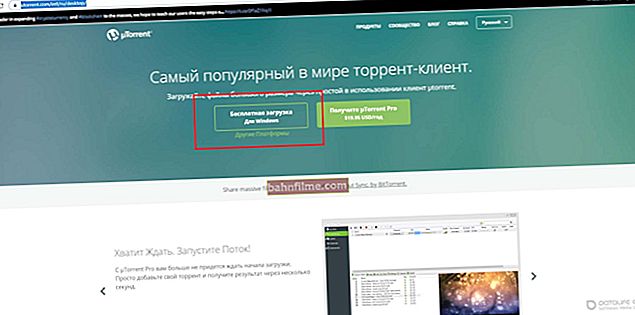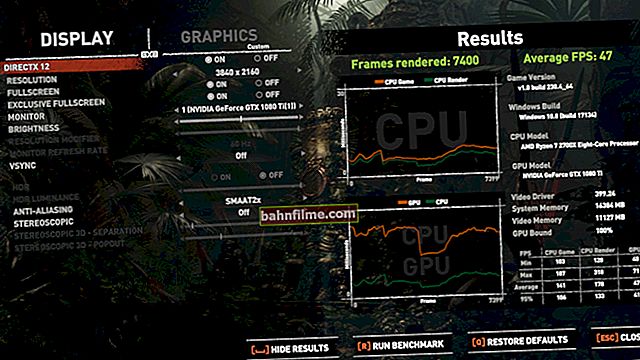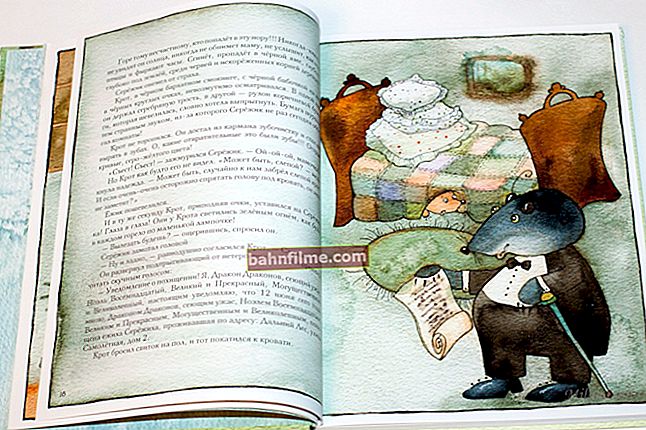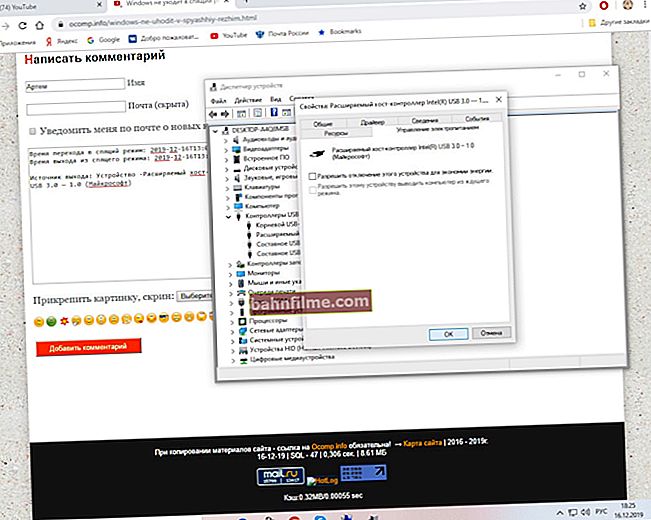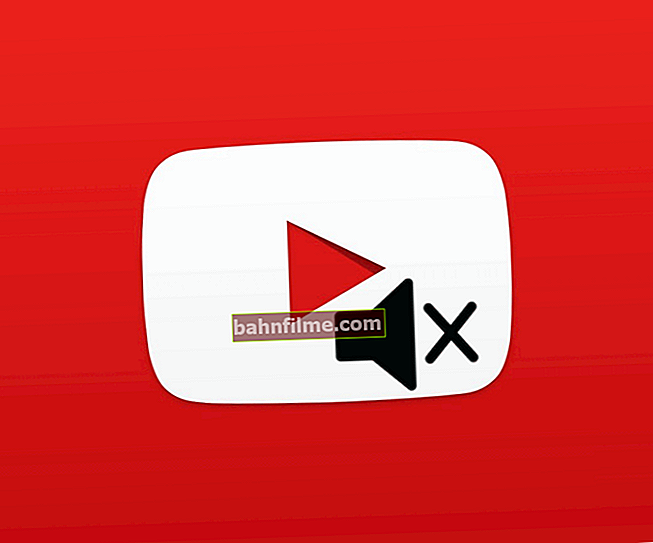يوم جيد!
يوم جيد!
في كثير من الأحيان ، عند التصفح ، يحدث خطأ مع عدم القدرة على الوصول إلى الموقع (كما في المثال أدناه 👇). يمكن أن يحدث لأسباب مختلفة: نقص الاتصال بالإنترنت ، مشكلة DNS ، إصابة النظام ببرامج الإعلانات المتسللة ، إلخ.
في الواقع ، في هذه المقالة أود أن أخبرك كيف يمكنك القضاء عليه وماذا تفعل من أجل ذلك. أعتقد أن هذه الملاحظة ستكون مفيدة جدًا لجميع مستخدمي متصفح Chrome (وهناك عدد غير قليل من المتصفحات المبنية على محركها ، ويحدث خطأ مشابه أيضًا).
وبالتالي...

مثال على الخطأ: "يتعذر الوصول إلى الموقع" (في متصفح Chrome)
*
الأسباب والحل
1) الخادم الذي يستضيف الموقع لا يستجيب. لا يوجد اتصال بالإنترنت
السبب الأكثر شيوعًا لمثل هذا الخطأ هو إما عدم الوصول إلى الإنترنت على جهاز الكمبيوتر الخاص بك (على سبيل المثال ، قد يقطع جهاز التوجيه الاتصال ، أو مشاكل مؤقتة مع الموفر ، وما إلى ذلك) ، أو الخادم الذي يوجد عليه الموقع لا يستجيب في الوقت الحالي.
في كلتا الحالتين ، حاول فتح مواقع أخرى - هل تعمل؟ بفضل هذا "السؤال" البسيط ، يمكنك معرفة وفحص صحة شبكتك وخادم معين. إذا رأيت خطأً مماثلاً في موقع واحد فقط ، فحاول فتحه لاحقًا (بشكل دوري ، تواجه معظم الخوادم مشكلات في إمكانية الوصول).
👉 مساعدة!

أوصي أيضًا بفحص سرعة الإنترنت لديك - //ocomp.info/kak-uznat-skorost-interneta.html
*
2) مشكلة DNS (ضبط إعدادات الاتصال)
غالبًا أيضًا سبب الرسالة "تعذر الوصول ..." هناك مشكلة في DNS (على سبيل المثال ، قد يتسبب مزود الخدمة الخاص بك في "سقوطها" ، أو أن إعداداتك مضبوطة بشكل عام بشكل غير صحيح).
بشكل عام ، يوصى بالتسجيل في إعدادات DNS من Google أو Yandex (فهي أكثر استقرارًا وأسرع وأكثر موثوقية من معظم مزودي الإنترنت). على الأقل ، للتحقق على الأقل - أوصي بمحاولة تغيير DNS.
كيف افعلها:
- اضغط على مجموعة من الأزرار Win + R. ، وأدخل الأمر ncpa.cpl (لفتح اتصالات الشبكة) ؛

ncpa.cpl - عرض كافة اتصالات الشبكة
- ثم افتح خصائص المحول الحالي الذي يمكنك من خلاله الوصول إلى الإنترنت (على أجهزة الكمبيوتر المحمولة عادة ما تكون "شبكة لاسلكية" ، على جهاز كمبيوتر - Ethernet) ؛
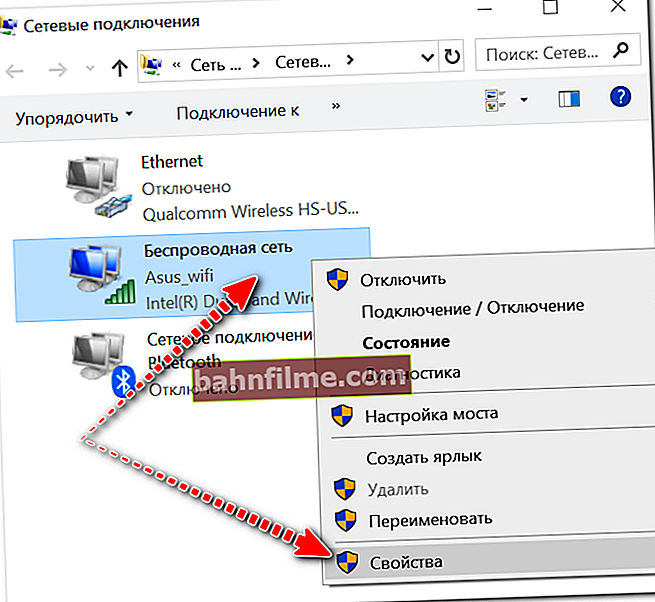
خصائص المحول اللاسلكي
- بعد فتح الخصائص "الإصدار 4 من IP (TCP / IPv4)" ;
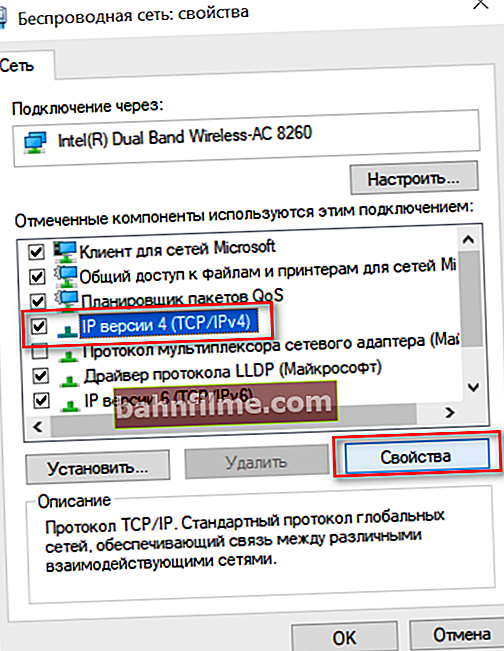
خصائص الإصدار 4 من IP
- في سطور DNS المفضلة والبديلة ، حدد: 8.8.8.8 و 8.8.4.4 ، على التوالي (كما في المثال أدناه). يعمل DNS هذا من Google بثبات وسرعة وموثوقية (ما هو DNS الآخر الذي يمكنك اختياره).
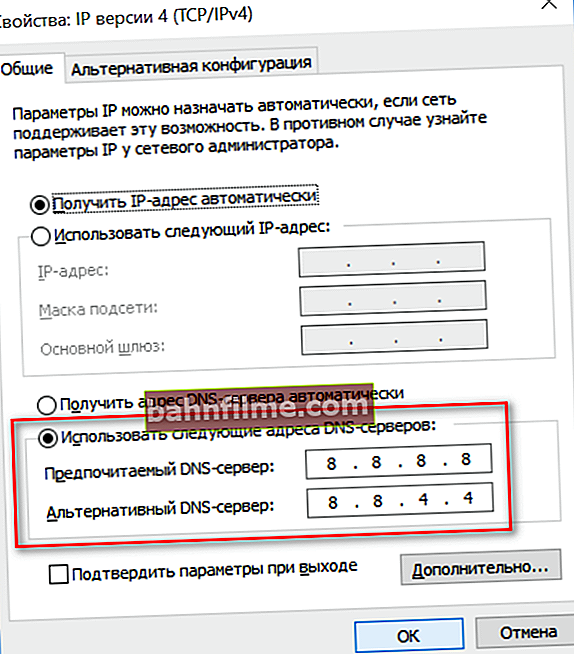
استخدم عناوين DNS التالية
- بعد حفظ الإعدادات ، أعد تشغيل المتصفح وحاول فتح صفحة الإنترنت مرة أخرى ...
3) الموقع غير متوفر من بلدك
من المحتمل أن الموقع الذي تريد زيارته لا يمكن الوصول إليه من بلدك (ربما يتذكر الكثيرون كيف تم حظر شبكة VK الاجتماعية عن طريق الخطأ في بلدنا).
أسهل طريقة للتحقق مما إذا كان الأمر كذلك هو استخدام VPN (على سبيل المثال ، يحتوي متصفح Opera على شبكة افتراضية خاصة مدمجة - يمكن تشغيله في إعدادات المتصفح ، انظر لقطة الشاشة أدناه).

Opera - VPN
👉 للمساعدة!
VPN لمتصفح Chrome و Yandex و Opera: كيفية فتح موقع لا يمكن الوصول إليه - //ocomp.info/vpn-dlya-chrome-opera.html
*
4) قام الفيروس بتغيير ملف HOSTS
في كثير من الأحيان ، عندما تحظر الفيروسات أو البرامج الإعلانية الوصول إلى مواقع معينة (على سبيل المثال ، بحيث لا يمكنك استخدام الشبكات الاجتماعية ، بحيث لا يمكنك الوصول إلى مواقع برامج مكافحة الفيروسات الشائعة ، وما إلى ذلك). بالإضافة إلى ذلك ، غالبًا ما تستخدم هذه الفيروسات ملف نظام HOSTS لتغيير عنوان الموقع الحقيقي إلى عنوان مزيف.
الطريقة الأسهل والأكثر موثوقية لاستعادة ملف نظام HOSTS هي استخدام أداة مكافحة الفيروسات AVZ (بالإضافة إلى ذلك ، يمكنك بمساعدتها "إغلاق" العديد من الثغرات في النظام ، وفحص نظامك بحثًا عن الفيروسات وبرامج الإعلانات المتسللة) .
لاستعادة HOSTS - قم بتشغيل AVZ ، افتح القائمة "استعادة الملفات / النظام" .

استعادة النظام مع AVZ
علاوة على ذلك ، في القائمة ، حدد المربعات للمعلمات والإعدادات التي يجب استعادتها (أوصي بالقيام بما هو مذكور في لقطة الشاشة أدناه). ثم اضغط على الزر "إجراء عمليات محددة" .

استعادة إعدادات HOST ، IE ، إلخ.
بالإضافة إلى ذلك ، أوصي في القائمة "ملف" مفتوح أيضا معالج استكشاف الأخطاء وإصلاحها ... بمساعدته ، يمكنك "إغلاق" إعدادات النظام دون المستوى التي قد تهدد أمنك (انظر المثال أدناه).

معالج استكشاف الأخطاء وإصلاحها
👉 إضافة!

طرق بديلة لفحص وإصلاح ملف HOSTS - //ocomp.info/kak-izmenit-i-vosstanovit-fayl-hosts.html
*
5) تعطيل عمل الخوادم الوكيلة والجدار الناري
إذا كان لديك خادم وكيل ممكّنًا في إعدادات المتصفح (النظام) ، فقد يتسبب ذلك في مشاكل مختلفة عند العمل على الشبكة. في Chrome ، للتحقق من إعدادات الوكيل ، تحتاج إلى الانتقال إلى المعلمات والاطلاع على القسم "نظام" .
يجب أن يحتوي هذا القسم على رابط لإعدادات الخادم الوكيل (فقط قم بإيقاف تشغيله ، إذا كانت هناك ملحقات مسؤولة عن تشغيله ، فقم بتعطيلها / إزالتها أيضًا).
عنوان صفحة الإعدادات: chrome: // settings /

إعداد خادم وكيل
في Windows 10 افتح ابدأ / الإعدادات / الشبكة والإنترنت / الوكيل وتحقق من ضبط مفتاح التبديل "استخدام خادم وكيل" على "عن" .

تم تعطيل الخادم الوكيل.
*
6) إعادة تعيين DNS وذاكرة التخزين المؤقت Winsock
في بعض الحالات ، قد تكون مشكلة عرض الصفحات في Google Chrome هي فشل تشغيل خدمات الشبكة. لإعادة تعيين المعلمات الخاصة بهم ، يجب عليك أولاً فتح موجه الأوامر كمسؤول. لهذا:
- اضغط على مجموعة الأزرار Ctrl + Shift + Esc (أو Ctrl + Alt + Del) ؛
- في مدير المهام المفتوح ، انقر فوق "ملف / بدء مهمة جديدة" ;
- أدخل مع سطر "فتح" الأمر CMD وحدد المربع الذي يجب أن تكون المهمة نيابة عن المسؤول ؛
- انقر فوق موافق.

قم بتشغيل موجه الأوامر كمسؤول
في سطر الأوامر الذي يفتح ، أدخل أمرين:
- ipconfig / flushdns (واضغط على Enter). سيتم إعادة تعيين ذاكرة التخزين المؤقت لـ Windows DNS ؛
- إعادة تعيين netsh winsock (واضغط على Enter). سيؤدي هذا إلى إعادة تعيين إعدادات Winsock الخاصة بك. يتم عرض الأمثلة أدناه. يجب تنفيذ الأوامر بالتسلسل.

إعادة تعيين ذاكرة التخزين المؤقت DNS في سطر الأوامر
بعد ذلك ، أعد تشغيل الكمبيوتر (الكمبيوتر المحمول) وتحقق من وظائف المتصفح (هل سيظهر خطأ مشابه مرة أخرى؟).
*
7) اتصل بمزود خدمة الإنترنت الخاص بك
حسنًا ، آخر شيء أوصي به ، إذا لم يساعد كل ما سبق ، فاتصل بمزود خدمة الإنترنت. من الممكن أن تكون المشكلة من جانبه ...
*
الوظائف الإضافية مرحب بها ...
حظا سعيدا!
👋
الإصدار الأول: 8.04.2018
تصحيح: 01/30/2020