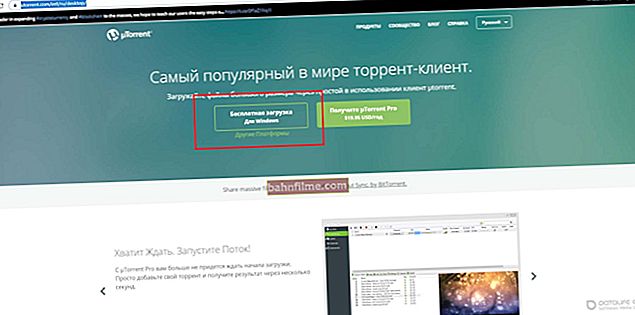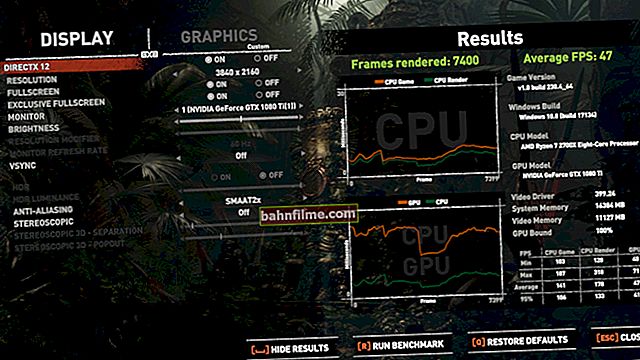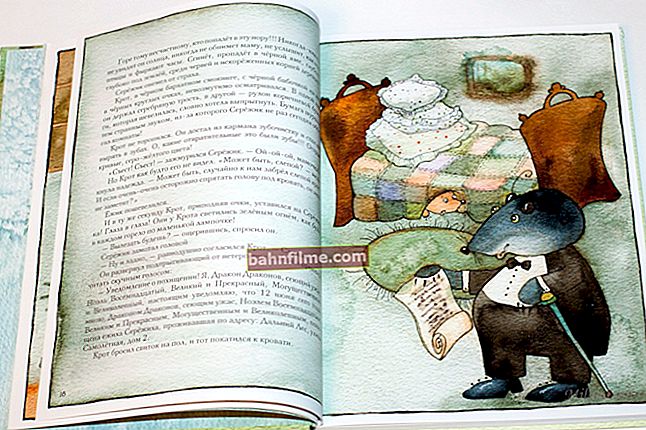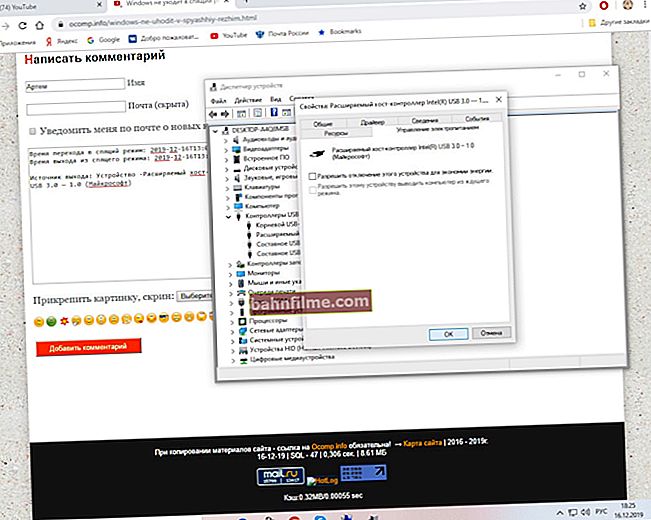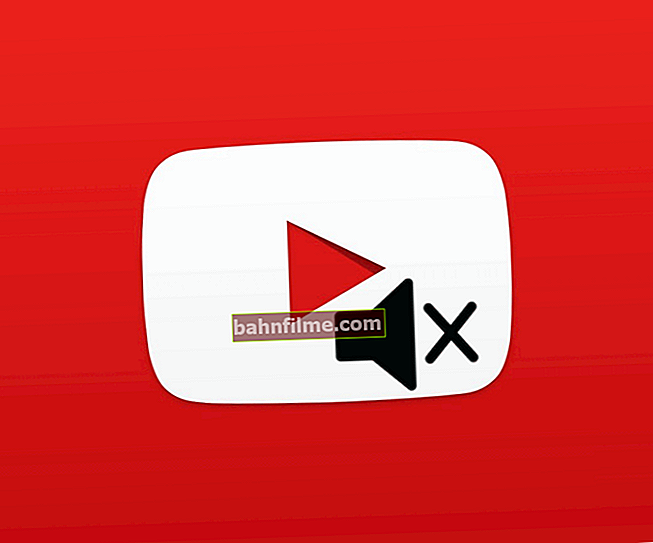سؤال المستخدم
مرحبا.
أحاول توصيل شاشة ثانية عبر HDMI بالكمبيوتر (حتى أتمكن من العمل على الشاشة الرئيسية ومشاهدة التلفزيون في الثانية). لكن على الشاشة الثانية ، لسبب ما ، مجرد شاشة سوداء (لا توجد صورة).
لقد اختبرت ذلك على جهاز كمبيوتر آخر - إنه يعمل. برامج التشغيل المتغيرة ، نظام التشغيل الذي تم تغييره من Windows 7 إلى Windows 10 - التأثير صفر.
ما يمكن ان يكون خطأ؟
يوم جيد!
بشكل عام ، عند توصيل جهاز تلفزيون أو جهاز عرض آخر بجهاز كمبيوتر (كمبيوتر محمول) - عادةً ، يجب أن تظهر الصورة الموجودة عليه على الفور (بدون إيماءات غير ضرورية). في حالتك ، من المحتمل جدًا أن الإشارة الواردة من الكمبيوتر الشخصي لا تنتقل إلى الشاشة على الإطلاق (على سبيل المثال ، قد يتم مقاطعة كابل HDMI ، والموصلات "معطلة" وبسبب هذا الاتصال السيئ ، هناك مشكلة في الفيديو سائق ، وما إلى ذلك).
في الواقع ، سأحاول في هذه المقالة إعطاء جميع النقاط التي يجب التحقق منها من أجل استعادة عمل الأجهزة (يتم تنفيذ الإجراءات في خطوات ، وهذا ما أوصي به تقريبًا بالبحث عن السبب).
وبالتالي...
*
لماذا قد لا يرى الكمبيوتر / الكمبيوتر المحمول الشاشة الثانية ، التلفزيون
المقابس والكابلات والموصلات
أول شيء أوصي بالاهتمام به هو التحقق من حالة الكبل والقابس والموصلات (المحولات ، إذا كنت تستخدمها). انظر بعناية إلى سطح الكبل: في كثير من الأحيان ، بسبب الانحناءات المتكررة ، يمكنك العثور على "فواصل" ، "تقلبات" ، إلخ. حتى لو بدا الكبل سليمًا ، فقد تتلف الأوردة النحاسية في مثل هذه الأماكن (داخل الكبل).

الكابل مثني (ملتوي)

كابل USB مكسور
لن يكون من الضروري اختبار هذا الكابل بجهاز آخر لمعرفة ما إذا كان سيعمل.
يبدو أن مثل هذه الأسباب المبتذلة ، كما اتضح ، هي "الجاني" في ثلث الحالات في حالة عدم وجود صورة على الشاشة.
ملحوظة!
لا ينصح بإجراء عملية التوصيل / الفصل "ساخنة" * (أي الاتصال دون إيقاف تشغيل الأجهزة) طريق.
هل تم تحديد HDMI بشكل صحيح في الإعدادات
غالبًا ما تحتوي الشاشات وأجهزة التلفزيون الحديثة على عدة منافذ HDMI (2 ÷ 4). ولهذا السبب ، غالبًا ما يكون هناك خطأ شائع واحد [عدم الانتباه *]: يتم توصيل الكابل ، على سبيل المثال ، بمنفذ HDMI-1 ، ويتم الإشارة إلى HDMI-2 في إعدادات التلفزيون [الإدخال]. طبعا ما من صورة تنتقل للشاشة (التليفزيون ينتظرها على منفذ اخر) ...
إنه مبتذل ، لكن تحقق مرة أخرى من المنفذ الذي قمت بالاتصال به ، وما هو موضح في إعدادات التلفزيون / الشاشة (من أين تحصل على "الصورة" من). انظر لقطة الشاشة أدناه.

هل تم تحديد منفذ HDMI الصحيح؟
ملحوظة!
يرجى ملاحظة نقطة واحدة: في بعض الأجهزة ، قد يتم الخلط بين علامات المنفذ. لقد صادفت هذا مرة واحدة عند إعداد جهاز تلفزيون: كما اتضح فيما بعد ، فقط ضع العلامة "رأساً على عقب" على الغلاف المتماثل ... وبناءً على ذلك ، حاول "النقر" في إعدادات التلفزيون / الشاشة على جميع منافذ HDMI التي متوفرة في الإعدادات.
إعدادات الإسقاط. كشف
بشكل عام ، عند توصيل شاشة ثانية بجهاز كمبيوتر / كمبيوتر محمول ، فإنها تنقل الصورة تلقائيًا إلى كلتا الشاشتين (إلى الشاشة الخاصة بها والثانية المتصلة). في هذه الحالة ، ستظهر عادةً نافذة بها إمكانية اختيار العرض على سطح المكتب (أي كيفية التعامل مع صورة على شاشتين):
- عرض الصورة فقط على شاشة الكمبيوتر ؛
- كرر الصورة على كلتا الشاشتين (الخيار الافتراضي) ؛
- قم بتوسيع (أي سيكون لديك سطح مكتب واحد مقسم إلى شاشتين. مناسب عندما تحتاج إلى سطح مكتب "كبير") ؛
- الشاشة الثانية فقط (سيتم "إفراغ" الصورة الموجودة على شاشة الكمبيوتر المحمول / الكمبيوتر الشخصي).

خيارات الإسقاط
مهم!
قد تكون المشكلة أنه بدلاً من الخيار الافتراضي (أي إظهار الصورة على كلتا الشاشتين) ، قد يكون لديك خيار معين للعرض على شاشة الكمبيوتر الشخصي فقط. في هذه الحالة ، لن يتم نقل الصورة إلى الشاشة الثانية المتصلة!
لاستدعاء لوحة العرض هذه "يدويًا" - اضغط على مجموعة الأزرار فوز + P. (ثم قم بتغيير خيار عرض "كلتا الشاشتين").إذا كان لديك جهاز كمبيوتر محمول ، انتبه إلى مفاتيح الوظائف: هناك أيضًا مفاتيح إضافية فيما بينها. والخيارات.
أوصي أيضًا بفتح قسم إعدادات Windows " النظام / العرض " واضغط على الزر "يكتشف" (في بعض الحالات ، خاصة إذا كانت الشاشة قديمة - ستساعد هذه الوظيفة في اكتشافها واستخدامها).

تخصيص العرض (Windows 10)
إعدادات برنامج تشغيل الفيديو
في هذا القسم الفرعي ، يمكن تمييز مشكلتين:
- لم يتم تثبيت / تحديث برامج تشغيل الفيديو الخاصة بك على الإطلاق (هناك تلك التي تم تثبيتها على النظام مع Windows) ؛
- يتم تعطيل "الصورة" على الشاشة الثانية في إعدادات برنامج تشغيل الفيديو.
أولاً ، أوصي بفتح لوحة التحكم لبرنامج تشغيل الفيديو الخاص بك. كقاعدة عامة ، يكفي استخدام رمز العلبة (بجوار الساعة) ، انظر لقطة الشاشة أدناه.

إعدادات رسومات Intel
الخيار الثاني هو فتح لوحة التحكم في Windows ، وتحويل الشاشة إلى رموز كبيرة ، والعثور على ارتباط بلوحة تحكم برنامج تشغيل الفيديو (إعداد رسومات Intel ، كما في المثال أدناه).

لوحة التحكم - أيقونات كبيرة / قابلة للنقر
ملحوظة!
إذا لم يكن لديك روابط التكوين هذه ، فعلى الأرجح أنك لم تقم بتثبيت برامج التشغيل. حاول الذهاب إلى مدير الجهاز (للقيام بذلك ، اضغط على Win + R - واستخدم الأمر devmgmt.msc) ، وانظر إلى علامتي التبويب "محولات العرض" و "الأجهزة الأخرى". إذا كان لديك برنامج تشغيل مثبت على بطاقة الفيديو الخاصة بك ، فيجب أن ترى اسم المحول الخاص بك ، وإذا لم يكن كذلك ، شيء مثل "وحدة تحكم الفيديو (متوافق مع VGA)" ، انظر المثال أدناه.

إدارة الأجهزة - على اليسار ، يتم تثبيت برنامج التشغيل على بطاقة الفيديو ، على اليمين - لا / قابل للنقر
لاحظ أن موقفًا آخر ليس نادرًا: يمكن تثبيت برنامج التشغيل ، لكن لوحة التحكم غائبة. في هذه الحالة ، تحتاج أيضًا إلى إعادة تثبيت (تحديث) برنامج تشغيل الفيديو.
للمساعدة!

أفضل 10 برامج لتحديث برامج التشغيل (تلقائيًا!) - //ocomp.info/update-drivers.html#Driver_Booster
كيفية تحديث برنامج التشغيل لبطاقة فيديو AMD و nVidia و Intel HD: من الألف إلى الياء - //ocomp.info/kak-obnovit-drayver-na-videokartu.html
في لوحة تحكم السائق ، كقاعدة عامة ، تحتاج إلى فتح القسم "عرض / شاشات متعددة" (على سبيل المثال لبطاقات الفيديو IntelHD) وانقر فوق الزر "بحث" (إذا كان الكمبيوتر لا يرى الشاشة الثانية). في نفس القسم ، يمكنك تحديد وضع العرض وتحديد عدد الشاشات النشطة والمعلمات الأخرى.

لوحة تحكم إنتل - عرض متعدد / قابل للنقر
بقدر ما يتعلق الأمر ببطاقات الفيديو AMD / nVidia ، كل شيء هو نفسه هنا. على سبيل المثال ، في لوحة تحكم nVidia ، تحتاج إلى فتح القسم "عرض / تثبيت متعدد الشاشات" (انظر لقطة الشاشة أدناه). هناك يمكنك أيضًا تحديد شاشات العرض التي سيتم استخدامها ، والتحقق من تكوينها ، وتعيين المعلمات ، وما إلى ذلك.

لوحة تحكم NVidia - إعداد عرض متعدد / قابل للنقر
هل منفذ HDMI محترق؟
الأكثر شيوعًا لتوصيل التلفزيون / الشاشات اليوم هي واجهة HDMI (وهذا هو سبب تمييزها). لا يعرف الكثير من الناس ، ولكن عند الاتصال بطريقة "مثيرة" (أي بدون إيقاف تشغيل الأجهزة) - في بعض الحالات ، قد يتم حرق منفذ HDMI. في حالات نادرة ، لا يحترق فقط ، ولكن أيضًا الحصيرة. يدفع. يحدث هذا ، في أغلب الأحيان ، بسبب نقص التأريض (أو بسبب مستويات الأرض المختلفة ، إذا كانت الأجهزة متصلة بمصادر طاقة مختلفة).

ذاب HDMI (حالة مماثلة ، مع ذلك ، نادرة. عادةً ، يبدو HDMI بعد الاحتراق كما كان من قبل ... لا توجد علامات خارجية)
لمنع حدوث ذلك مع أجهزتك (لتقليل المخاطر) ، يكفي اتباع عدد من التسلسل البسيط عند الاتصال:
- قم أولاً بإيقاف تشغيل الكمبيوتر (أو الكمبيوتر المحمول) والتلفزيون (أو الشاشة) تمامًا ؛
- افصل المقابس من المقابس. إذا كان هناك كابل متصل بالتلفزيون ، فقم بإيقاف تشغيله أيضًا ؛
- توصيل كابل HDMI بالأجهزة ؛
- قم بتوصيل تلفزيون الكابل بالتلفزيون الخاص بك (إن وجد) ؛
- ثم يمكنك توصيل الأجهزة بالشبكة وتشغيلها.
يوصى بشدة أيضًا باستخدام أدوات الحماية من زيادة التيار.
فضلا عن ذلك!

توصيل HDMI الساخن: هل سيحرق المنفذ؟ (لماذا لا تعمل الشاشة / التلفزيون عبر HDMI) - //ocomp.info/hot-hdmi-gorit.html
كيف يمكنك محاولة إصلاح الوضع
إذا لم تتمكن من الحصول على صورة من جهاز كمبيوتر على شاشة ثانية عبر HDMI ، فاحرص على الانتباه إلى الموصلات الأخرى: DVI و Display Port و USB Type-C و VGA.كقاعدة عامة ، تحتوي معظم الشاشات (مثل أجهزة الكمبيوتر) على عدة واجهات للاتصال.
ملحوظة!

يمكنك معرفة المزيد حول واجهات اتصال جهاز العرض / التلفزيون في هذه المقالة: //ocomp.info/razemyi-monitorov-dvi-display-port.html
قد تنشأ الصعوبة مع أجهزة الكمبيوتر المحمولة: العديد من الطرز لها واجهة واحدة فقط ، HDMI (على سبيل المثال). ومع ذلك ، في طرازات الكمبيوتر المحمول الجديدة ، بالإضافة إلى HDMI ، يوجد منفذ USB من النوع C. يمكنك شراء كابل (محول ، محول) لـ VGA و DVI ومنفذ العرض (وتوصيل أي شاشة تقريبًا) به.

هناك مجموعة متنوعة من المحولات (المحولات) إلى USB Type-C لـ VGA و DVI ومنفذ العرض
ليس من السهل دائمًا العثور على هذه المحولات. أوصي باستخدام المتاجر الصينية عبر الإنترنت.
ملحوظة!

يتم تقديم أفضل المتاجر الصينية عبر الإنترنت حيث يمكنك شراء منتجات مماثلة مقابل فلس واحد * (باستخدام استرداد النقود والعروض الترويجية) هنا: //ocomp.info/kitayskie-internet-magazinyi.html
ربما تكون إحدى مقالاتي السابقة حول توصيل شاشة ثانية بجهاز كمبيوتر محمول مفيدة لك - //ocomp.info/kak-podklyuchit-monitor-k-noutbuku.html
هذا كل شئ حتى الان ...
*
اتصال سعيد!
الاضافات على الموضوع مرحب بها
أتمنى لك كل خير!