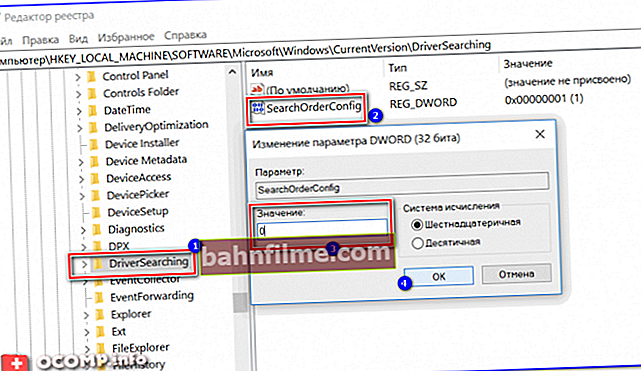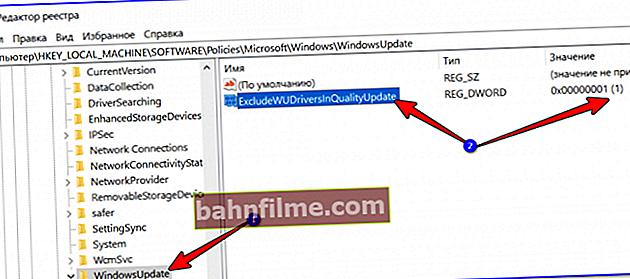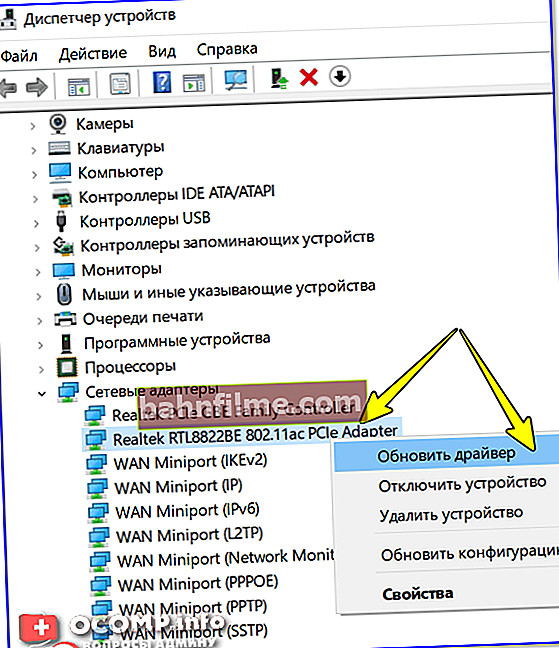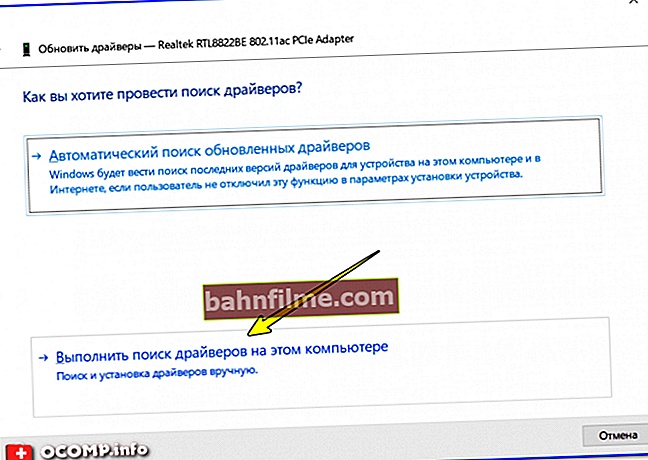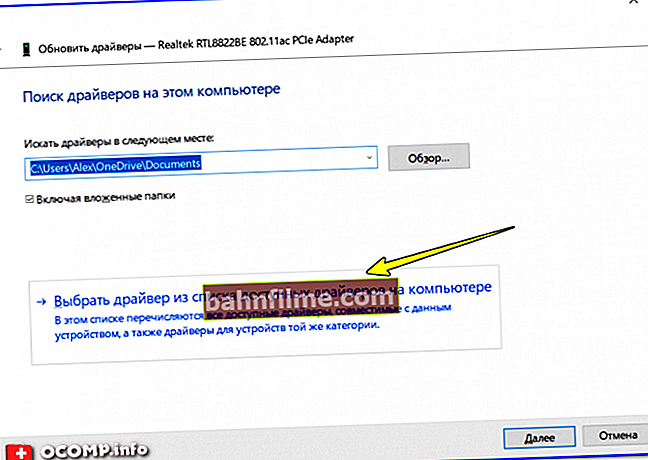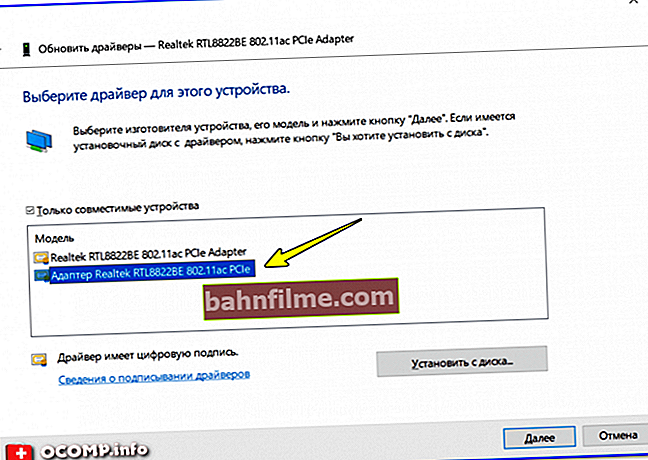وقت جيد!
وقت جيد!
التحديث التلقائي لبرنامج التشغيل في Windows: من ناحية ، يعد هذا أمرًا ملائمًا للغاية يسمح لك باستخدام جهاز الكمبيوتر الخاص بك على الفور تقريبًا بعد تثبيت نظام التشغيل (أو توصيل جهاز جديد) ؛ من ناحية أخرى ، الشيء الذي يمكن أن يتداخل مع التشغيل العادي والمستقر للنظام ...
على سبيل المثال ، لقد قمت بتثبيت إصدار معين من برنامج تشغيل الفيديو من موقع الويب الخاص بالشركة المصنعة للكمبيوتر المحمول (وهو إصدار مستقر ويعمل بشكل صحيح). عثر Windows على إصدار جديد وقام بتحديث برنامج التشغيل القديم. نتيجة لذلك ، بدأت في العديد من "مواطن الخلل": إما أن عددًا من الخيارات لا يعمل ، ثم تتعطل الألعاب بسبب الأخطاء ، ثم الأخطاء ، ثم شيء آخر ...
في الواقع ، أردت في هذه المقالة أن أقدم عدة طرق حول كيفية منع Windows من البحث تلقائيًا عن برامج التشغيل وتثبيتها (وهو أمر يُنصح بالقيام به بعد إعداد النظام من أجل زيادة ثباته). أعتقد أن الملاحظة ستكون مفيدة جدًا لجميع المستخدمين المبتدئين ...
وبالتالي...
*
ما هي طرق منع Windows 10 من تحديث برامج التشغيل
الطريقة رقم 1: استخدام محرر نهج المجموعة
هذه الطريقة (في رأيي المتواضع) هي واحدة من أكثر الطرق فعالية. تحتاج أولاً إلى فتح محرر نهج المجموعة. لهذا:
- مزيج الصحافة Win + R. ;
- في النافذة التي تظهر "يركض" أدخل الأمر gpedit.msc وانقر فوق "موافق".

gpedit.msc - قم بتشغيل محرر سياسة المجموعة
ملاحظة: لا يتوفر محرر نهج المجموعة في الإصدارات الرئيسية وإصدارات Starter من Windows! إذا حدث خطأ عند محاولة تشغيله ، فلديك خياران: إما ترقية نظام التشغيل الخاص بك إلى إصدار Pro ، أو استخدام طرق أخرى.
بالمناسبة ، لا يختلف العمل في هذا المحرر عن المستكشف ...
بشكل عام ، تحتاج إلى فتح علامة تبويب:
تكوين الكمبيوتر -> القوالب الإدارية -> النظام -> تثبيت الجهاز -> قيود تثبيت الجهاز
بعد ذلك ، قم بتوسيع المعلمة "منع تثبيت الأجهزة غير الموصوفة في إعدادات السياسة الأخرى" ، قم بتشغيله واحفظ الإعدادات.

منع تثبيت الأجهزة غير الموصوفة في إعدادات السياسة الأخرى / القابلة للنقر
ملاحظة: عند تمكين إعداد النهج هذا ، لا يمكن لـ Windows تثبيت أو تحديث برامج تشغيل الأجهزة التي لم يتم تحديدها في إعدادات نهج السماح بتثبيت الأجهزة التي تتطابق مع رموز الأجهزة هذه.
ثم يوصى بفتح علامة تبويب أخرى:
تكوين الكمبيوتر -> القوالب الإدارية -> مكونات Windows -> Windows Update
تحتوي علامة التبويب هذه على معلمة "لا تقم بتضمين برامج التشغيل في تحديثات Windows" - يجب فتحه.

لا تقم بتضمين برامج التشغيل في تحديثات Windows
ثم قم أيضًا بتحريك شريط التمرير إلى الوضع "متضمن" ، كما في المعلمة السابقة ، وانقر فوق "موافق" (مثال في لقطة الشاشة أدناه).

يشمل!
وآخر شيء: في نفس علامة التبويب ، ابحث عن المعلمة "تكوين التحديثات التلقائية" وافتحه.

تكوين التحديثات التلقائية / محرر نهج المجموعة
اضبط شريط التمرير على الوضع "مضمن" ، وضبط الإعداد "السماح للمسؤول المحلي بتحديد الخيارات" ... ثم احفظ الإعدادات وأعد تشغيل الكمبيوتر.

تكوين التحديثات التلقائية - السماح للمسؤول المحلي بتحديد الخيارات
الآن لن يقوم Windows بتنزيل برامج التشغيل وتثبيتها تلقائيًا إلى جانب التحديثات (حسنًا ، لقد حدنا من تنزيل التحديثات نفسها ...).
يبدو أن المهمة قد اكتملت 😉.
*
الطريقة رقم 2: من خلال إعدادات الجهاز
تحتاج أولاً إلى فتح علامة التبويب: لوحة التحكم \ النظام والأمان \ النظام ... بالمناسبة ، لفتح علامة التبويب هذه بسرعة كبيرة - استخدم اختصار لوحة المفاتيح win + Pause .
بعد ذلك ، في القائمة الموجودة على اليسار ، اتبع الرابط "معلمات النظام المتقدمة" .

معلمات النظام الإضافية
بعد ذلك ، افتح علامة التبويب "ادوات" وانقر على الزر "خيارات تثبيت الجهاز" .

خيارات تثبيت الجهاز
ثم حرك شريط التمرير إلى الوضع "لا" (على سبيل المثال ، سيتم حظر النظام من تنزيل التطبيقات تلقائيًا من الشركة المصنعة لجهازك ، بما في ذلك.والسائقين).
ملاحظة: في إصدارات مختلفة من Windows 10 - قد تختلف علامة التبويب هذه (خيارات تثبيت الجهاز) قليلاً ...

ما إذا كان سيتم تنزيل التطبيقات تلقائيًا من الشركات المصنعة
الطريقة رقم 3: من خلال نظام التسجيل
هذه الطريقة أكثر تعقيدًا إلى حد ما من الطريقة السابقة ، لكنها تعمل مع جميع إصدارات Windows 10 (حتى الإصدارات الرئيسية ، حيث لا يفتح محرر نهج المجموعة ...).
- تحتاج أولاً إلى فتح محرر التسجيل. للقيام بذلك ، انقر فوق Win + R. ، وأدخل الأمر رجديت ، انقر فوق "موافق" (الخيارات البديلة هي //ocomp.info/sposoby-otkryit-redaktor-reestra.html) ؛

رجديت - افتح محرر التسجيل
- فأنت بحاجة للذهاب إلى علامة التبويب: الكمبيوتر \ HKEY_LOCAL_MACHINE \ SOFTWARE \ Microsoft \ Windows \ CurrentVersion \ DriverSearching ؛
- بعد فتح المعلمة البحث وإعطائها القيمة "0" (بدون علامات اقتباس). بشكل افتراضي ، لها قيمة "1" ، مما يسمح بالبحث عن برنامج تشغيل ؛
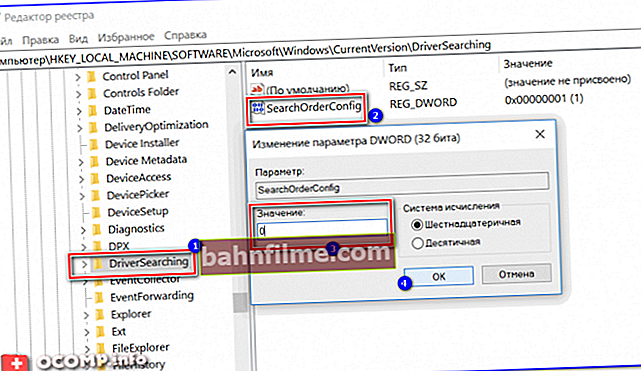
SearchOrderConfig - اضبط القيمة على 0 / Clickable
- ثم افتح فرع آخر: الكمبيوتر \ HKEY_LOCAL_MACHINE \ SOFTWARE \ السياسات \ Microsoft \ Windows \ WindowsUpdate ؛
- تغيير قيمة المعلمة استبعاد WUDriversInQualityUpdate إلى القيمة "1" (بدون علامات اقتباس). إذا لم يكن لديك مثل هذه المعلمة ، فقم بإنشائها بنفسك (لاحظ أن نوعها يجب أن يكون REG_DWORD ، انظر المثال في لقطة الشاشة أدناه).
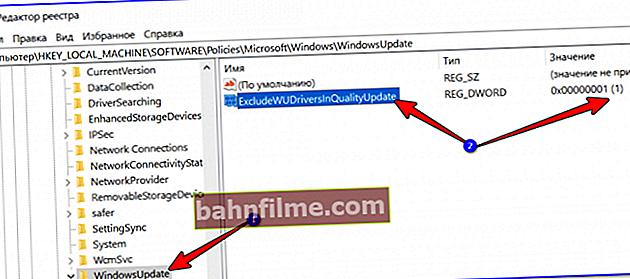
استبعاد WUDriversInQualityUpdate - اضبط القيمة على 1
الطريقة رقم 4: استخدام الأداة المساعدة wushowhide.diagcab
ارتباط إلى موقع Microsoft على الويب - //support.microsoft.com/en-ru/

رابط تنزيل البرنامج أسفل نافذة موقع Microsoft على الويب
تساعد الأداة المساعدة في إخفاء تلك الأجهزة التي لا تريد تحديث برامج التشغيل لها (عادة ، تحتاج إلى إخفاء التحديثات لمعدات معينة ...).
من السهل جدًا التعامل معها ، بعد التنزيل والتشغيل ، انقر فوق الخيار "إخفاء التحديثات"(ترجم إلى الروسية - إخفاء التحديثات) .

إخفاء التحديثات
بعد ذلك ، حدد تلك الأجهزة (برامج التشغيل) التي لا تريد تحديثها وانقر فوقها "إضافه على" .

تحديد الأجهزة (السائقين)

مثبت!
كيفية استرجاع برنامج التشغيل إلى إصدار أقدم (إذا قام Windows بتحديثه)
Windows 10 الحديث عند التحديث (عادةً) لا يزيل برنامج التشغيل القديم ، وإذا رغبت في ذلك ، يمكنك الرجوع إليه.
للقيام بذلك ، تحتاج إلى:
- يهرب مدير الجهاز (إذا كنت لا تعرف كيفية فتحه ، فراجع التعليمات: //ocomp.info/kak-otkryit-dispetcher-ustroystv.html) ؛
- ثم ابحث عن الجهاز المطلوب بداخله ، وانقر بزر الماوس الأيمن فوقه واختر من القائمة "تحديث السائق" (انظر الشاشة أدناه ، سأعرضها باستخدام محول Wi-Fi كمثال) ؛
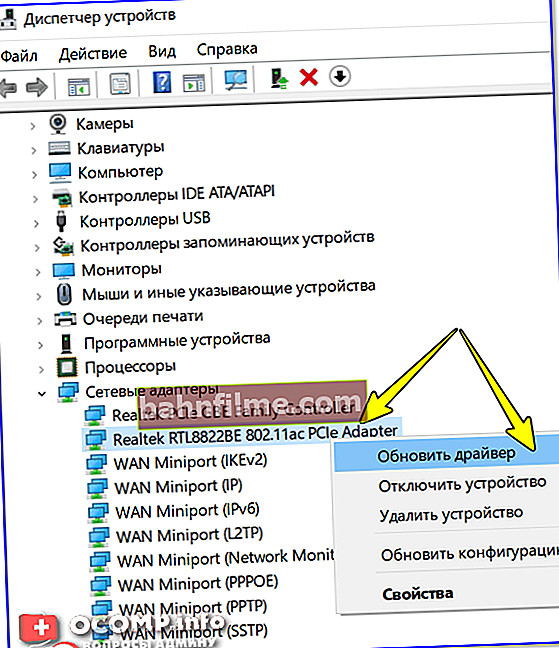
تحديث برنامج التشغيل - إدارة الأجهزة
- ثم أشر إلى أنك بحاجة إلى البحث عن برنامج التشغيل على هذا الكمبيوتر ؛
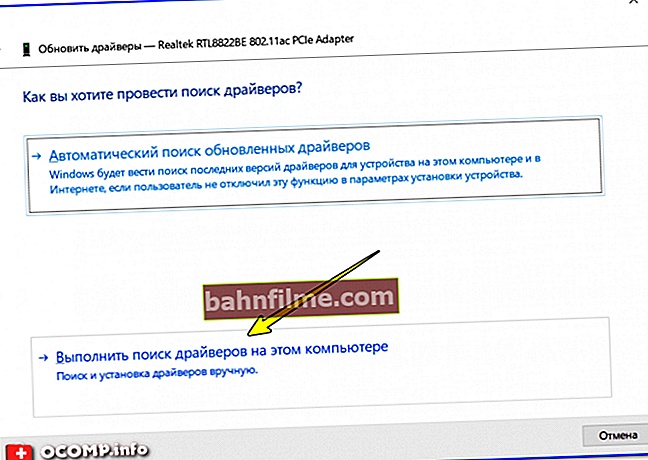
البحث عن برامج التشغيل وتثبيتها على هذا الكمبيوتر
- ثم أشر إلى أنك تختار بنفسك سائقًا من القائمة المتاحة في هذا النظام ؛
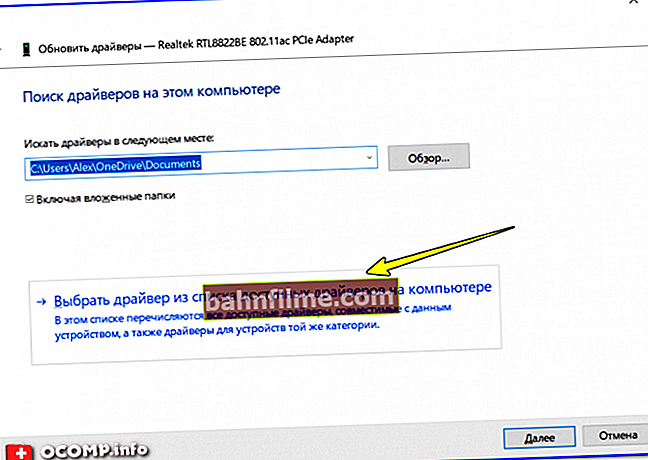
حدد برنامج تشغيل من القائمة المتاحة لهذا الكمبيوتر
- ثم سترى قائمة السائقين المتاحة (بما في ذلك القديم). يبقى فقط تحديد إصدار برنامج التشغيل المطلوب والموافقة على التحديث (أي التراجع).
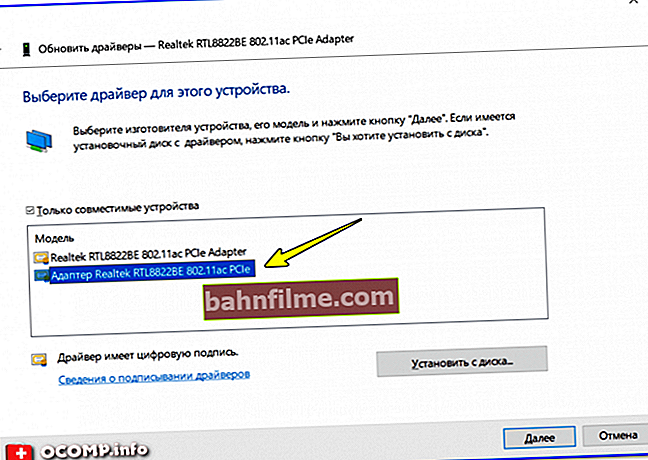
اختيار سائق من القائمة (في الوضع اليدوي)
*
هذا كل شئ حتى الان ...
أتمنى لك كل خير!
✌