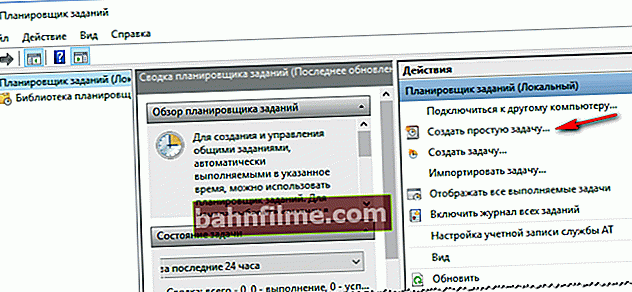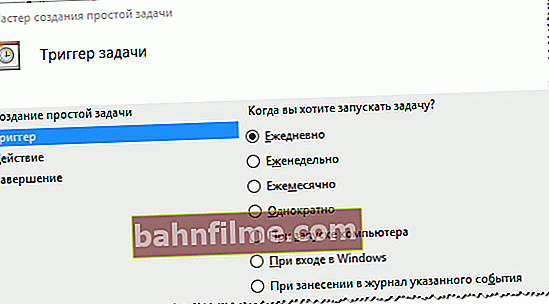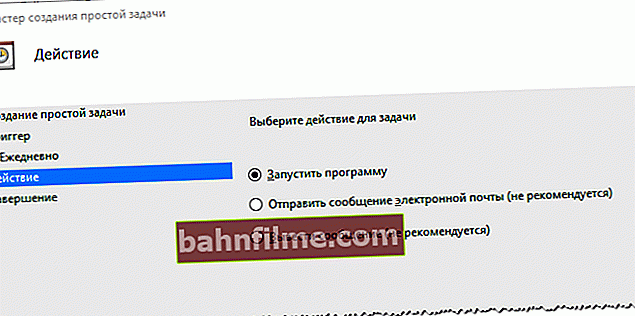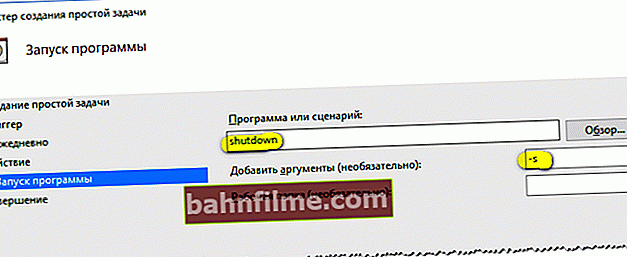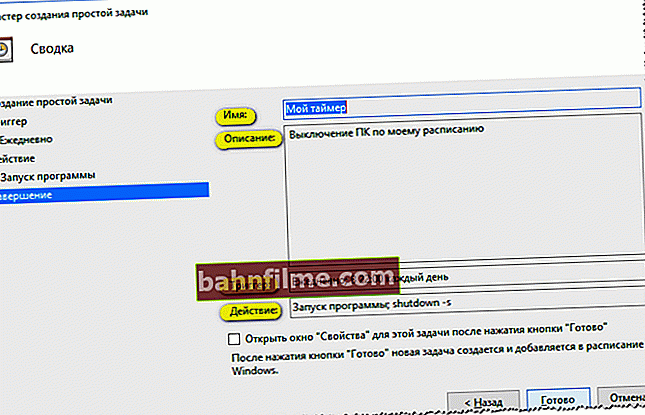سؤال المستخدم
يوم جيد.
أخبرني كيف يمكنك إيقاف تشغيل جهاز الكمبيوتر الخاص بك في نفس الوقت (في المساء). يحدث غالبًا أنه عند مشاهدة مسلسل ما ، أغفو ويظل الكمبيوتر قيد التشغيل حتى الصباح (لسبب ما ، لا تعمل إعدادات التبديل إلى وضع السكون (تم تكوينها في لوحة تحكم Windows ، في قسم الطاقة)) .
أناستاسيا ، كيميروفو.
مرحبا.
من المحتمل ألا يعمل وضع السكون بسبب وجود مشغل مفتوح: أثناء تشغيل ملف ، يعتقد Windows أنك تشاهده ...
في هذه الحالة من الضروري استخدام جهاز ضبط الوقت (إما أداة مساعدة خاصة منفصلة ، أو مضمنة في Windows) ، لإغلاق الكمبيوتر تلقائيًا بعد وقت معين ، على سبيل المثال ، بعد ساعتين (أو في وقت محدد: كل يوم ، لنقل الساعة 12:00).
أدناه سأفكر في كيفية القيام بذلك (بدون ضجة لا داعي لها 👌). وبالتالي...
*
اغلاق الموقت: طرق العمل
ضبط مؤقت على سطر الأوامر (أمر بسيط واحد فقط!)
في Windows ، يمكنك ضبط المؤقت بسرعة كبيرة وبدون أي أدوات مساعدة ، ببساطة من خلال سطر الأوامر 👉 (يكره العديد من المستخدمين المبتدئين هذه الطريقة ، ومع ذلك ...).
ملحوظة!
1) كيفية فتح موجه الأوامر في إصدارات مختلفة من Windows.
2) بالمناسبة ، بدلاً من سطر الأوامر ، يمكنك استخدام نافذة "Run" (أي ، أدخل الأوامر اللازمة مباشرة فيها! انظر الشاشة أدناه).
👉 ثم يجب عليك إدخال أحد الأوامر التالية والنقر فوق موافق:
- shutdown -s -t 600 - إيقاف تشغيل الكمبيوتر بعد 10 دقائق ("600" هو الوقت المحدد بالثواني) ؛
- الاغلاق -s -t 1800 - إيقاف فى 30 دقيقة؛
- اغلاق-s -t 3600 - إيقاف بعد 1 ساعة؛
- shutdown -s -t 3600 -f - إيقاف تشغيل الكمبيوتر بعد ساعة واحدة ، سيتم إغلاق جميع البرامج قسرًا (بفضل المفتاح "-f").

shutdown -s -t 3600 (اغلاق جهاز الكمبيوتر بعد ساعة)
بعد إدخال الأمر ، سترى في منطقة الإعلام رسالة مفادها أنه سيتم إيقاف تشغيل Windows بعد فترة زمنية معينة (على سبيل المثال في لقطة الشاشة أدناه 👇).

سيتم إغلاق Windows في 60 دقيقة
👉 إذا كنت تريد إلغاء الموقت - افتح نافذة Run مرة أخرى وأدخل الأمر shutdown -a.

إلغاء (تعطيل) الموقت
بعد ذلك ، في منطقة الإعلام ، سترى أنه تم إلغاء تسجيل الخروج.

تم إلغاء تسجيل الخروج
*
نحن نستخدم العروض الخاصة. البرامج
يعد هذا الخيار أكثر ملاءمة إلى حد ما إذا كنت بحاجة إلى إيقاف تشغيل جهاز الكمبيوتر الخاص بك باستمرار في وقت معين. بمجرد أن أقوم بإعداد الأداة ، كل شيء يعمل. 👌 إليك بعض من أفضل البرامج في هذا الاتجاه (في رأيي المتواضع ...).
#
PowerOff
المطور: //www.videozona.ru
بوابة إلكترونية: //www.softportal.com/software-1036-poweroff.html

لقطة شاشة لنافذة PowerOff
ربما يكون أحد أكثر المفاتيح التلقائية تعقيدًا على جهاز الكمبيوتر الخاص بك. بالإضافة إلى مهمته الرئيسية ، يمكنه وضع جهاز كمبيوتر في وضع السكون ، ووضع الإسبات ، وإكمال اتصال الشبكة ، وإيقاف تشغيل جهاز كمبيوتر آخر على الشبكة عن بُعد ، وما إلى ذلك.
المزايا الرئيسية:
- عدد كبير من الإعدادات: مؤقت إيقاف تشغيل Windows لوقت محدد وعد تنازلي (على سبيل المثال ، "2 ساعة متبقية ، 10 دقائق."). بالمناسبة ، يمكنك ضبط الإجراء المتعلق بتحميل المعالج وأكثر من ذلك بكثير ؛
- هناك مذكرات مدمجة.
- يتم تسجيل جميع الإجراءات ؛
- إمكانية تخصيص مفاتيح الاختصار ؛
- لديه برنامج جدولة المهام الخاصة به ؛
- بدء تشغيل البرنامج مع تحميل Windows ؛
- دعم لجميع إصدارات Windows الشائعة: 7 ، 8 ، 10.
#
اطفيء
موقع المطور: //www.airytec.com/
بوابة إلكترونية: //www.softportal.com/software-586-switch-off.html

لقطات شاشة الإعدادات
أداة مساعدة بسيطة وموثوقة للغاية لضبط مؤقت لإغلاق جهاز الكمبيوتر الخاص بك تلقائيًا.
بعد تثبيت الأداة المساعدة ، سيظهر رمز في الدرج (بجانب الساعة) ، يمكنك من خلاله ضبط جميع الإعدادات الأساسية (باستثناء إيقاف التشغيل ، يمكنك تعيين جدول زمني لوضع الكمبيوتر في وضع السكون ، وإعادة التشغيل ، وحظر جميع الاتصالات ، إلخ.).
يدعم البرنامج اللغة الروسية ، ولا يتطلب أي مكتبات إضافية ، ويعمل في جميع إصدارات Windows: 2000 ، XP ، 7 ، 8 ، 10 (32 | 64 بت).
#
مؤقت النوم
موقع المطور: //anvidelabs.org/programms/toff/
بوابة إلكترونية: //www.softportal.com/software-31268-tajmer-viklyucheniya.html

خيارات البرنامج
أداة مريحة وبسيطة ومجانية للإغلاق التلقائي لجهاز الكمبيوتر / الكمبيوتر المحمول في وقت محدد (أو في فترة زمنية محددة). إنه يعمل على مبدأ مشابه للمبدأ الأول. بالمناسبة ، البرنامج لا يحتاج إلى التثبيت ولا يحتاج إلى أي إضافات. المكتبات في النظام.
أريد أيضًا أن أشير إلى أن الأداة المساعدة تختلف عن العديد من نظيراتها في تفاصيل واحدة: فهي تحتوي على كلمة مرور تحمي المؤقت. أولئك. لا يمكن لأحد غيرك إلغاءه أو تغييره. الخيار أكثر فائدة لأجهزة كمبيوتر العمل منه للمنزل (في رأيي).
#
اغلاق جهاز الكمبيوتر بعد كل التنزيلات
(إذا كنت لا تعرف الوقت الذي سيقوم فيه الكمبيوتر بتنزيل جميع الملفات)
يترك العديد من المستخدمين الكمبيوتر في وضع التشغيل طوال الليل لتنزيل قائمة بملفات معينة (الموسيقى والأفلام وما إلى ذلك).
في الليل ، كقاعدة عامة ، تكون سرعة الوصول إلى الإنترنت أعلى ، ولا يزعج التنزيل أي شخص. بالإضافة إلى ذلك ، لا يوجد في جميع مدن بلدنا حركة مرور غير محدودة على الإنترنت (لذلك ، بدون تنزيلات ليلية - لا يوجد مكان).
إذا قمت بتنزيل برامج باستخدام uTorrent ، فلن تحتاج حتى إلى تنزيل وتثبيت أي شيء إضافي.
فقط افتح القائمة "إعدادات / إيقاف تشغيل Windows" ، ثم اختر الإجراء الذي تريده: الإسبات ، أو الاستعداد ، أو الخروج البسيط أو الإغلاق (على سبيل المثال في لقطة الشاشة أدناه)

uTorrent - الإغلاق التلقائي عند الانتهاء من التنزيلات
يتوفر الخيار نفسه في معظم مديري التنزيل (Download Master و Flashget وما إلى ذلك). توضح لقطة الشاشة أدناه إمكانيات برنامج Download Master - يمكنك أيضًا تعيين وقت إيقاف تشغيل الكمبيوتر بنقرتين (وانتقل إلى الفراش بنفسك 👀 ...).

Download Master - قم بإيقاف تشغيل الكمبيوتر بعد اكتمال جميع التنزيلات
*
استخدام المؤقت في برنامج جدولة المهام
الشيء الجيد في برنامج جدولة المهام هو أنه لا يمكنك ضبط عداد الوقت فحسب ، بل يمكنك أيضًا أداء أي مهام أخرى: على سبيل المثال ، تشغيل برنامج في حالات معينة. من المريح جدًا ألا تنسى شيئًا.
وهكذا ، فإن جميع إجراءات العمل مع برنامج جدولة المهام بالترتيب:
- أولا ، نفتحه. للقيام بذلك ، اضغط على مجموعة المفاتيح Win + R وأدخل السطر "فتح" devmgmt.msc ، انقر فوق "موافق" ؛

برنامج جدولة المهام (devmgmt.msc)
- ثم انقر فوق الزر لإنشاء مهمة بسيطة ، على اليمين في القائمة ؛
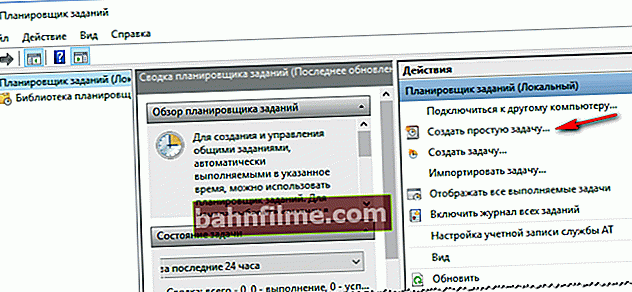
قم بإنشاء مهمة بسيطة
- بعد ذلك ، أدخل اسمًا ووصفًا - يمكن أن يكونا أي شيء. ما زلت أوصي بتعيين تلك التي تسمح لك بالعثور عليها بسهولة وبسرعة ، وتذكر ما يدور حوله (إذا كنت بحاجة إلى العثور عليه في قائمة المخطط ، على سبيل المثال ، في غضون شهر) ؛

الاسم والوصف
- الخطوة التالية: حدد عدد المرات التي تحتاج فيها إلى المهمة: يوميًا ، مرة واحدة ، في كل مرة يقوم فيها Windows بالتمهيد ، وما إلى ذلك ؛
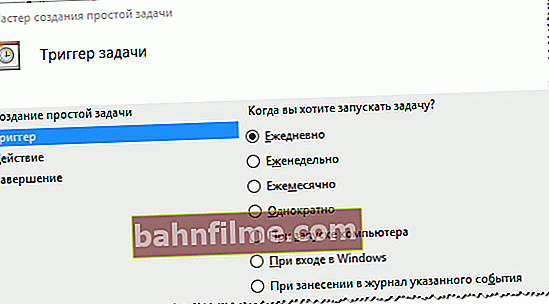
انتظام إطلاق المهمة
- بعد ذلك ، حدد التاريخ والوقت المحدد ؛

وقت بدء المهمة
- ثم حدد الإجراء: على سبيل المثال ، ابدأ البرنامج أو أرسل بريدًا إلكترونيًا (ملاحظة: في حالتنا ، اختر بدء البرنامج) ؛
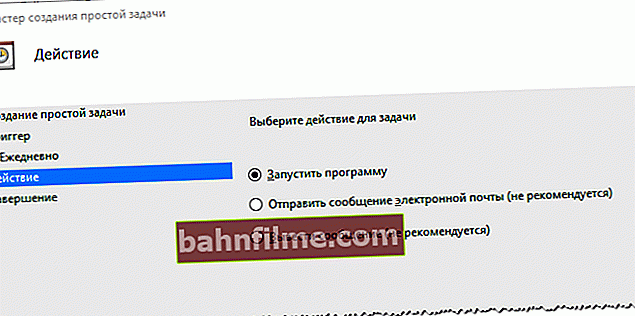
ما يجب القيام به
- ثم اكتب "shutdown" في سطر البرنامج أو البرنامج النصي واكتب رمز التبديل "-s" في السطر مع الوسيطات ؛
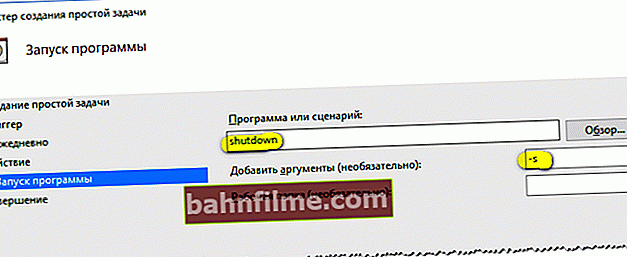
حدد برنامج الإغلاق باستخدام مفتاح -s
- في الواقع ، الشيء الوحيد المتبقي هو التحقق من الإعدادات وحفظ مهمتك. الآن سيتم إغلاق الكمبيوتر كل يوم في الساعة 22:00 (كما هو موضح في لقطة الشاشة أدناه).
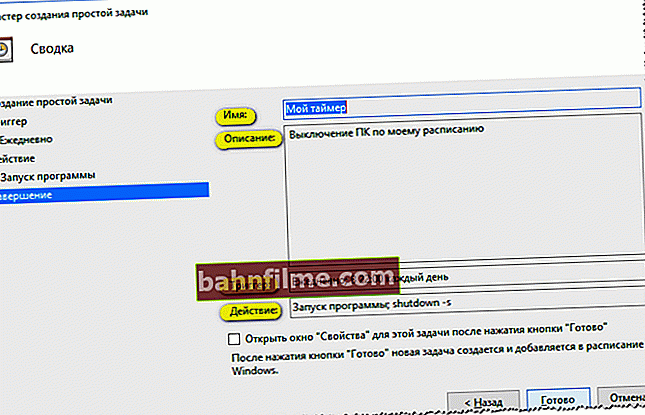
نتحقق ونحفظ. تم التخطيط للمهمة!
ملاحظة
حسنًا ... الغريب: نشر الكمبيوتر هذا المقال وأغلق. وكل شيء على جهاز توقيت. مريحة ، ولكن ...
*
في هذه الشريحة ، لدي كل شيء في الوقت الحالي ...
عمل سعيد!
👋
النشر الأول: 31.05.2017
تصحيح: 01/30/2020