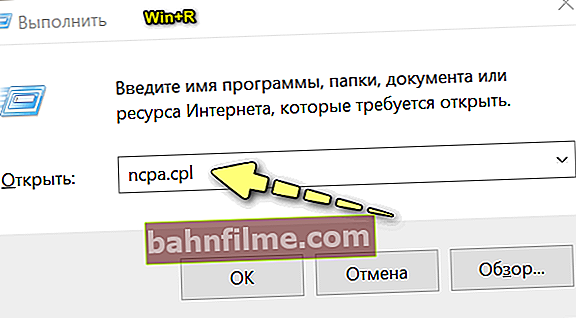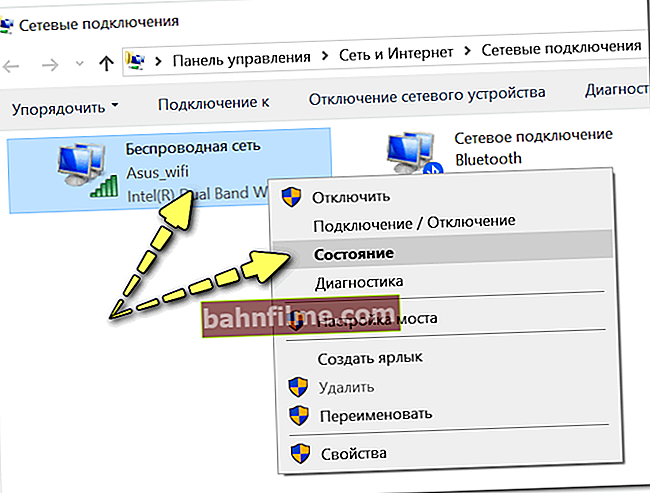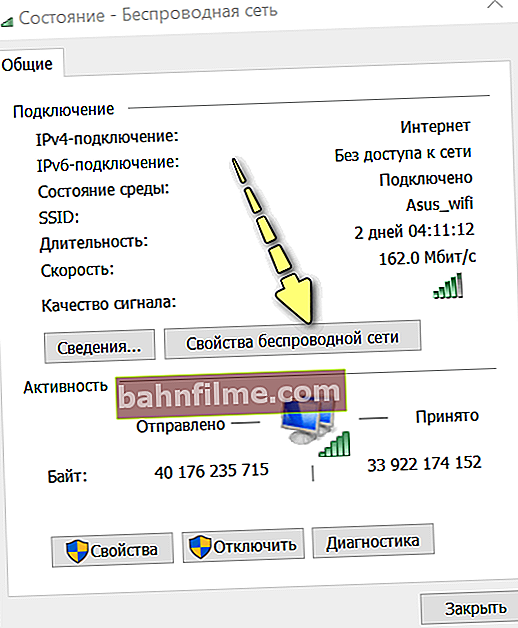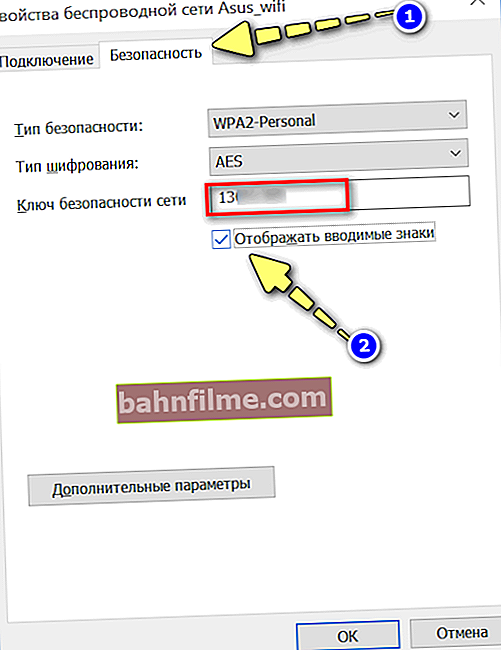مرحبا!
مرحبا!
"وهناك ثقب في المرأة العجوز ..."
كقاعدة عامة ، لا تكون هناك حاجة إلى كلمة مرور من شبكة Wi-Fi كثيرًا: تقوم بتوصيل الجهاز مرة واحدة بالشبكة ، ثم يعثر على الشبكة من تلقاء نفسه ويتصل بها.
ومع ذلك ، بعد إعادة تثبيت النظام ، قم بشراء كمبيوتر محمول جديد (هاتف ذكي) ، وما إلى ذلك. - غالبًا ما نجد فجأة أنه لا يمكننا توصيل الجهاز (عند محاولة الاتصال ، يظهر خطأ "كلمة المرور غير مناسبة ..."). تركت ذاكرتي تنخفض ... 👀
ومع ذلك ، ليس من الضروري إعادة تعيين إعدادات موجه Wi-Fi وتكوين كل شيء مرة أخرى. يمكن العثور على كلمة المرور في إعدادات الاتصال في Windows (إذا كان الكمبيوتر المحمول / netbook الخاص بك لا يزال متصلاً بشبكة Wi-Fi) ، أو في سجلات الهاتف الذكي ، أو في إعدادات جهاز التوجيه نفسه.
تتم مناقشة كل هذه الأساليب أدناه. أعتقد أن المذكرة ستكون مفيدة لكل من واجه هذه المشكلة ... 👌
*
أين تجد كلمة المرور لشبكة Wi-Fi الخاصة بك
في إعدادات اتصال شبكة Windows (على جهاز قيد التشغيل)
كقاعدة عامة ، "يكتشف" الكثيرون أنهم لا يتذكرون كلمة المرور الخاصة بهم عندما يريدون توصيل جهاز جديد بالشبكة. أي أن معظم المستخدمين لديهم جهاز كمبيوتر محمول متصل بشبكة Wi-Fi في وقت سابق ، مما يعني أنه في إعداداته يمكنك العثور على كلمة المرور للشبكة (إذا كان من الجيد حفر ☝).
كيفية القيام بذلك (سأقدم طريقة عالمية ، تعمل في جميع الإصدارات الحديثة من Windows 7/8/10):
- يجب عليك أولا الضغط على المجموعة Win + R. (يجب أن تفتح نافذة "Run") ؛
- ثم أدخل الأمر ncpa.cpl واضغط على Enter (سيؤدي هذا إلى فتح جميع اتصالات شبكة Windows).
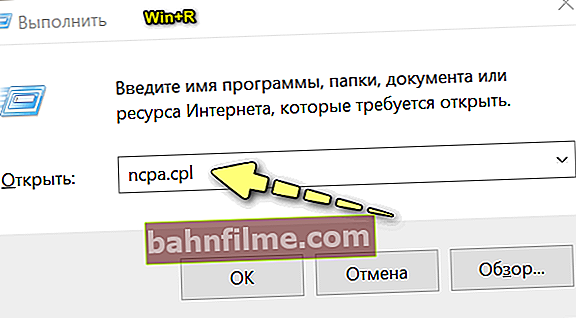
فتح اتصالات الشبكة - الأمر "ncpa.cpl"
- بعد ذلك ، تحتاج إلى فتح حالة شبكة لاسلكية (يتم من خلالها الاتصال بشبكة Wi-Fi). من الممكن أن يطلق عليه اسم مختلف قليلاً عن اسمي (على سبيل المثال ، "لاسلكي ...") ؛
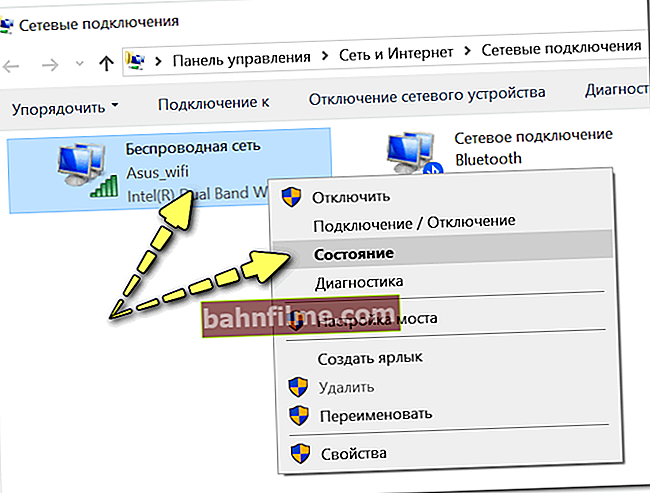
فحص حالة الشبكة اللاسلكية
- ثم اضغط على الزر "خصائص لاسلكية" ، مثال على لقطة الشاشة أدناه.
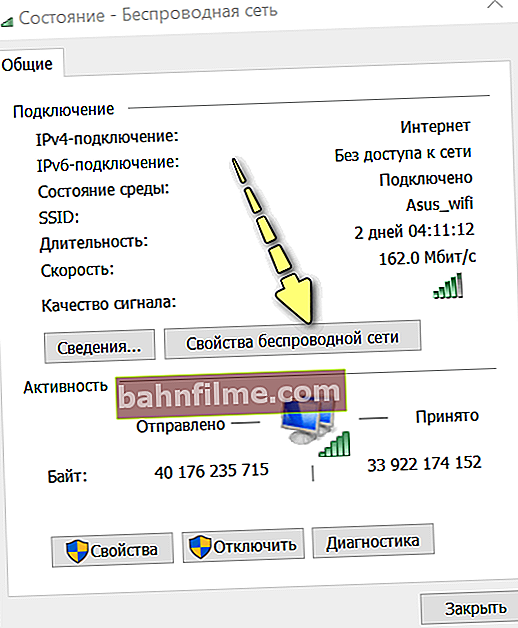
فتح ممتلكاته
- في الواقع ، يبقى فتح علامة التبويب "أمان" ووضع علامة أمام العنصر "عرض الأحرف المدخلة" ... في الرسم البياني "مفتاح الامان للشبكة" سيتم عرض كلمة المرور الخاصة بك (تبدأ في "13" بالنسبة لي).
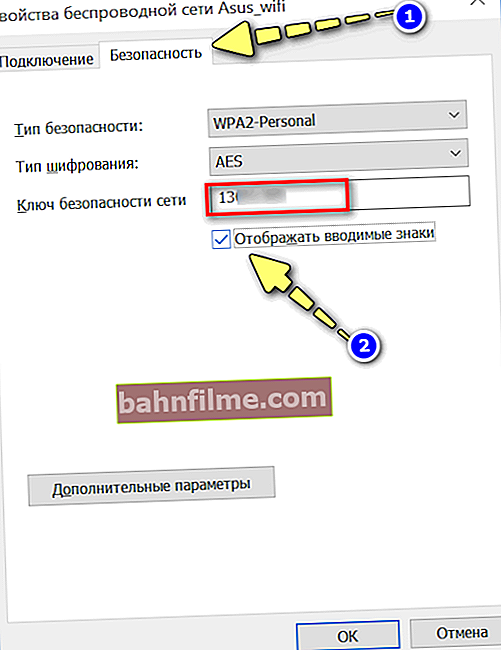
إظهار الأحرف المرئية (انظر كلمة المرور)
في إعدادات جهاز توجيه Wi-Fi
في الواقع ، لماذا لا ننظر إلى كلمة المرور حيث تم تعيينها مباشرة؟ هذا هو ، في إعدادات جهاز التوجيه! ✔
بالمناسبة ، إذا لم تكن متصلاً بشبكة Wi-Fi على أحد الأجهزة ، فقم بتوصيل جهاز التوجيه بجهاز كمبيوتر (أو كمبيوتر محمول) باستخدام كابل الشبكة. وبالتالي ، سيكون من الممكن إدخال إعداداته حتى إذا كنت لا تعرف كلمة مرور Wi-Fi.

مخطط الاتصال بالإنترنت من خلال جهاز توجيه
علاوة على ذلك ، كقاعدة عامة ، يكفي إدخال عنوان IP في شريط عنوان المتصفح (واضغط على Enter) للوصول إلى واجهة الويب الخاصة بالموجه.

عنوان IP الذي تم لصقه في شريط عناوين Internet Explorer
قد يكون لكل طراز جهاز IP خاص به. الأكثر شيوعا:
- 192.168.1.1 (Tp-Link و Asus و Zyxel و Router من Rostelecom (Sagemcom) وما إلى ذلك) ؛
- 192.168.0.1 (D-Link و Tp-Link (أحيانًا) وما إلى ذلك).
- 192.168.10.1 (TRENDnet وآخرون).
إذا لم تفتح واجهة الويب، أوصي بقراءة المقال ، الرابط أدناه.
👉 مساعدة!

إرشادات حول كيفية إدخال إعدادات جهاز توجيه Wi-Fi - //ocomp.info/kak-zayti-v-nastroyki-routera.html
بعد إدخال إعدادات جهاز التوجيه ، ستحتاج إلى العثور على القسم "الوضع اللاسلكي" ونرى كلمة المرور فيه. بالمناسبة ، قد يتم استدعاء هذا القسم بشكل مختلف في أجهزة التوجيه المختلفة.
وهنا بعض الأمثلة.
TP-Link: تحتاج إلى فتح علامة تبويب: "الوضع اللاسلكي -> الأمان اللاسلكي -> كلمة المرور" (انظر لقطة الشاشة أدناه).

إعدادات وضع أمان TP-Link
جهاز التوجيه من Rostelecom: القسم "إعداد WLAN -> الأمان -> كلمة مرور WPA" ... انظر لقطة الشاشة أدناه.

علامة تبويب الأمان - جهاز التوجيه من Rostelecom
تندا: كل شيء هنا أسهل من أي مكان - "الإعدادات اللاسلكية -> كلمة المرور اللاسلكية" .

تندا - إعدادات لاسلكية
ألاحظ أنه لا يمكنك عرض كلمة المرور هنا فحسب ، بل يمكنك أيضًا تغييرها إلى كلمة المرور المناسبة لك ، والتي لن تنساها بمرور الوقت ...
ومع ذلك ، بعد تغيير كلمة المرور ، ستحتاج إلى إعادة توصيل جميع الأجهزة بهذه الشبكة مرة أخرى.من حيث المبدأ ، مع معرفة كلمة المرور ، يتم ذلك بسرعة كبيرة ...
في إعدادات الهاتف الذكي (Android)
إذا كان هاتفك الذكي متصلاً من قبل بشبكة Wi-Fi نسيت كلمة المرور منها ، ففي إعداداته يمكنك رؤية كلمة المرور هذه (يتذكر جهاز Android كلمات المرور ويخزنها من Wi-Fi ، بحيث تكون قد فعلت ذلك في المرة التالية التي تتصل فيها ليس من الضروري إعادة إدخاله).
توجد هذه السجلات في الملف wpa_supplicant.conf (يحتوي على اسم الشبكة وكلمة المرور ونوع التشفير وما إلى ذلك). أعطي المسار الكامل للملف أدناه (لفتحه ، تحتاج جذر حقوق).
/data/misc/wifi/wpa_supplicant.conf

تم فتح wpa_supplicant.conf (ssid - اسم الشبكة ، psk - كلمة المرور)
بالمناسبة ، من أجل عدم فتح هذا الملف والبحث عنه يدويًا ، يمكنك استخدام تطبيق خاص استعادة مفتاح Wi-Fi (رابط إلى Play Market - //play.google.com/).
إنها حقًا تحتاج أيضًا إلى حقوق الجذر للعمل. (بدونها ، في رأيي ، من المستحيل عمومًا عرض كلمات المرور المحفوظة في Android) .

استعادة مفتاح WiFi - مثال على كيفية عمل التطبيق
كيفية الاتصال بشبكة Wi-Fi دون إدخال كلمة مرور
هذه الطريقة مناسبة لأولئك المستخدمين الذين لديهم عروض خاصة على جهاز توجيه Wi-Fi. زر WPS ( تقريبا. : تتيح لك هذه التقنية الاتصال بشبكة Wi-Fi دون إدخال كلمة مرور ، ببساطة عن طريق الضغط على هذا الزر مرة واحدة).
بالمناسبة ، لا يسعني إلا أن أشير إلى أنه يتم تمكين WPS افتراضيًا في جهاز التوجيه ، لكن بعض المستخدمين يقومون بتعطيله في بعض الأحيان (حسنًا ، ستكون هذه الطريقة مناسبة إذا قمت بتمكين WPS!).
تُظهر لقطة الشاشة أدناه عدة نماذج من أجهزة التوجيه بتخطيطات مختلفة لزر WPS.

زر WPS في طرز جهاز التوجيه المختلفة (خيارات التخطيط)
الآن بضع كلمات حول الاتصال:
1) أولاً ، اختر شبكة Wi-Fi الخاصة بك وحاول الاتصال. في مرحلة إدخال كلمة المرور ، إذا تم تمكين WPS ، سترى رسالة تفيد بإمكانية الاتصال بالضغط على زر في جهاز التوجيه.
إذا كان كل شيء على ما يرام ، فانتقل إلى جهاز التوجيه ، واضغط على WPS واحتفظ به لمدة 1-2 ثانية.

يمكنك أيضًا الاتصال بهذه الشبكة بالضغط على الزر المقابل في موجه Wi-Fi
2) من الناحية المثالية ، بعد بضع ثوانٍ ، يجب أن ترى أن الجهاز متصل بشبكة Wi-Fi. يمكنك استخدام الإنترنت! 👌
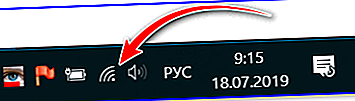
الشبكة متصلة
👉 للمساعدة!

زر WPS على موجه Wi-Fi: لماذا هو مطلوب وكيفية استخدامه (أو طريقة أخرى للاتصال بشبكة Wi-Fi إذا كنت لا تعرف كلمة المرور ...) - //ocomp.info/wps -knopka-na-wi -fi-routere.html
ملاحظة
1) خيار آخر للخروج من الموقف: إذا كان لديك كمبيوتر محمول متصل بالإنترنت (على سبيل المثال) ، فيمكنك إنشاء Wi-Fi والبدء في توزيعه باستخدامه (أي مشاركة الشبكة). بشكل أساسي ، قم بإنشاء شبكة Wi-Fi أخرى مع الوصول إلى الإنترنت. كيفية القيام بذلك ، ستخبرك المقالة ، الرابط أدناه.
👉 للمساعدة!
كيفية توزيع Wi-Fi من جهاز كمبيوتر محمول (إنشاء نقطة وصول في Windows 10) - //ocomp.info/kak-razdavat-wi-fi-s-noutbuka.html
2) إذا لم يساعدك أي مما سبق ، فكل ما تبقى هو إعادة تعيين معلمات جهاز التوجيه وإعادة إنشاء شبكة Wi-Fi (بالطبع ، بكلمة مرور جديدة).
لإعادة الضبط ، تحتوي أجهزة التوجيه على زر خاص (إعادة تعيين). كقاعدة عامة ، لإعادة التعيين يكفي الاحتفاظ بها لمدة 5-10 ثوانٍ. (قد تحتاج إلى قلم رصاص أو إبرة حياكة).
👉 تعليمات.
التكوين الكامل لجهاز التوجيه Tenda (من البداية) - //ocomp.info/nastroyka-routera-tenda-fh456.html

زر إعادة الضبط لإعادة ضبط إعدادات جهاز التوجيه
*
الإضافات على الموضوع مرحب بها (انظر التعليقات).
هذا كل شيء ، حظًا سعيدًا للجميع!
👋
تاريخ النشر الأول: 05/04/2018
التصحيح: 1.12.2019