
يوم جيد!
في كثير من الأحيان ، تحتاج إلى نقل بعض الملفات من هاتفك إلى جهاز الكمبيوتر الخاص بك (على سبيل المثال ، الصور). واحدة من أكثر طرق المشاركة شيوعًا هي ، بالطبع ، نقل الملفات عبر البلوتوث. 👌
ومع ذلك ، كما لاحظت ، يفشل بعض المستخدمين في فهم العملية في المرة الأولى. في الواقع ، الغرض من هذه المقالة هو فقط المساعدة في هذا الأمر.
ستجد أيضًا في المقالة روابط للإرشادات ذات الحلول البديلة لمشاكل البلوتوث. أعتقد أن المادة ستكون مفيدة لجميع المستخدمين المبتدئين.
وبالتالي...
👉 ملحق!
7 طرق أخرى لتنزيل الصور والملفات من هاتفك إلى جهاز الكمبيوتر الخاص بك. إنه مفيد لأولئك الذين ليس لديهم بلوتوث.
*
نقل الملفات بين اللاب توب والهاتف / مثال
أدناه سأعرض كل خطوة باستخدام مثال Windows 10 (كأحدث نظام تشغيل) وهاتف Android (باعتباره الأكثر شيوعًا).
سأضيف أنه في هذه المقالة سأنتقل من حقيقة أن لديك برامج التشغيل المثبتة ، والجهاز نفسه يعمل ، ولا توجد مشاكل (في معظم الحالات ، هذا هو الوضع - نظام Windows 10 الحديث بالفعل في مرحلة التثبيت يتعرف ويقوم بتثبيت برامج تشغيل لمعظم المعدات ، بما في ذلك محول Bluetooth).
*
👉 ملحق!
 بالنسبة لأولئك الذين لا ترى تقنية Bluetooth الهاتف (أو ، على سبيل المثال ، لا يوجد رمز في الدرج ، وهناك بعض الأخطاء ، وما إلى ذلك) - تحقق من هذه المواد هنا.
بالنسبة لأولئك الذين لا ترى تقنية Bluetooth الهاتف (أو ، على سبيل المثال ، لا يوجد رمز في الدرج ، وهناك بعض الأخطاء ، وما إلى ذلك) - تحقق من هذه المواد هنا.
*
👉 الخطوة 1
وهكذا ، فإن أول ما عليك فعله هو النقر فوق رمز Bluetooth في الدرج (إذا لم يكن لديك - 👉 انظر هذا) وحدد "إضافة جهاز بلوتوث" .
إذا لم يكن هناك رمز ، فحاول فتح: " بدء / خيارات / أجهزة / بلوتوث وأجهزة أخرى ".
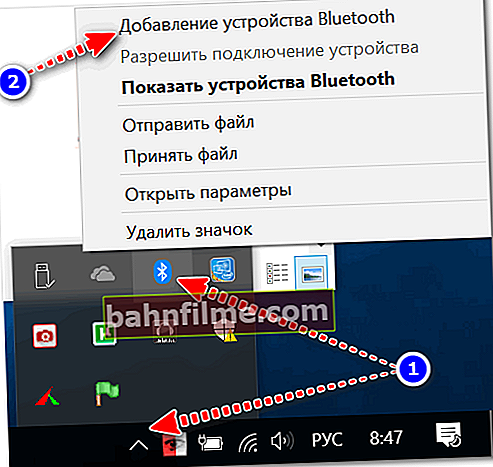
أضف جهازًا - انظر العلبة
👉 ملاحظات للمساعدة!
1) كيفية تشغيل Bluetooth على جهاز كمبيوتر محمول - إرشادات خطوة بخطوة
2) Bluetooth لا يعمل في Windows 10 - حل المشكلة
*
👉 الخطوة 2
في الخيارات ، تحقق من تشغيل Bluetooth ثم اضغط على الزر. "إضافة بلوتوث أو جهاز آخر" ... يظهر مثال في لقطة الشاشة أدناه. 👇

تحقق مما إذا كان Bluetooth قيد التشغيل وابدأ في البحث عن الجهاز
*
👉 الخطوه 3
بعد ذلك ، حدد نوع الجهاز (للهاتف ، فأرة الكمبيوتر ، والأقلام ، وما إلى ذلك - اختر النوع الأول ، انظر المثال أدناه 👇).

إضافة جهاز (Windows 10)
*
👉 الخطوة 4
بعد ذلك انتبه للهاتف: في إعداداته أيضًا يجب تشغيل البلوتوث وكذلك يجب أن يرى اسم جهاز الكمبيوتر المحمول الخاص بك (الكمبيوتر).
من خلال النقر فوق اسم الجهاز ، يجب أن ترى نافذة طلب مع اقتراح لإقران الأجهزة (ستظهر أيضًا رمزًا رقميًا).
يجب أن توافق على إقران الأجهزة (سواء على الكمبيوتر المحمول أو على الهاتف). في بعض الحالات ، قد تحتاج إلى إدخال رمز الاقتران الذي ستراه على شاشة هاتفك.

الأجهزة المتاحة - قم بتوصيل // Android
*
👉 الخطوة 5
إذا سار كل شيء كما ينبغي ، وتم إقران الأجهزة (متصلة) ، يجب أن ترى إشعارات بأن الأجهزة جاهزة للاستخدام.

الجهاز جاهز للاستخدام
*
👉 الخطوة 6
سأوضح لك أدناه كيفية نقل الملفات من هاتف إلى كمبيوتر محمول (هذا الخيار هو الأكثر استخدامًا. ومع ذلك ، ستكون العملية العكسية هي نفسها!).
وهكذا ، على جهاز كمبيوتر محمول ، انقر فوق رمز Bluetooth (في العلبة ، بجوار الساعة) وفي القائمة التي تظهر ، حدد "قبول الملف" .
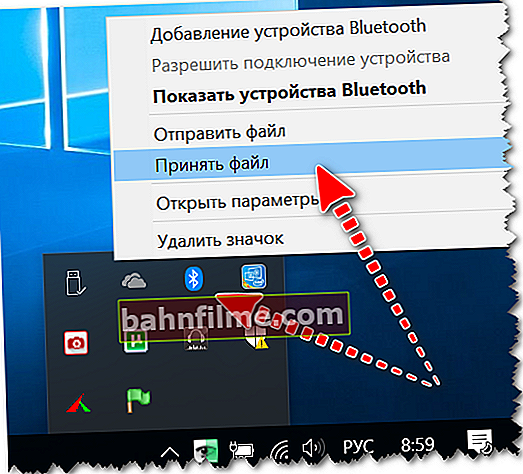
Windows 10 - تلقي ملف عبر البلوتوث
*
👉 الخطوة 7
بعد ذلك ، يجب أن تظهر نافذة مع تحويل معلق. سيبدأ عرض التبادل المباشر والملفات نفسها بعد إرسالها من الهاتف (حسناً ، أو من جهاز آخر).

في انتظار الاتصال
*
👉 الخطوة 8
الآن على الهاتف يمكنك تحديد أي ملفات (على سبيل المثال ، الصور) ، انقر فوق الزر "يشارك "في زاوية الشاشة وحدد "بلوتوث" .

اختيار ونقل الملفات
*
👉 الخطوة 9
على جهاز كمبيوتر محمول ، في نافذة نقل الملفات ، يجب أن ترى التنزيل - بمجرد اكتماله ، سيطالبك Windows بتحديد موقع لحفظ الملفات المستلمة.

استقبال الملفات (عندما يتم نقل جميع الملفات ، عليك فقط حفظها على القرص)
في الواقع ، هذه هي عملية النقل بأكملها ...
إذا كان كل شيء يعمل ولم تكن هناك مشاكل مع نفس برامج التشغيل ، فستكون عملية النسخ بأكملها سريعة جدًا (حتى بالنسبة لمئات الملفات ، سيستغرق الأمر بضع دقائق فقط 😉).
*
ملاحظة
بعد نقل الملفات ، تأكد من إيقاف تشغيل Bluetooth (سواء على الكمبيوتر المحمول أو الهاتف). الحقيقة هي أن محول البلوتوث يتطلب الكثير من إمدادات الطاقة ، وإذا لم تقم بإيقاف تشغيله ، فإن البطارية في جهازك سوف تستنزف بشكل أسرع (مهم للهواتف وأجهزة الكمبيوتر المحمولة)!
👉 ملحق!
تفريغ الكمبيوتر المحمول بسرعة: كيفية إطالة عمر البطارية
إذا كنت تستخدم جهاز كمبيوتر محمول فقط مع شاحن ، فلن تحتاج إلى إيقاف تشغيل Bluetooth ، بعد نقل البيانات ، لا ...
*
إضافات حول الموضوع - ستكون في متناول يدي!
أتمنى لك كل خير!
👣
النشر الأول: 09.04.2018
تصحيح: 09/09/2020









