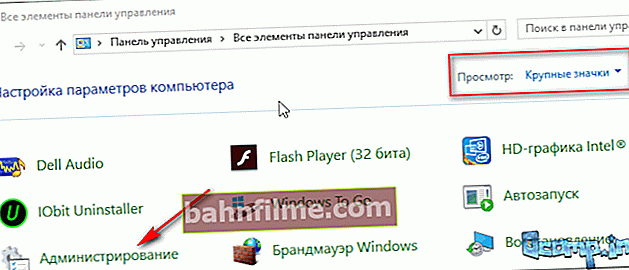سؤال المستخدم
مرحبا. أخبرني بمشكلة واحدة: اشتريت جهاز كمبيوتر محمول جديدًا ويحتوي على محرك أقراص ثابت واحد "C: /". هل من الممكن تقسيمه إلى قرصين (كان لدي قرصان على جهاز الكمبيوتر القديم: أحدهما للنظام والآخر للملفات).
إنه مرغوب فيه للغاية دون فقد البيانات وإعادة تثبيت النظام. الكمبيوتر المحمول من Asus (لن أخبرك بالطراز بالضبط) ، نظام التشغيل هو Windows 10.
يوم جيد!
إنه موقف نموذجي يحدث عادةً عند شراء كمبيوتر محمول أو كمبيوتر جديد. بالطبع ، لا توجد جريمة في هذا ، ولكن من الأنسب استخدام جهاز كمبيوتر به عدة أقراص ثابتة محلية (أقسام)! 👌

محرك الأقراص المحلي "C: /"
تخيل الموقف: النظام "طار" ، وتحتاج إلى إعادة تثبيته.
اذا كان لديك محرك أقراص محلي واحد "C: /" - ثم سيتعين عليك حفظ / نقل جميع الملفات أولاً ، ثم تثبيت النظام.
ماذا إذا على محرك الأقراص "C: /" - فقط Windows والبرامج ، وعلى محرك أقراص محلي آخر "D: /" (على سبيل المثال) جميع المستندات - ثم يمكنك "على الفور" إعادة تثبيت النظام وجعل الكمبيوتر يعمل (والمستندات على "D: /" ستبقى سليمة ، لأنه عند تثبيت Windows ، سيتم تهيئة قسم قرص واحد فقط تقوم بتثبيت النظام عليه - أي محرك الأقراص "C: /").
في هذه المقالة ، سأفكر في طريقة لتقسيم (أو تقسيم) محرك الأقراص الثابتة في Windows دون فقد البيانات (ربما يكون هذا هو الشرط الأساسي!) ، وبدون تثبيت برامج إضافية. 👌
*
كيفية تقسيم القرص: من خلال إدارة القرص
👉 إدارة الأقراص هي أداة أساسية في Windows للعمل مع أي أجهزة تخزين (HDD ، SSD ، USB-Flash Drive ، إلخ) متصلة بجهاز الكمبيوتر الخاص بك.
ألاحظ ذلك على الفور "إدارة الأقراص" موجود في كل إصدار حديث من Windows 7/8/10 (ربما باستثناء مجموعات مختلفة من "الحرفيين").
في أغلب الأحيان ، يتم استخدام "إدارة الأقراص" في الحالات: عندما لا يكون القرص أو محرك الأقراص المحمول مرئيًا ، وعندما تحتاج إلى تهيئة الوسائط ، وعندما تحتاج إلى تغيير حجم أقسام القرص الصلب (حالتنا) ، إذا كنت بحاجة إلى تغيير حرف محرك الأقراص ، إلخ.
وبالتالي، أدناه مباشرة سننظر في كيفية إنشاء قرصين من محرك أقراص محلي واحد "C:" مع 110 جيجابايت: "C:" و "G:" (ستبقى جميع البيانات على محرك الأقراص "C:" سليمة!).
بشكل أساسي ، سنأخذ بعض المساحة الخالية على محرك الأقراص "C:" لقسم "G:" الجديد. انظر لقطة الشاشة أدناه ، وسيكون كل شيء واضحًا. 👇

كان (يسار ، قرص واحد) ، الآن (يمين ، قرصان) / البيانات في مكانها
كيفية فتح إدارة القرص:
- الطريقة رقم 1. أسهل طريقة (وعامة ، تعمل في جميع إصدارات Windows): اضغط على مجموعة المفاتيح Win + R. ، أدخل الأمر diskmgmt.msc و اضغط يدخل .

إدارة القرص / كيفية فتحه
- الطريقة رقم 2. يمكنك فتحه من خلال لوحة التحكم: لهذا ، عندما تذهب إلى لوحة التحكم ، قم بتبديل العرض إلى "رموز كبيرة" وافتح القسم "الادارة" ومن بعد "إدارة الكمبيوتر / إدارة الأقراص" .
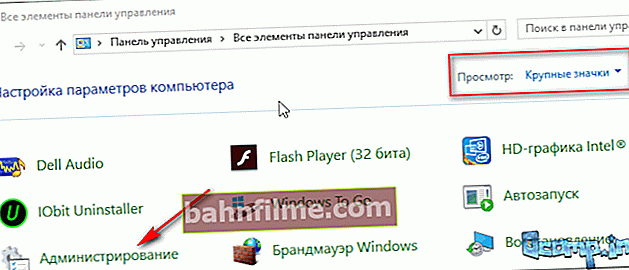
الإدارة / Windows 10
الآن ، في الواقع ، يمكنك البدء في تقسيم القرص ...
1) أولاما يجب القيام به هو أن تقرر من أي قسم على القرص تريد أن تأخذ مساحة خالية للقسم الجديد.
في المثال الخاص بي ، سأأخذ مساحة خالية من محرك الأقراص "C:" (يمكنك أيضًا القيام بذلك من أي محرك آخر).
👉 ملاحظة!
يرجى ملاحظة أنه بالإضافة إلى محرك الأقراص "C:" ، توجد عدة أقسام على محرك أقراص النظام مطلوبة لاسترداد النظام (في حالتي ، 300 و 100 ميجابايت).
سأقدم نصيحة واحدة بسيطة: لتجنب المشاكل ، فقط تجاهلها ، ولا تحذفها / تعدلها!
بعد بعد تحديد قسم ، انقر بزر الماوس الأيمن فوقه ، وفي قائمة السياق المنبثقة ، حدد الوظيفة "تقليص حجم" (كما في الصورة أدناه).
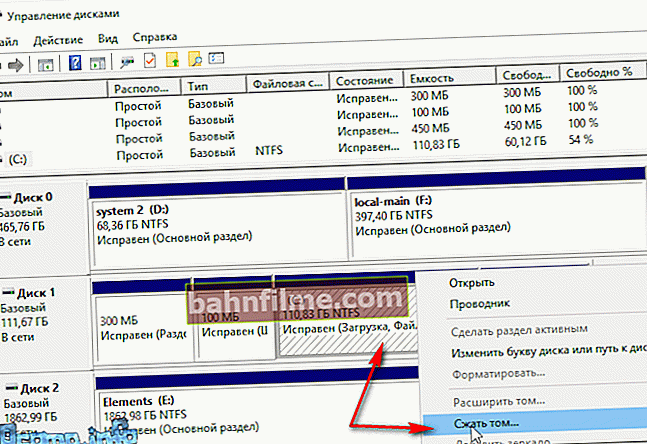
تقليص حجم
2) التالي ستظهر نافذة صغيرة تطلب منك الانتظار أثناء طلب المساحة المتاحة للضغط. كقاعدة عامة ، لا يتجاوز وقت الانتظار 30-60 ثانية.

طلب مساحة للضغط
3) الآن بحاجة للإشارة حجم مساحة مضغوطة (أي مقدار الميغا بايت المجاني على القرص المحلي الذي سيتم إعطاؤه لقرص آخر).
في المثال أدناه (انظر لقطة الشاشة 👇) ، يبلغ حجم المساحة المضغوطة 30000 ميجابايت (الرقم 1) - أي في الواقع ، نشير إلى حجم القسم الجديد الذي سيتم إنشاؤه.
والحجم الإجمالي بعد الضغط هو 83494 (هذا هو مقدار مساحة القرص المتبقية التي تشغل مساحة خالية منها).

حجم مساحة مضغوطة
4) متى ستكتمل عملية الضغط ، يجب أن يكون لديك مستطيل "أسود" على القرص به مساحة غير مخصصة (أي قسم قرص جديد يحتاج إلى التهيئة).
للقيام بذلك ، فقط انقر بزر الماوس الأيمن على هذا القسم (انظر الشاشة أدناه) ، واختر من القائمة "إنشاء وحدة تخزين بسيطة" .
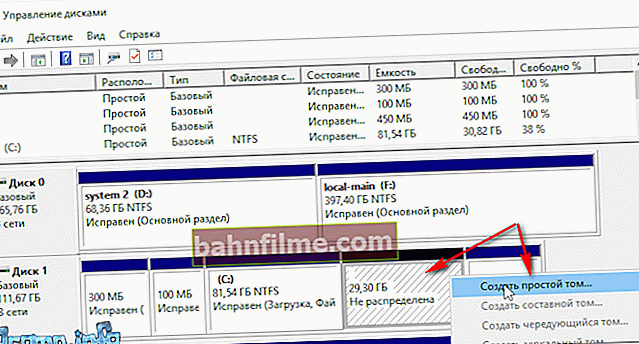
إنشاء وحدة تخزين بسيطة
5) ثم تحديد حجمه (من المستحسن تركه كافتراضي).

تحديد حجم وحدة تخزين بسيطة
6) في الخطوة التالية حدد حرف محرك أقراص (أي مجاني).

توصيل الخطاب
7) اللحظة الأخيرة: تحتاج إلى تحديد نظام الملفات وتعيين تسمية وحدة التخزين. يوصي للاختيار NTFS , تسمية وحدة التخزين يمكنك تعيين أي (هذا هو اسم القرص الذي ستراه عند الدخول إلى جهاز الكمبيوتر / هذا الكمبيوتر) ، وحدد المربع بجوار "تنسيق سريع" (كما في الصورة أدناه 👇).

إعدادات الشكل الظاهري
8) تأكيد إدخال الإعدادات والمعلمات.

منجز
فعلابعد الانتظار لبضع ثوان ، سترى أنه سيتم تنسيق القسم ويمكنك البدء في استخدامه (مثل أي قرص آخر). سيكون مرئيًا الآن على "جهاز الكمبيوتر الخاص بي / هذا الكمبيوتر".
*
كيفية استعادة الأمور: دمج قسمين في قسم واحد
افترض أن مهمتك هي عكس ذلك: لدمج قسمين في قسم واحد (انظر المثال التوضيحي في لقطة الشاشة أدناه). على سبيل المثال ، سأستخدم جميع أقسام القرص نفسها التي استخدمتها في الجزء الأول من المقالة.

كان (يسار ، قرصان) ، الآن (يمين ، قرص واحد) - تم دمج القرص
1) أولاما يجب القيام به هو نسخ ونقل كافة البيانات من قسم القرص الذي تريد إرفاقه.
على سبيل المثال ، إذا كنت تريد إضافة قسم "G:" إلى محرك الأقراص "C:" ، فقم بنسخ جميع البيانات من قسم "G:" إلى وسائط أخرى (على الأقل إلى نفس محرك الأقراص "C:").
2) بعد ذلك تحت وحدة التخزين "G:" (في إدارة القرص) انقر بزر الماوس الأيمن وحدد الوظيفة "حذف وحدة التخزين" .
👉 مهم! سيتم حذف كافة البيانات الموجودة على هذا القسم ("G:") من القرص!

إذا كنت ترغب في استعادة كل شيء // احذف وحدة تخزين غير ضرورية
3) بالمناسبة، إدارة القرص هي برنامج متقدم تمامًا ، لذلك ستحذرك أيضًا من أنه سيتم حذف البيانات (الشاشة أدناه).

حذف المجلد // تأكيد
4) بعد حذف عملية وحدة التخزين ، يجب أن ترى المساحات غير المخصصة (مع مستطيل أسود ، كما في لقطة الشاشة أدناه). الآن يمكن توصيل هذه المساحة غير المخصصة بقسم قرص آخر ، على سبيل المثال ، بمحرك الأقراص "C:".
للقيام بذلك ، ما عليك سوى النقر بزر الماوس الأيمن على قسم محرك الأقراص "C:" وتحديد "توسيع حجم" (كما في الصورة أدناه).

قم بتوسيع الحجم
5) الآن كل ما تبقى هو تحديد وحدة التخزين التي قمنا بحذفها مؤخرًا وإضافتها إلى محرك الأقراص "C:". بشكل عام ، كل شيء بسيط للغاية (لقطة الشاشة أدناه 👇).

أضف وحدة تخزين بعيدة
تمت المهمة!
👉 ملاحظة.
إذا لم يكن لديك محرك أقراص ثابتة (HDD) ، ولكن لديك محرك أقراص ذو حالة صلبة (SSD) ، فسيتم تنفيذ جميع الإجراءات المذكورة أعلاه بنفس الطريقة.
👉 إضافة
للتنسيق وتقسيم القرص وتغيير الأقسام وما إلى ذلك ، هناك عدد من البرامج الخاصة: Acronis Disk Director و Partition Master Free و AOMEI Partition Assistant وما إلى ذلك.
👉 ملاحظة! برامج القرص الصلب: الاختبار ، والتقسيم ، والتهيئة ، والتنظيف
يتم إجراء العديد من العمليات فيها أسهل وأسرع. لذلك ، إذا كانت الوظيفة المعروضة في 👉 إدارة القرص لن يكفيك انصح باستخدام احد هذه البرامج.
أنا لا أعتبرهم في هذه المقالة ، tk. أعتقد أنه مع المهمة المطروحة ، فإن قدرات "إدارة القرص" أكثر من كافية ...
*
هذا كل شئ حتى الان ...
حظا سعيدا!
👋
أول إصدار: 03/11/2017
تصحيح: 01/15/2020