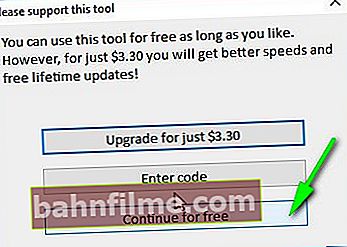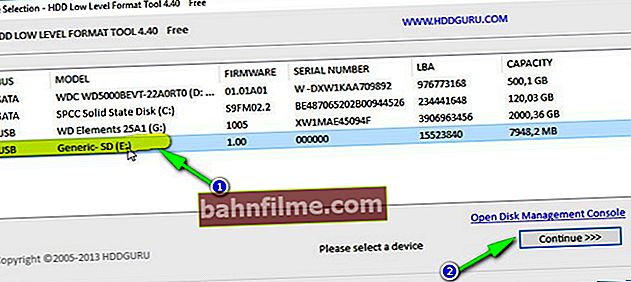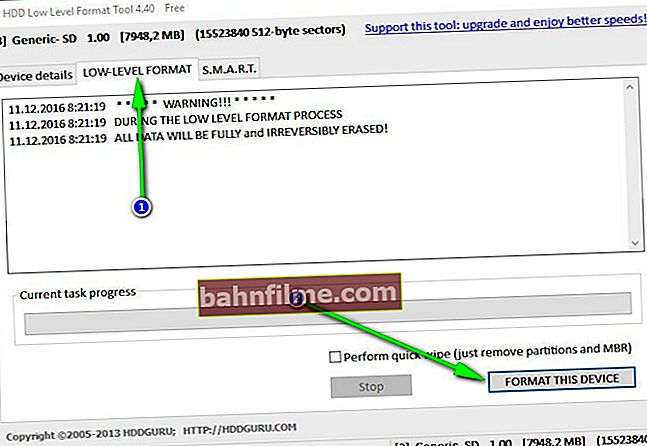يوم جيد للجميع!
يوم جيد للجميع!
اليوم ، أعتقد أن شعبية محركات أقراص فلاش SD ليست أدنى من محركات أقراص فلاش USB. احكم بنفسك: الهواتف والأجهزة اللوحية والكاميرات والكاميرات - تُستخدم محركات أقراص فلاش SD في كل مكان (يطلق عليها أحيانًا بطاقات SD)!
بشكل عام ، يجب أن أعترف بأن بطاقات SD هي أجهزة "متقلبة" تمامًا ، وليس من غير المألوف ألا يتعرف الكمبيوتر عليها أو يراها. في هذه الحالات ، عادة ، نتذكر على الفور أن هناك صورًا وملفات وبيانات مهمة على محرك أقراص فلاش - والتي تحتاج ببساطة إلى إرجاعها واستعادتها بنسبة 100٪! ☝
في هذه المقالة ، سأقدم الأسباب الأكثر شيوعًا لعدم رؤية بطاقة SD بواسطة جهاز كمبيوتر (كمبيوتر محمول) ، بالإضافة إلى توصيات للتخلص منها. آمل أن تكون نصيحتي المتواضعة مفيدة لشخص ما.
وبالتالي...
*
غير معروف أو غير مرئي؟
يخلط العديد من المستخدمين بين نقطة واحدة (على الرغم من أنها ليست النقطة الأساسية ، إلا أنها ستساعد في حل المشكلة). سأعرضه على مثال سؤال مستخدم واحد.
أخذت البطاقة من هاتفي (microSD) وأدخلتها في جهازي الجديد ، لكنه عرض تهيئتها.
ثم أعدته إلى هاتفي القديم ، لكنه أراد أيضًا تنسيقه. جهاز الكمبيوتر المحمول الخاص بي أيضًا لا يرى هذه البطاقة ويقترح تنسيقها. ما يجب القيام به؟ ساعد في استعادة البيانات من محرك أقراص فلاش.

لاستخدام محرك أقراص - قم بتهيئته أولاً (Windows 10)
حالة توضيحية. يرى الكمبيوتر المحمول محرك أقراص USB المحمول الخاص بك ، ويقدم حتى تنسيقه - أي لا يفهم أن هناك بيانات عليه ، ولا يمكنه التعرف على محرك الأقراص المحمول ، ولا يمكنه قراءة نظام الملفات (في هذه الحالة ، يتم تمييز نظام الملفات على أنه RAW).
يحدث هذا غالبًا بسبب:
- فشل نظام الملفات على محرك أقراص فلاش ؛
- لا يمكن لـ Windows قراءة نظام ملفات غير مألوف (على سبيل المثال ، يحدث ذلك غالبًا مع الأقراص المتصلة بجهاز تلفزيون - يمكنه إعادة تهيئتها في نظام الملفات الخاص به ، ومن ثم لا يرى Windows).
بالمناسبة، يرتكب الكثير خطأً واحدًا عند توصيل بطاقة microSD بجهاز كمبيوتر: عند إدخال بطاقة في محول ، فإنهم لا يدفعونها بالكامل (انظر الصورة 1 أدناه). نتيجة لذلك ، لا يرى الكمبيوتر ببساطة أي شيء عند توصيل محول SD.

إدخال بطاقة microSD في محول SD
*
فحص محرك أقراص فلاش USB: إصلاح أخطاء نظام الملفات
في هذه الحالة ، يمكنك محاولة استعادة تشغيل محرك الأقراص المحمول وجميع الملفات الموجودة عليه باستخدام الأداة المساعدة لفحص الأخطاء وتصحيحها - chkdsk (مضمن في Windows).
للقيام بذلك ، لا توافق على اقتراح Windows لتنسيق الوسائط (لقطة الشاشة أعلاه) ، ولكن ببساطة ابدأ سطر الأوامر (أسهل طريقة هي الضغط على Win + R ، ثم أدخل CMD واضغط على Enter ، انظر لقطة الشاشة أدناه) .

كمد - تشغيل سطر الأوامر
بعد ذلك في سطر الأوامر ، أدخل chkdsk g: / f (أين ز: هو حرف محرك أقراص فلاش) والصحافة يدخل .

فحص القرص / محرك أقراص فلاش
يظهر مثال على الاسترداد في لقطة الشاشة أعلاه. بعد هذا الإجراء البسيط ، عاد محرك الأقراص المحمول إلى حالة عمله ويعمل بشكل طبيعي حتى يومنا هذا. 👌
عندما ينجح الفحص ، يُبلغ سطر الأوامر عادةً عن شيء مثل: "فحص Windows نظام الملفات ولم يعثر على أي مشاكل. لا يلزم اتخاذ أي إجراء آخر.".
كقاعدة عامة ، إذا كان هناك فشل طفيف في نظام الملفات ، إذن chkdsk سيتم حذفه وسيصبح محرك الأقراص المحمول قابلاً للقراءة (بعد هذا الإجراء ، سيتمكن كل من الهاتف والكمبيوتر المحمول من قراءته).
الآن ماذا تفعل إذا chkdsk لم يساعد ولكن تحتاج إلى استعادة الملفات من محرك أقراص فلاش ... 👇
*
استعادة الملفات من محرك أقراص فلاش
إذا كان Windows ، بعد محاولة إصلاح الأخطاء ، لا يزال ينوي تنسيقه (على سبيل المثال ، يراه نظام التشغيل ، لكنه لا يتعرف عليه) ، فأنا أوصيك أولاً وقبل كل شيء باستعادة الملفات منه (إذا كنت ، بالطبع ، نحتاجهم).
👉 تعليمات للمساعدة!
كيفية استرداد صورة من بطاقة ذاكرة MicroSD أو محرك أقراص فلاش USB
بعد تهيئة محرك الأقراص المحمول ، سيكون من الصعب استعادة البيانات منه (وفي حالة كتابة ملفات جديدة ، يكون ذلك مستحيلًا تمامًا!).
هناك برامج خاصة لاستعادة البيانات. بعض البرامج المجانية والشائعة ، سأدرجها في الجدول أدناه.
3 برامج مجانية لاستعادة البيانات
| ريكوفا رابط للمسؤول. موقع الكتروني
| R.saver رابط للمسؤول. موقع الكتروني
| استعادة باندورا رابط للمسؤول. موقع الكتروني
|
مزايا:
| مزايا:
| مزايا:
|
في الأساس ، يمكنك استخدام أي من أدوات الاسترداد المساعدة. أسهل للمبتدئين هو Recuva ، الذي لديه معالج يسير في الإجراء بأكمله من الألف إلى الياء خطوة بخطوة.
تُظهر لقطة الشاشة أدناه محرك الأقراص الثابتة الذي تم مسحه ضوئيًا بتنسيق ريكوفا للبحث عن الصور المحذوفة القديمة. تم العثور على العديد من الملفات المحذوفة واستعادتها (تعد الدائرة الخضراء المقابلة للملف علامة جيدة ، مما يعني أن البرنامج يقدر بشدة القدرة على الاسترداد).

Recuva - استعادة الصور من القرص
نقطة مهمة: عند استعادة الملفات - استعادتها إلى وسيط آخر! ☝ أي إذا كنت ترغب في استرداد ملف من محرك أقراص فلاش USB ، فاحفظه على محرك الأقراص الثابتة (إذا قمت بحفظه على محرك أقراص USB المحمول نفسه الذي مسحته ضوئيًا في البرنامج ، فسيحل الملف الذي يتم استعادته محل البيانات الأخرى غير المستردة). هذا هو الحشو ...
بشكل عام ، يتطلب إجراء الاسترداد مقالة أخرى ضخمة إلى حد ما (لوضع النقاط على 👀).
*
تهيئة محرك أقراص فلاش USB
الخيار رقم 1
إذا لم تكن بحاجة إلى البيانات الموجودة على محرك الأقراص المحمول أو قمت باستعادتها بالفعل ، ولا يزال Windows يطلب منك تنسيق الوسائط (أي بطاقة microSD) - فقط وافق ...
الخيار رقم 2

هذا الكمبيوتر هو Windows 10
يمكنك أيضًا تهيئة محرك أقراص فلاش بالانتقال إلى "جهاز الكمبيوتر" / "هذا الكمبيوتر" (الشاشة أعلاه) :
- انقر أولاً على بطاقة SD زر الماوس الايمن وفي قائمة السياق حدد " صيغة ";
- بعد ذلك ، حدد نظام الملفات (أوصي بالبدء من نظام الملفات الذي يدعمه الجهاز / سيعمل فيه. كقاعدة عامة: FAT 32 ، exFat) ؛
- انقر فوق الزر "لتبدأ" (سيسألك Windows مرة أخرى إذا كنت تريد حقًا تنسيق الوسائط - يوافق على ... ) ;
- إذا سارت الأمور على ما يرام ، فسترى رسالة تفيد بأن التنسيق قد اكتمل (تظهر كل خطوة في لقطة الشاشة أدناه).

كيفية تهيئة محرك أقراص فلاش USB
الخيار رقم 3
إذا كان في "على حاسوبي" محرك الأقراص المحمول غير مرئي ، أو يتعذر على Windows تهيئة الوسائط - يجب استخدام ملف خاص. أدوات مساعدة للعمل مع محركات أقراص فلاش هذه.
أداة تنسيق منخفض المستوى HDD
الموقع: //hddguru.com/software/HDD-LLF-Low-Level-Format-Tool/

أحد أفضل البرامج للتنسيق منخفض المستوى لمختلف محركات الأقراص: محركات الأقراص الثابتة ، وبطاقات الفلاش ، وما إلى ذلك.
دلائل الميزات:
- يدعم الواجهات التالية: S-ATA (SATA) ، IDE (E-IDE) ، SCSI ، USB ، Firewire ؛
- يدعم محركات الأقراص من معظم الشركات المصنعة: Western Digital ، و Maxtor ، و Hitachi ، و Samsung ، و Toshiba ، و Seagate ، و Fujitsu ، و IBM ، و Quantum ، وما إلى ذلك ؛
- يدعم تنسيق بطاقات SD عند استخدام قارئ البطاقات (وهو ما نحتاجه!).
كيفية تنسيق بطاقة SD في أداة تنسيق المستوى المنخفض لمحرك الأقراص الصلبة:
- أدخل بطاقة SD في قارئ بطاقة كمبيوتر محمول (كمبيوتر) وقم بتشغيل الأداة المساعدة ؛
- في النافذة الأولى ، انقر فوق يكمل (تقدم).الفرق في الإصدارات المدفوعة والمجانية هو فقط في سرعة العمل (للعمل مع محرك أقراص فلاش - الفرق في السرعة ضئيل) ؛
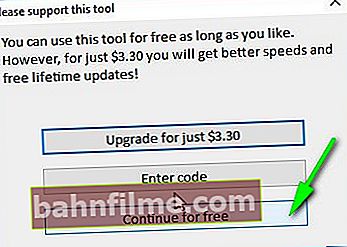
تقدم
- بعد ذلك ، حدد محرك الأقراص الخاص بك في القائمة: تحتاج إلى التنقل حسب الحجم والعلامة التجارية للشركة المصنعة. بالمناسبة ، تم تمييز بطاقة SD الخاصة بي على أنها USB. بعد اختيار محرك الأقراص - اضغط على الزر يكمل (تقدم) .
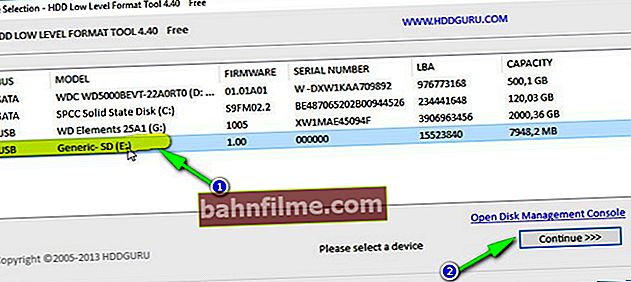
اختيار محرك الأقراص
- الخطوة الأخيرة: اختر قسمًا "تصميم منخفظ المستوى" واضغط على الزر إعادة ضبط هذا الجهاز (تهيئة محرك الأقراص هذا). بعد ذلك ، فقط انتظر حتى تكتمل العملية. كقاعدة عامة ، بعد هذا التنسيق ، يبدأ محرك الأقراص المحمول في العمل كما هو متوقع.
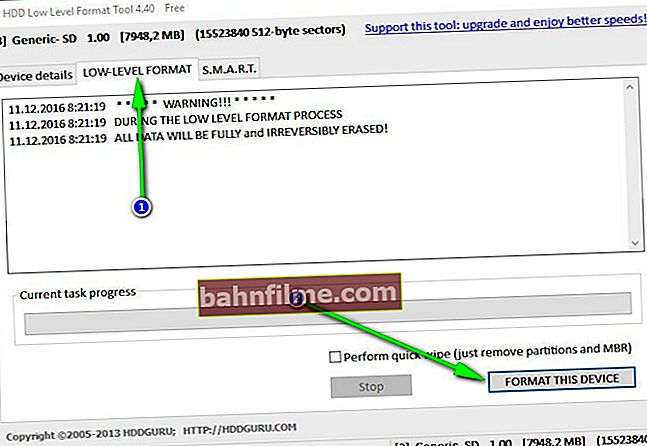
تنسيق
*
تعارض الرسالة: تغيير حرف محرك الأقراص
بشكل عام ، عند توصيل محرك أقراص (بما في ذلك محرك أقراص فلاش) - يقوم Windows تلقائيًا بتعيين حرف لمحرك الأقراص هذا (على سبيل المثال ، F :).
ولكن هناك مثل هذا "خلل" حيث تم تعيين الحرف بشكل غير صحيح: على سبيل المثال ، الشخص الموجود بالفعل في النظام - نتيجة لذلك: يحدث تعارض ويكون محرك الأقراص المحمول غير مرئي! 👀
لذلك ، إذا كان محرك الأقراص المحمول غير مرئي ، فإن أول شيء أوصي به هو الانتقال إلى "إدارة الأقراص": انظر حرف محرك الأقراص ، قم بتغييره (من الممكن تنسيق الوسائط).
1) للقيام بذلك ، اضغط أولاً على الأزرار Win + R. ، في الخط "فتح" أدخل الأمر diskmgmt.msc واضغط على Enter.
👉 ملاحظة!
يمكن فتح الكثير من تطبيقات وإعدادات Windows بهذه الطريقة. القائمة الكاملة هنا: //ocomp.info/spisok-komand-vyipolnit.html

إدارة الأقراص - كيفية الفتح
2) بعد ذلك ، ابحث في القائمة عن القرص (بطاقة microSD) الذي لا تراه (غير مرئي). انقر بزر الماوس الأيمن فوقه (تسجيل 1 في لقطة الشاشة أدناه) وحدد "تغيير حرف محرك الأقراص أو مسار محرك الأقراص" .
1) إذا لم يكن محرك الأقراص المحمول المطلوب في القائمة في "إدارة الأقراص" ، فانتقل إلى القسم الفرعي التالي من هذه المقالة.
2) إذا تم تمييز نظام الملفات على أنه RAW ، فيجب تهيئة محرك الأقراص المحمول (المزيد عن هذا في بداية هذه المقالة).

تغيير حرف محرك
3) في الخطوة التالية ، اضغط على الزر "يتغيرون" (رقم 1 في لقطة الشاشة أدناه) ، ثم اضبط شريط التمرير على "تعيين حرف محرك الأقراص (A-Z)" واختر حرفًا فريدًا (غير موجود في النظام).
توافق على التغييرات التي تم إجراؤها. في بعض الأحيان ، قد تحتاج إلى إعادة تشغيل جهاز الكمبيوتر الخاص بك (الكمبيوتر المحمول).

اختيار حرف محرك الأقراص
إذا كانت المشكلة متعلقة بحرف محرك أقراص تم تعيينه بشكل غير صحيح ، فسيصبح محرك الأقراص المحمول مرئيًا وسيعمل كالمعتاد ...
*
فئات وتنسيقات بطاقات SD
صراع بطاقة SD لبطاقة SD - تختلف ليس فقط في الحجم والشركة المصنعة ، ولكن أيضًا في الحجم والفئة (السرعة) والجيل. كل هذا ، بالطبع ، يمكن أن يؤثر على رؤية SD-stick في قارئ البطاقة ...
أحجام بطاقات SD
هناك ثلاثة عوامل شكل لبطاقات SD: SD ، و miniSD ، و MicroSD (تختلف في الحجم). تُستخدم الخرائط في مجموعة متنوعة من الأجهزة المحمولة: الهواتف ، والكاميرات ، وكاميرات الفيديو ، والأجهزة اللوحية ، إلخ.
الأكثر استخدامًا هي بطاقات microSD (نظرًا لحجمها الصغير ، يمكن حتى إدخالها في هاتف مصغر أو مشغل MP3).

بطاقات SD و miniSD و MicroSD
لتوصيل بطاقة microSD بجهاز كمبيوتر محمول أو كمبيوتر ، يتم دائمًا تضمين محول صغير معها (انظر الصورة أدناه).

محول بطاقة MicroSD
معلومات بطاقة SD النموذجية

معلومات بطاقة SD
الصانع : هنا لا تعليق. اللحظة الوحيدة هي عندما تشتري لنفسك بطاقة SD ، أوصي بالتوقف عند الشركات المصنعة المعروفة: SanDisk ، و Transcend ، و Sony ، إلخ.
نوع بطاقة SD
| نوع بطاقة SD | وصف |
|---|---|
 SD | حجم البطاقة: من 128 ميجا بايت إلى 2 جيجا بايت ؛ نظام الملفات الأولي: FAT16 ؛ سوف يقرأ SD ويعمل في جميع الأجهزة التي تدعم: SD أو SDHC أو SDXC. |
 سعة عالية SD | سعة بطاقة SDHC: من 4 جيجابايت إلى 32 جيجابايت ؛ نظام الملفات الأولي: FAT32 ؛ نظرًا لأن SDHC يعمل بطريقة مختلفة عن بطاقات SD القياسية ، فإن التنسيق الجديد غير متوافق مع أجهزة قراءة بطاقات SD. ملاحظة: تم تصنيع قارئات البطاقات بعد عام 2009. يجب أن يدعم تنسيق SDHC. |
 سعة موسعة لبطاقة SD | سعة SDXC من 64 جيجابايت إلى 2 تيرابايت (أو 2000 جيجابايت تقريبًا) ؛ نظام الملفات الأولي: exFAT ؛ لا تدعم أجهزة قراءة بطاقات الكمبيوتر المحمول قبل عام 2009 بطاقات SDXC.ستعمل بطاقات SDXC في أجهزة القراءة المتوافقة مع SDHC (وليس SD) إذا كان نظام التشغيل الموجود على الكمبيوتر يدعم exFAT (Windows 7 و 8 و 10). |
 السرعة الفائقة | UHS هو إضافة لمواصفات واجهة SD الأصلية. عندما يدعم قارئ البطاقة والبطاقات UHS ، سيتم الوصول إلى الحد الأقصى للسرعة (حتى 50 ميجابايت / ثانية - UHS-50 ؛ 104 ميجابايت / ثانية - UHS-104). خلاف ذلك ، سيستخدم قارئ البطاقة والبطاقة سرعة SD أبطأ وأقصى حد متاح. لا توجد مشكلة في توافق بطاقات UHS مع الأجهزة التي لا تعمل بنظام UHS. |
*
مهم! جدول التوافق لقارئات البطاقات وأنواع بطاقات SD
من حيث المبدأ ، يشير كل قارئ بطاقة (على العبوة) إلى البطاقات التي يدعمها. بطبيعة الحال ، إذا أدخلت بطاقة أحدث ، فلن يراها ببساطة ولن تتمكن من قراءتها. سيوضح لك الجدول أدناه توافق أجهزة قراءة البطاقات وأنواع بطاقات SD.
| قارئ بطاقات ، هاتف ، كاميرا ، إلخ. | بطاقات الذاكرة المدعومة |
|---|---|
| اس دي اكس سي
قارئ بطاقة SDXC |    SDXC ، SDHC ، SD |
| SDHC |   SDHC ، SD |
| SD |  SD |
فئة البطاقة (السرعة)
عادةً ، لا تشير بطاقات SD إلى سرعة العمل (بالميجابايت / ثانية ، على الرغم من الإشارة إليها أحيانًا) ، ولكن تشير إلى فئة البطاقة. باستخدام الجداول أدناه ، يمكنك معرفة السرعة التي ستدعمها بطاقتك.
👉 هام
كلما زادت السرعة ، زادت تكلفة البطاقة. تتطلب بعض الأجهزة فئة معينة من البطاقات (على سبيل المثال ، الكاميرا ، وإلا فسيكون تسجيل الفيديو بطيئًا أو لا يكون على الإطلاق) - لذا كن حذرًا في هذه اللحظة!
فئة السرعة
| صف دراسي | السرعة الدنيا |
|---|---|
| 2 | 2 ميغا بايت / ثانية |
| 4 | 4 ميغا بايت / ثانية |
| 6 | 6 ميغا بايت / ثانية |
| 8 | 8 ميغا بايت / ثانية |
| 10 | 10 ميغا بايت / ثانية |
فئة السرعة UHS
| فئة UHS | السرعة الدنيا |
|---|---|
| 1 | 10 ميغا بايت / ثانية |
| 3 | 30 ميغا بايت / ثانية |
السعة وحجم البطاقة
كلما كان ذلك أفضل ، كلما كان ذلك أفضل. صحيح ، حاول أن تنطلق من الاحتياجات الحقيقية: إذا كنت بحاجة إلى تخزين عشرات أو صورتين ، فربما لا فائدة من الدفع الزائد والحصول على بطاقة كبيرة السعة؟
*
قلة السائقين
من الممكن ألا يتم عرض محرك الأقراص المحمول الخاص بك بسبب عدم تثبيت برامج التشغيل على قارئ البطاقات.
في هذه الحالة ، لا يعمل قارئ البطاقة نفسه ، مما يعني أنه لن يقرأ بطاقة SD أيضًا. عادة ، لا يكون محرك الأقراص المحمول مرئيًا بتنسيق "إدارة الأقراص" ، و في " مدير الجهاز " - ستضاء علامة استفهام أمام الجهاز (يعني عدم وجود سائقين).

لا يوجد سائق (لهذا السبب لا يتم عرض محرك الأقراص المحمول ...) - مدير الجهاز
كيف تدخل مدير الجهاز
- من خلال لوحة التحكم (Windows 7 ، 8 ، 10) ؛
- استدعاء القائمة "يركض" ، للقيام بذلك ، اضغط Win + R. وتقديم devmgmt.msc ، صحافة نعم .

كيفية فتح مدير الجهاز
في مدير الجهاز ، انظر إلى علامة التبويب "أجهزة تحكم USB" يجب أن يكون شيء مثل "قارئ بطاقة Realtek USB 2.0" (انظر لقطة الشاشة أدناه 👇). يجب عدم إضاءة علامات الاستفهام أو الرموز الحمراء أمام الجهاز.

يتم تثبيت برنامج التشغيل على قارئ البطاقة
إذا لم يكن لديك جهاز (قارئ بطاقة) في القوائم ، وهناك أجهزة غير معروفة بعلامات استفهام (مثال - ) - على الأرجح ليس لديك سائق.
) - على الأرجح ليس لديك سائق.
👉 للمساعدة!
التحديث التلقائي لبرامج التشغيل - راجع التعليمات
هناك عدة طرق للخروج:
- استخدم القرص المرفق مع جهاز الكمبيوتر الخاص بك: يحتوي عادةً على برامج تشغيل لجميع الأجهزة ؛
- حاول تحديد الشركة المصنعة للمعدات الخاصة بك وتنزيل برامج التشغيل من موقعها الرسمي على الويب. لهذا تحتاج خاصة. 👉 أدوات لعرض خصائص الكمبيوتر.
- حاول تحديث برنامج التشغيل بتنسيق مدير الجهاز - هناك خاص. زر "تحديث تكوين الجهاز" (انظر لقطة الشاشة أدناه).

تحديث تكوين الأجهزة
ملاحظة
بعض النصائح الإضافية:
- قم بتوصيل البطاقة بجهاز آخر (أو كمبيوتر ، كمبيوتر محمول). لتشخيص البطاقة ، سيكون من الجيد محاولة توصيلها بجهاز كمبيوتر آخر: إذا كانت تعمل ، يمكنك على الأقل معرفة أن المشكلة في نظام Windows (جهاز الكمبيوتر الخاص بك).
- قم بشراء قارئ بطاقات صغير (على شكل محرك أقراص فلاش USB). الآن معروض للبيع على AliExpress هناك قارئات بطاقات رخيصة في شكل محركات أقراص فلاش USB عادية.

قارئ بطاقة SDXC (محرك أقراص فلاش)
- قم بتوصيل بطاقة SD باستخدام جهاز USB. يحدث أن الكمبيوتر (الكمبيوتر المحمول) لا يرى بطاقة microSD ، ولكن يمكن للهاتف أو الجهاز اللوحي رؤيتها. بعد ذلك ، كإخراج ، لا يمكنك توصيل البطاقة نفسها بالكمبيوتر ، ولكن الجهاز - أي الهاتف (على سبيل المثال).

الهاتف متصل بجهاز كمبيوتر محمول
- افحص جهاز الكمبيوتر الخاص بك عن الفيروسات... يمكن لبعض أنواع الفيروسات منع تشغيل البطاقات التعليمية. يمكنك تشخيص هذا إذا رأى جهاز كمبيوتر آخر (كمبيوتر محمول) محرك أقراص USB المحمول الخاص بك. أوصي بمحاولة فحص جهاز الكمبيوتر الخاص بك باستخدام أحد برامج مكافحة الفيروسات من هذه المجموعة ->
*
حول هذا أنا أنهي المقال.
للإضافات حول الموضوع - رحمة منفصلة مقدما.
أتمنى لك كل خير!
👋
النشر الأول: 12/11/2016
تصحيح: 01/05/2020