
سؤال المستخدم
مرحبا.
أخبرني ، هل يمكنني معرفة ما إذا كان جهاز الكمبيوتر الخاص بي قيد التشغيل ، وإذا كان الأمر كذلك ، فمن الذي قام بذلك؟ لا يمكنني العثور على ملفات معينة ، كما لو أن شخصًا ما حذفها ...
مرحبا.
يعد اكتشاف وقت تشغيل الكمبيوتر أمرًا بسيطًا للغاية (ما لم يتم مسح هذه البيانات عمدًا بالطبع). بالنسبة إلى الشخص الذي قام بذلك ، فكل شيء معقد للغاية هنا (من غير المحتمل أن تنجح ، ما لم تكن ، بالطبع ، قد قمت مسبقًا بتكوين حماية الجهاز بحيث يلتقط تلقائيًا كل شخص على كاميرا الويب يجلس للعمل له ؛ أو المراقبة بالفيديو غير مثبتة في الغرفة ✌).
بشكل عام ، سأحاول في هذا المقال حل سؤالك. بالمناسبة ، حتى لا يحدث هذا مرة أخرى ، أوصي بعمل نسخ احتياطية من الملفات المهمة ، وتعيين كلمة مرور للوصول إلى جهاز الكمبيوتر (الروابط أدناه للحصول على المساعدة).
للمساعدة!
1) كيفية تعيين كلمة مرور على جهاز كمبيوتر محمول / كمبيوتر شخصي - //ocomp.info/kak-postavit-parol-na-noutbuk.html
2) كيفية تكوين الإنشاء التلقائي لنسخة احتياطية من المستندات على السحابة - //ocomp.info/onedrive-chto-eto-kak-ispolzovat.html
*
عندما تم تشغيل الكمبيوتر
لن يكون Windows نظامًا شائعًا إذا لم يكن يحتوي على العشرات من الأدوات المفيدة المختلفة في ترسانته. الآن نحن نتحدث عن سجل الأحداث الذي يسجل:
- معلومات حول وقت تشغيل الكمبيوتر وبدء تشغيل نظام التشغيل ؛
- مصادفة الأخطاء ؛
- التحذيرات والإخطارات وما إلى ذلك.
لعرض هذه الإدخالات ، نحتاج أولاً إلى فتح هذا سجل الأحداث ... للقيام بذلك ، اضغط على مجموعة الأزرار Win + R. ، أدخل الأمر ايفينفور وانقر فوق "موافق".
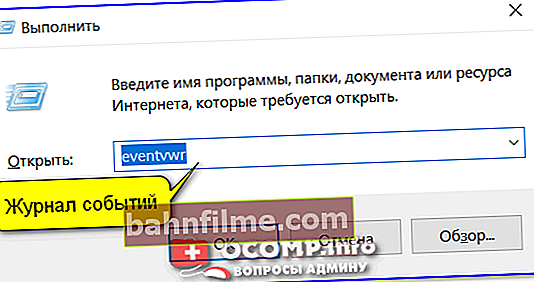
eventvwr - الأمر لاستدعاء سجل الأحداث
للمساعدة! طرق أخرى لفتح سجل الأحداث - //ocomp.info/zhurnal-sobyitiy-v-windows.html
سيعرض سجل الأحداث عشرات الآلاف من الإخطارات المختلفة. من بينها ، نحتاج إلى ترك العناصر الضرورية فقط. للقيام بذلك ، انقر فوق الأداة "تصفية السجل الحالي" ... انظر المثال أدناه.

النظام - تصفية السجل الحالي (سنترك الأحداث الضرورية فقط) / قابل للنقر
بعد ذلك ، حدد أكواد الحدث المحددة: 1, 42, 107, 12, 13 (هم مسؤولون عن تشغيل الكمبيوتر وإيقاظه من وضع السكون) وانقر فوق "موافق". يظهر مثال في لقطة الشاشة أدناه.
ملاحظة: من بين عشرات الآلاف من الأحداث ، نترك فقط الأحداث التي تسجل إجراءات معينة.

نترك رموز أحداث معينة (تشغيل الكمبيوتر والخروج من وضع السكون)
بعد ذلك ، ابحث عن الحدث الخاص بالتاريخ الذي تريده وحدده: ستعرض الملاحظة ما حدث من جهاز الكمبيوتر (على سبيل المثال ، استأنف النظام عمله بعد وضع السكون). يرجى ملاحظة أن التفاصيل تشير أيضًا إلى الوقت المحدد للحدث.

استأنف النظام العمل من وضع السكون
وبالتالي ، بعد الاطلاع على أحداث التاريخ الذي تحتاجه ، يمكنك معرفة وقت تشغيل الكمبيوتر والتحقق من هذه البيانات مع جدولك الزمني.

وقت بدء تشغيل نظام التشغيل / أي. تم تشغيل الكمبيوتر
بالنسبة لكيفية معرفة من كان يعمل على جهاز الكمبيوتر الخاص بك.
أوصي بتثبيت أحد برامج التحكم في الموظفين (على سبيل المثال ، Clever Control) على جهاز الكمبيوتر الخاص بك. يمكنها تسجيل جميع الإجراءات التي تحدث على الكمبيوتر في ملف خاص. دفتر يوميات ومراقبة ساعات العمل وإنشاء لقطات من كاميرا الويب الخاصة بك وغير ذلك الكثير.
خلاصة القول هي: تقوم بتثبيت هذا البرنامج على جهاز الكمبيوتر الخاص بك (أي أنك ستتحكم بنفسك). بعد ذلك ، قم بتشغيل الخيارات التي تحتاجها واعمل. عندما يكون لديك أي شكوك: فقط انظر إلى إحصائيات برنامج التحكم. بهذه الطريقة ، يمكنك أن تعرف على وجه اليقين من كان في مكان عملك أثناء غيابك ...
للمساعدة! كيفية تتبع وقت عمل الموظفين: سنكتشف ما يفعلونه على جهاز الكمبيوتر -//ocomp.info/kak-vesti-kontrol-deyatelnosti-sotrudnikov.html

Clever Control هو أحد برامج التحكم في الموظف / قابل للنقر
ومع ذلك ، فإن هذه البرامج جيدة أيضًا لأنها تتيح لك الحصول على إحصائيات مفصلة حول طبيعة العمل على جهاز الكمبيوتر. على سبيل المثال ، يمكنك معرفة البرامج التي تقضيها معظم الوقت ، ووقت تشغيل الكمبيوتر ، والأزرار التي يتم الضغط عليها ، وما إلى ذلك. (الكثير من الإحصائيات المثيرة للاهتمام).

Officemetrics: جدول استخدام برامج معينة (نظير من البرنامج السابق).
*
الإضافات هي دائما موضع ترحيب.
حسنا، هذا كل شيء الآن ...
حظا سعيدا!
👣









