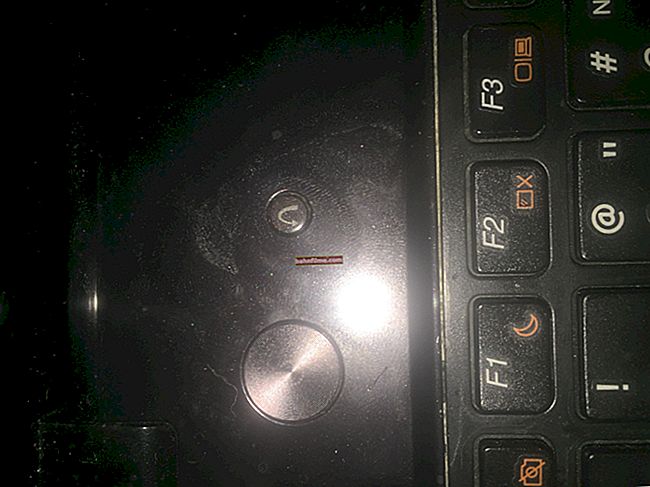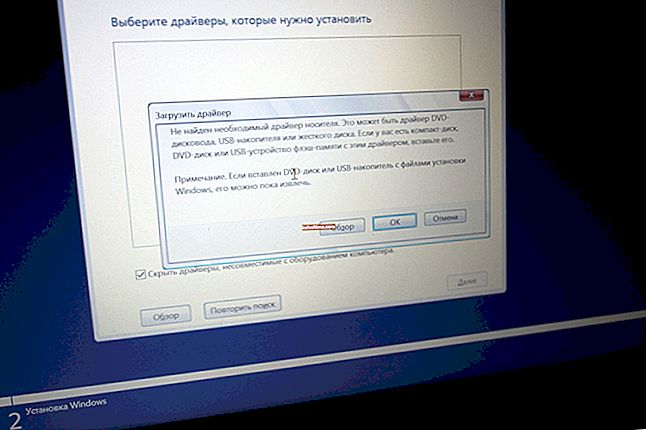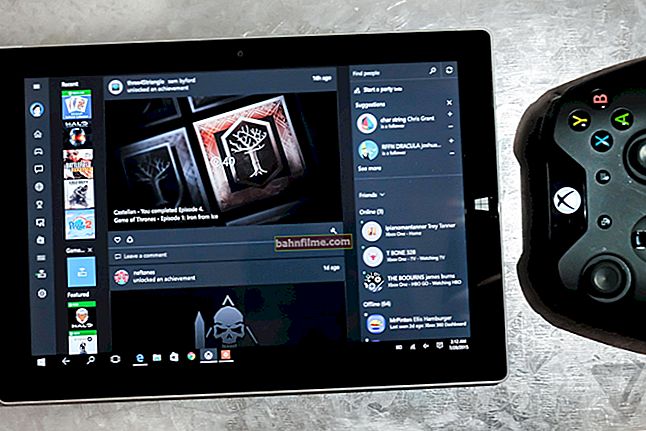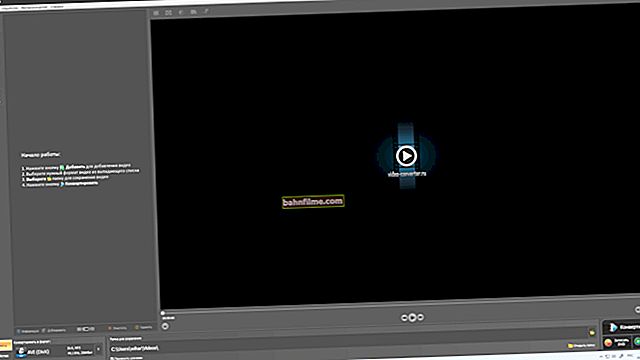يوم جيد!
يوم جيد!
حتى مع نظام التشغيل Windows 10 الحديث ، تحدث مشكلات مماثلة: بدا أن كل شيء يعمل بالأمس ، ولكن لا يتم تشغيل الكمبيوتر اليوم ، مما يعطي خطأ (أو لا شيء على الإطلاق باستثناء شاشة سوداء)
*
من الذاكرة...
إيه ، وفي أيام Windows 95/98 ، كان على كل "عطسة" إعادة تثبيت النظام عدة مرات في الشهر ...
(في ذلك الوقت كان من الملائم تثبيت النظام على أحد أقسام القرص ، وتخزين المستندات على قسم آخر - الآن يأتي العدد الهائل من أجهزة الكمبيوتر المحمولة / أجهزة الكمبيوتر الجديدة مع قسم واحد تم تثبيت نظام التشغيل عليه مسبقًا)
لذلك ، أولئك الذين لم يعملوا في تلك الأوقات "الذهبية" ليس لديهم أي فكرة عن مدى موثوقية Windows 7/10 الحديث!
*
لذا ، أكثر من ذلك ...
هناك عدة أسباب لعدم تمهيد النظام: قرص فاشل ، وإعادة تعيين إعدادات BIOS ، والأجهزة الطرفية المتصلة ، ومحمل إقلاع نظام التشغيل التالف ، وما إلى ذلك.
سأحاول في هذه المقالة تقديم عدة خيارات لحفظ البيانات لأولئك الذين لا يعرفون ما يمكن فعله في هذه الحالة. أعتقد أن المادة ستكون مفيدة لجمهور عريض ...
*
طرق استعادة البيانات (إذا كان Windows "ميتًا")
بالمناسبة ، غالبًا ما يرفض Windows التمهيد بسبب حقيقة أن قرصًا قد تم نسيانه في محرك الأقراص أو محرك أقراص USB محمول أو محرك أقراص خارجي متصل بمنفذ USB ، وما إلى ذلك.

USB عصا متصلة
جربها قطع الاتصال من الكمبيوتر / الكمبيوتر المحمول جميع الأجهزة الممكنة (اترك الشاشة ولوحة المفاتيح فقط) ، وإزالة الأقراص ، والأقراص المرنة ، ومحركات الأقراص المحمولة ، وبطاقات الذاكرة ، وما إلى ذلك. ثم حاول إعادة تشغيل جهازك ...
بالمناسبة، انتبه إلى النص الموجود على الشاشة (إذا تم عرضه). في كثير من الأحيان ، يمكن أن تساعدك معرفة الخطأ المعطى لك في حل المشكلة بشكل أسرع. 👇
👉 مشكلة نموذجية!
تعليمات لحل الخطأ "إعادة التشغيل واختيار المناسب ..."
*
استخدام قرص LiveCD / محرك أقراص فلاش
أسهل طريقة "لف" محرك الأقراص الثابتة بجهاز الكمبيوتر الخاص بك ونسخ الملفات إلى وسيط آخر هي استخدام قرص LiveCD (محرك أقراص محمول).
*
👉 مساعدة!
القرص الحي هو محرك أقراص مضغوطة / قرص DVD أو محرك أقراص فلاش USB مُعد خصيصًا يسمح لك بتشغيل Windows دون تثبيته على محرك الأقراص الثابتة. أولئك. يقوم النظام بالتمهيد من وسائط CD / DVD / USB ويسمح لك بالعمل مع جهاز الكمبيوتر الخاص بك كما لو كان مثبتًا على محرك الأقراص الثابتة.
*
👉 مساعدة!
1) أفضل قرص حي لاستعادة مشاكل Windows
2) كيفية إنشاء وسائط قرص حي: تعليمات مصغرة
*
في الواقع ، بعد التمهيد من مثل هذه الوسائط (انظر الشاشة أدناه) لن يكون من الصعب أيضًا فتحها "كمبيوتر" حدد محرك الأقراص الثابتة وانسخ جميع البيانات الضرورية منه إلى محرك أقراص USB محمول أو محرك أقراص ثابت خارجي.
ملاحظة: توجد المستندات والصور وسطح المكتب ومجلدات النظام الأخرى على محرك الأقراص "C: \ Users \ alex" (بدلاً من "alex" - اسم حسابك).

تشغيل مضاد الفيروسات من قرص حي
هذه الطريقة جيدة ل أنه حتى المستخدمين المبتدئين تمامًا لا يخاطرون بأي شيء: نحن لا نفعل شيئًا مع محرك الأقراص الثابتة نفسه ، ولا نقوم بتنسيقه ، ولا نحذفه ، وما إلى ذلك (نحاول فقط قراءة المعلومات المتعلقة به).
السلبيات: أنت بحاجة إلى كمبيوتر / كمبيوتر محمول آخر للعمل لتسجيل محرك أقراص فلاش USB للطوارئ.
*
قم بتوصيل القرص الصلب بجهاز كمبيوتر / كمبيوتر محمول آخر
خيار جيد آخر "للحصول" بسرعة على البيانات هو إزالة القرص الصلب من "مشكلة" الكمبيوتر / الكمبيوتر المحمول وتوصيله بمعيار آخر. جهاز العمل.
*
سلبيات الطريقة: لا يمكن تفكيك كل كمبيوتر محمول بسهولة.
بالإضافة إلى ذلك ، إذا كان جهازك جديدًا ، فقد يكون خاضعًا للضمان ، مما يعني إلغاء هذه الطريقة على الفور (لأنه عند فتح العلبة - في الغالبية العظمى من الحالات - يتم إلغاء الضمان).
*
بالمناسبة، لقد تلقيت بالفعل منشور مدونة حول كيفية إزالة محرك أقراص ثابت من جهاز كمبيوتر محمول وتوصيله بمنفذ USB لجهاز كمبيوتر آخر (أوصي بمراجعته)!

القرص الصلب (يسار) وذاكرة الوصول العشوائي (يمين)
علاوة على ذلك ، لاحظت أن هناك الكثير من المحولات المعروضة للبيع اليوم لتوصيل أي محرك أقراص ثابت تقريبًا بمنفذ USB. تنوعها ضخم ، يتم تقديمه في كل متجر كمبيوتر.
👉 بالمناسبة!
أيضًا ، يمكن طلب محولات توصيل محركات الأقراص هذه في المتاجر الصينية عبر الإنترنت.

محرك متصل بمنفذ USB للكمبيوتر المحمول باستخدام خاص. كابل

القرص الصلب متصل بمنفذ USB باستخدام منفذ خاص. مشترك كهربائي
*
حاول إصلاح Windows bootloader
إذا لم يكن القرص الخاص بك معطلاً ، فإن السبب الشائع جدًا لمشاكل تحميل Windows هو أداة تحميل التشغيل التالفة (قد يكون سبب ذلك ، على سبيل المثال ، مشاكل في الكهرباء (عند فصل الجهاز فجأة عن مصدر الطاقة) ، عدوى فيروس النظام ، وما إلى ذلك).
لاستعادة أداة تحميل التشغيل ، تحتاج إلى محرك أقراص فلاش للتثبيت (أو قرص CD / DVD). أخبرتك أكثر من مرة عن كيفية تحضيره ، ثم كيفية الإقلاع منه و "إصلاح" النظام ... (انظر الروابط أدناه).
👉 للمساعدة!
1) كيفية إصلاح أداة تحميل التشغيل إذا لم يتم تشغيل Windows 10
2) كيفية إنشاء محرك أقراص فلاش USB قابل للتشغيل بنظام Windows 10 ضمن UEFI أو BIOS في Rufus (إصدار 3.x جديد) [تعليمات]
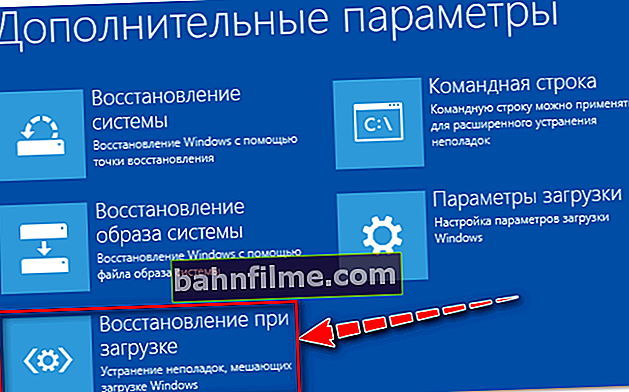
بدء التصليح ...
*
قم بتثبيت نظام التشغيل على قسم قرص آخر بدون تنسيق!
إذا كان لديك قرصان صلبان على الكمبيوتر المحمول / الكمبيوتر الشخصي (أو تم تقسيم القرص إلى قسمين منطقيين "C: \" و "D: \" ، على سبيل المثال) - فيمكنك تثبيت نظام تشغيل Windows ثانٍ على هذا القسم (بدون تنسيقه)!
ملاحظة: أيضًا ، كخيار ، يمكنك استخدام قرص حي لإنشاء ملف. قسم على القرص وتثبيت نظام التشغيل الجديد فيه.
وبالتالي ، سيكون لديك نظامان Windows: أحدهما "لا يعمل" (قديم) ، والثاني - جديد ، مثبت حديثًا. 👌
ألفت انتباهك إلى حقيقة أنه عند تثبيت نظام التشغيل ، يمكنك إما تهيئة القرص لتثبيته ، أو تركه بدون تنسيق: وبالتالي سيتم حفظ جميع البيانات الموجودة عليه (سيتم إنشاء عدة مجلدات فقط عليه)!
👉 كمرجع!
تعليمات تثبيت Windows 10 - دليل خطوة بخطوة

يوجد قسمان على القرص: لاحظ أنني لا "ألمس" قرص البيانات - أقوم بتثبيته على قسم مجاني // كمثال
عند تشغيل الكمبيوتر وتشغيله: سيُطلب منك تحديد النظام الذي تريد تشغيله.
انظر المثال في لقطة الشاشة أدناه (👇): تظهر نافذة مماثلة تلقائيًا إذا كان لديك عدة أنظمة تشغيل Windows مثبتة على جهاز الكمبيوتر الخاص بك.

2 Windows على جهاز كمبيوتر محمول ...
*
إذا كانت الحالة "توجيه الإخراج" وتم حذف البيانات (تم تنسيقها أو مسحها أو ما إلى ذلك)
في أشد الحالات حزنًا يحدث أيضًا ...
كبداية ، لا تقلق ولا تقلق: يمكن استعادة بعض البيانات بمساعدة خاصة. البرامج.
*
👉 للرجوع اليها!
الحقيقة هي أنه عند حذف ملف من القرص ، ثم إفراغ سلة المهملات (أو حتى تهيئة القرص *) ، لا يتم حذف البيانات فعليًا في أي مكان: إنه فقط أن Windows يبدأ في التفكير في أن بعض القطاعات على القرص ( حيث كان الملف في السابق) مجانيًا ، ويمكن كتابة بيانات جديدة هناك.
في الواقع ، لن يتم حذف المعلومات "القديمة" إلا عند كتابة معلومات جديدة في مكانها ...
*
يتبع هذا الاستنتاج البسيط: بمجرد أن تلاحظ حذف بعض الملفات الضرورية ، لا تستخدم هذا القرص (ولا تكتب أي شيء إليه - ولا تقم حتى بتثبيت برامج الاسترداد).
من الناحية المثالية ، قم بإزالته من وحدة النظام وتوصيله بكمبيوتر آخر يعمل لمسح البيانات واستعادتها منه (إذا لم يكن هناك جهاز كمبيوتر ثانٍ ، فيمكنك أيضًا استخدام محرك أقراص فلاش LiveCD).
👉 للمساعدة!

للحصول على تفاصيل حول كيفية القيام بذلك واستعادة البيانات من قرص ، ستخبرك هذه المقالة.

عثر R.Saver على الصور والمستندات "المحذوفة" على قرص المشكلة - نحن نتعافى!
*
ملاحظة
سأقدم بعض النصائح حول كيفية عدم الوقوع في مثل هذه الفوضى ...
قم بإعداد الإنشاء التلقائي للنسخ الاحتياطية من المستندات إلى "السحابة" (أي محرك أقراص الشبكة). لا توجد مشكلة في الإنترنت الحديث في المدن الكبيرة ، مما يعني أنه يمكنك دائمًا الوصول إلى بياناتك في أي مكان ودائمًا (حتى لو كان محرك الأقراص الثابتة "سيظهر" تمامًا)!
بالإضافة إلى ذلك ، فهي توفر الآن ما يصل إلى 50 جيجابايت من المساحة على هذه الأقراص مجانًا!
👉 للمساعدة!
النسخ الاحتياطي التلقائي لـ "مستنداتي" إلى السحابة - إعداد خطوة بخطوة للمبتدئين
*
أنحني لهذا ...
للإضافات - ميرسي مقدما!
حظا موفقا للجميع!
👋
تاريخ النشر الأول: 22.05.2018
تصحيح: 20/05/22