 مرحبا!
مرحبا!
على الرغم من حقيقة أن العديد من المستخدمين ينتقدون Windows 10 ، إلا أنه لا يزال يكتسب شعبية. غالبًا ما تكون أجهزة الكمبيوتر وأجهزة الكمبيوتر المحمولة الجديدة هي كل شيء مع Windows 10 (ولم يعد يتم إنتاج برامج تشغيل المعدات القديمة ، مما يعني أنه بمرور الوقت ، سنكون جميعًا على نظام التشغيل الجديد 👌). على سبيل المثال ، لقد قمت بالفعل بالتبديل إلى نظام التشغيل هذا ...
بشكل عام ، لا يختلف تثبيت Windows 10 كثيرًا عن تثبيت أنظمة التشغيل السابقة Windows 7 و 8 (وحتى XP). خوارزمية الإجراءات هي نفسها: إنشاء وسائط قابلة للتمهيد ، وتهيئة BIOS (UEFI) وفقًا لذلك ، وتشغيل المثبت والتصرف وفقًا لتوصياته ...
في هذه المقالة ، سأفكر خطوة بخطوة في كيفية وماذا أفعل ، وما يجب إنشاؤه في أي تسلسل ، من أجل تثبيت Windows 10 جديد على جهاز الكمبيوتر / الكمبيوتر المحمول. التعليمات ، أولاً وقبل كل شيء ، موجهة للمستخدمين المبتدئين ، بحيث بعد قراءتها ، يمكن لأي شخص تثبيت نظام تشغيل لأنفسهم.
وبالتالي...
*
تعليمات تثبيت Windows 10(من USB stick)
الخطوة 1: إنشاء وسائط قابلة للتمهيد
أول وأهم شيء يجب تثبيته هو الوسائط القابلة للتمهيد (في حالتنا ، سيكون محرك أقراص فلاش USB).
بشكل عام ، يمكنك أخذ قرص DVD عادي بدلاً من ذلك. ولكن ، أولاً ، لا تحتوي جميع أجهزة الكمبيوتر / أجهزة الكمبيوتر المحمولة على محرك أقراص DVD (مقارنة بمنفذ USB) ، وثانيًا ، يكون التثبيت من محرك أقراص فلاش أسرع ، وثالثًا ، يكون محرك الأقراص المحمول أسهل وأسهل في حمله معك.
الاختيار واضح!
*
ما نوع محرك الأقراص المحمول الذي تحتاجه: الأكثر شيوعًا ، بحجم 4 جيجابايت على الأقل (8 جيجابايت أفضل). بالمناسبة ، يمكنك استخدام محركات الأقراص المحمولة التي تدعم USB 3.0 ، حيث سيكون التثبيت أسرع بكثير (يتم تمييزها باللون الأزرق).

الفرق بين USB 2.0 و USB3.0 (باللون الأزرق)
أسهل طريقة لإعداد الوسائط القابلة للتمهيد هي استخدام ملف. أداة من Microsoft (رابطها على الموقع الرسمي).
بعد تنزيل هذه الأداة وتشغيلها ، ستقوم بسهولة وبسرعة بإعداد محرك أقراص فلاش USB قابل للتمهيد (سيقوم تلقائيًا بتنزيل النظام الذي تحتاجه من خادم Microsoft وكتابته على محرك أقراص فلاش USB). انظر لقطة الشاشة أدناه. 👇
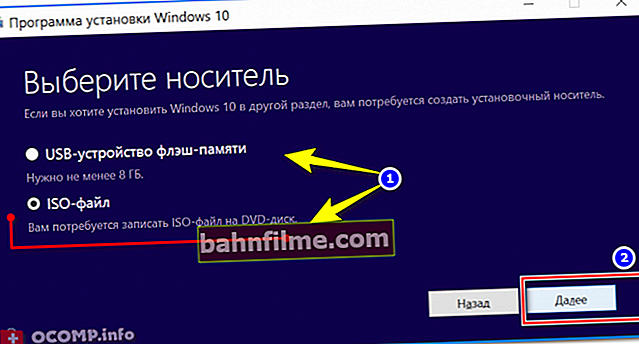
قم بتنزيل ISO أو إعداد محرك أقراص فلاش مباشرة / الأداة من Microsoft
لكي لا أصف بالتفصيل هنا كل خطوة (حول كيفية إنشاء مثل هذه الوسائط) ، أوصيك بقراءة مقالتي الأخيرة (الرابط أدناه).
👉 للمساعدة!

إنشاء عصا USB قابلة للتمهيد مع نظام التشغيل Windows 10 - التعليمات * ينطبق هذا التلميح على المستخدمين الذين لديهم Windows مثبتًا بالفعل (والذين يرغبون في استبداله / إعادة تثبيته). لا تحتوي العديد من الإرشادات حول هذا الموضوع على هذه النصيحة ، لكنني ما زلت أوصي بحفظ جميع برامج التشغيل الخاصة بك في نسخة احتياطية (بحيث في حالة وجود أي شيء ، يمكنك استعادة جميع الملفات وبرامج التشغيل الخاصة بك). بالمناسبة ، بالإضافة إلى برامج التشغيل - تأكد من حفظ جميع مستنداتك المهمة على محرك أقراص فلاش USB / محرك أقراص ثابت خارجي / في السحابة. عند تثبيت نظام تشغيل - يمكن أن يحدث أي شيء ... 👉 مساعدة! 1) OneDrive: ما هو؟ النسخ الاحتياطي التلقائي لمستنداتي في السحابة! 2) كيفية إنشاء نسخة احتياطية (احتياطية) من السائقين. * للتمهيد من محرك أقراص التثبيت المحمول ، يمكنك الذهاب بطريقتين: استخدام قائمة التمهيد (ملاحظة: قائمة التمهيد) - بمعنى آخر. اختيار الوسائط القابلة للتمهيد من المواصفات. قائمة دون تغيير إعدادات BIOS ؛ إما تكوين BIOS - أي قم بتغيير قائمة انتظار التمهيد التي تريد إضافة محرك أقراص فلاش USB إليها (عادةً ما يسمى هذا الخط في BIOS باسم USB-HDD). وترد أدناه روابط للمواد الضرورية. مهم! قبل تكوين BIOS (والدخول إلى قائمة التمهيد) ، يجب توصيل محرك أقراص فلاش للتثبيت بمنفذ USB. قسم التمهيد - تكوين التمهيد 👉 مساعدة! 1) كيفية إدخال BIOS (UEFI) - تعليمات خطوة بخطوة 2) كيفية تكوين BIOS للتمهيد من محرك أقراص فلاش USB * إذا تمت كتابة محرك أقراص USB المحمول بشكل صحيح ، وتم تكوين BIOS (UEFI) بشكل صحيح - بعد إعادة تشغيل الكمبيوتر / الكمبيوتر المحمول ، سترى نافذة الترحيب الأولى - حدد اللغة (ابدأ التثبيت). نختار "الروسية" (عادةً ما يشار إليها تلقائيًا) وننقر على زر "التالي". 👉 مساعدة! بالنسبة لأولئك الذين لا يرى BIOS محرك أقراص فلاش USB - //ocomp.info/bios-ne-vidit-zagr-usb-fleshku.html ابدأ تثبيت Windows 10 في الخطوة التالية ، سيطلب منك Windows 10 Installer اختيار أحد الخيارات: إما استعادة النظام أو تثبيت النظام. في حالتنا ، انقر فوق الزر "تثبيت" . ملاحظة: أوصي بحفظ محرك أقراص التثبيت المحمول هذا كنسخة احتياطية. عندما لا يقوم Windows بالتمهيد (في حالة حدوث أي أخطاء) ، باستخدام محرك أقراص فلاش للتثبيت ، يمكنك استعادته للعمل. إصلاح أو تثبيت نظيف (Windows 10) بعد ذلك ، سيطلب منك المثبت التعرف على الترخيص. كل شيء بسيط هنا: اقرأه ، إذا وافقت ، ضع علامة في المربع ، وتابع التثبيت ... اتفاقية الترخيص في الخطوة التالية ، أوصي بالاختيار "تثبيت مخصص" وتعيين جميع المعلمات يدويًا. على الرغم من تحذيرات Windows بأن هذا موصى به فقط للمستخدمين ذوي الخبرة - يمكنني القول أنه لا يوجد شيء معقد هناك ... تثبيت مخصص! * ربما تكون هذه إحدى أهم الخطوات وأكثرها أهمية عند تثبيت نظام التشغيل (لهذا السبب وضعتها في جزء منفصل من المقالة). في هذه الخطوة ، تحتاج إلى تحديد المكان الذي تريد تثبيت Windows 10 فيه - أي حدد القسم المطلوب من القرص الصلب (أو SSD بشكل عام). مهم! عند تنسيق الأقسام وإنشائها وحذفها ، سيتم حذف كافة المعلومات الموجودة على القرص الثابت. هذا هو السبب في الخطوة الثانية بعد إنشاء محرك أقراص محمول - أوصيت بعمل نسخة احتياطية من البيانات المهمة (أو تثبيت نظام التشغيل على القرص الذي لا يحتوي على أي مستندات ضرورية). اختيار قرص لتثبيت نظام التشغيل 👉 نصيحة! بشكل عام ، أوصي بتقسيم محرك الأقراص الثابتة على النحو التالي: إذا اضطررت فجأة إلى إعادة تثبيت Windows ، فأنت تقوم فقط بتهيئة القسم الأول على القرص وتثبيت نظام تشغيل جديد عليه ، وستظل جميع ملفاتك على القسم الثاني كما هي. عمومالبدء التثبيت: أنشئ قسمًا على القرص الثابت (الزر "إنشاء") ، ثم حدده للتثبيت واضغط على الزر "التالي". من حيث المبدأ ، لا شيء معقد ... * عندما يتم نسخ جميع الملفات إلى القرص الخاص بك ، أو فك ضغطها ، وما إلى ذلك ، سيبدأ المثبت في إعادة تشغيل الكمبيوتر. حتى لا يبدأ التثبيت مرة أخرى بعد إعادة تشغيل جهاز الكمبيوتر ، فمن الأفضل إزالة محرك أقراص فلاش USB بعد إعادة التشغيل من منفذ USB - فلن تكون هناك حاجة إليه ، لأنه التثبيت سيأتي من القرص الخاص بك. تم نسخ الملفات إلى القرص الصلب الخطوة التالية في التثبيت هي إدخال مفتاح المنتج. إذا كان هناك - أدخل ، وإذا لم يكن كذلك ، فيمكنك القيام بذلك لاحقًا - فقط اضغط على الزر "افعله لاحقا" (انظر السهم في لقطة الشاشة أدناه). في الخطوة التالية ، سيطالبك Windows بتكوين الإدخال الصوتي وإدخال لوحة المفاتيح وموقع الكمبيوتر والحماية من محتوى الويب الضار والمزيد. في رأيي ، كل هذا مناسب للتهيئة في نظام التشغيل نفسه من خلال الانتقال إلى لوحة تحكم Windows. لذلك ، أوصي بالضغط على الزر "استخدام المعايير القياسية" . استخدم المعلمات القياسية بعد ذلك ، تحتاج إلى تحديد اسم حسابك - تقريبًا ، الاسم الذي ستراه عند تشغيل الكمبيوتر. أوصي بتعيين تسجيل الدخول إلى الحساب باللغة اللاتينية (الحقيقة هي أن هذا سيوفر لك من الأخطاء المختلفة في البرامج والألعاب التي لا تعمل دائمًا بشكل صحيح مع الأحرف الروسية الموجودة في مسارات مستنداتك). كلمة المرور حسب تقديرك (إذا كان هناك أطفال في المنزل - أوصي بوضعها). إنشاء حساب الخطوة الأخيرة في تثبيت Windows هي انتظار التكوين النهائي للنظام. عادة ، في هذا الوقت ، يعرض نظام التشغيل نافذة: "لا يستغرق الأمر الكثير من الوقت" (في الواقع ، يمكن أن يتعطل لمدة 5 دقائق ، أو كل 25 دقيقة!). هذا ينطبق بشكل خاص على أجهزة الكمبيوتر القديمة التي قرروا تثبيت نظام تشغيل جديد عليها. بالمناسبة ، يعتقد العديد من المستخدمين عن طريق الخطأ في هذه اللحظة أن التثبيت قد تم تجميده وإعادة تشغيل الكمبيوتر - ليست هناك حاجة للقيام بذلك. إتمام التثبيت * في الواقع ، هذا يكمل التعليمات. بعد ذلك يمكنك بدء أنشطتك المعتادة ، وسأسمح لنفسي بتقديم بعض التوصيات الإضافية في الخطوة الأخيرة ... تم تثبيت Windows 10! ظهرت الرموز الأولى على سطح المكتب ... ما الذي يوصى بفعله فور تثبيت Windows؟ هنا مثل هذا العنوان الاستفزازي ✌. أول ما ننصح به هو تثبيت وتحديث برامج التشغيل لجميع أجهزتك (يمكنك استخدامها من نسخة احتياطية ، والتي أوصيت بعملها في إحدى خطوات هذه التعليمات) ، أو يمكنك استخدام البرامج من المقالة ، الرابط الذي يرد أدناه. 👉 للمساعدة! برامج التحديث التلقائي للسائقين - اختياري ملحوظة! لا يقوم العديد من الأشخاص بتحديث برامج التشغيل بعد تثبيت نظام التشغيل Windows 10 - ففي النهاية ، لا يزال يعمل (كان هذا قبل 15 عامًا ، بعد تثبيت Windows 2000 / XP ، لم يكن هناك برنامج تشغيل فيديو في النظام ، والصورة على الشاشة تومض هكذا لدرجة أن العيون تعبت على الفور - لذلك تم تثبيت كل برامج التشغيل على الفور (بدون تذكير)). أصبح نظام التشغيل الآن "أكثر ذكاءً" وقم بتثبيت برامج التشغيل تلقائيًا لمعظم المعدات. ومع ذلك ، فإن برامج تشغيل Windows المحددة تترك الكثير مما هو مرغوب فيه. بعد ذلك ، غالبًا ما نضطر إلى مواجهة مشكلات في الألعاب ، عند إعداد Wi-Fi و Bluetooth وفي برامج الصوت والفيديو وما إلى ذلك. ثم أوصي بتثبيت برنامج مكافحة فيروسات حديث من بعض الشركات المصنعة المعروفة وتحديث قواعد البيانات الخاصة به. لقد أعربت عن تفضيلاتي للعام الحالي في المقالة التالية. 👉 أفضل برامج مكافحة الفيروسات هذا العام -> * يعرض هذا الفيديو القصير التسلسل العام للإجراءات وجميع القوائم التي تظهر أثناء عملية التثبيت (بعض محتوى الفيديو أسهل في الإدراك من النسخة النصية للتعليمات ...). * هذا كل شيء ، حظًا سعيدًا للجميع وتثبيت سريع! حتى... 👋 النشر الأول: 17.02.2017 تم تنقيح المادة: 7.07. الخطوة 2: احفظ نسخة من برامج التشغيل الخاصة بك والمستندات المهمة

الخطوة 3: تكوين BIOS (UEFI) للتمهيد من محرك أقراص فلاش USB أو استخدام قائمة التمهيد


الخطوة 4: ابدأ التثبيت




الخطوة 5: تقسيم القرص!

الخطوة 6: عملية نسخ الملفات ، إعادة تشغيل الكمبيوتر ، ضبط المعلمات





الخطوة 7: اكتمل التثبيت ، ولكن لا تزال هناك خطوتان مهمتان متبقيتان!



🐤 فيديو: دليل موجز









