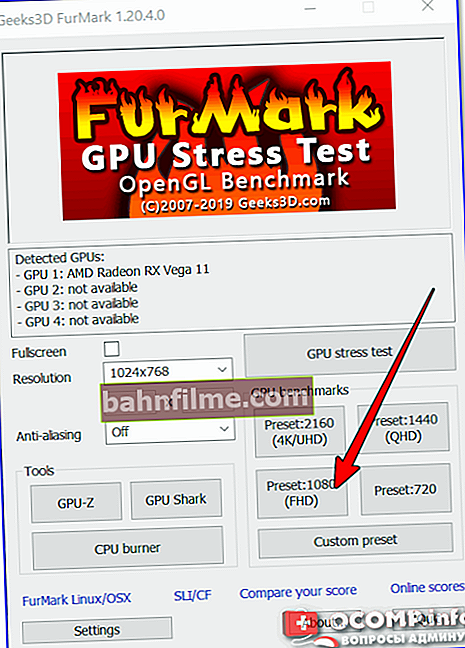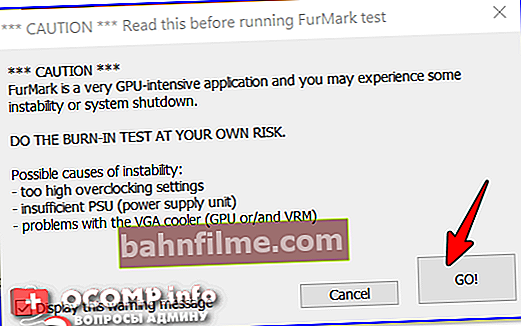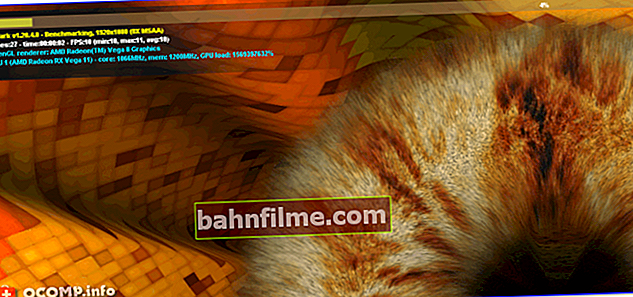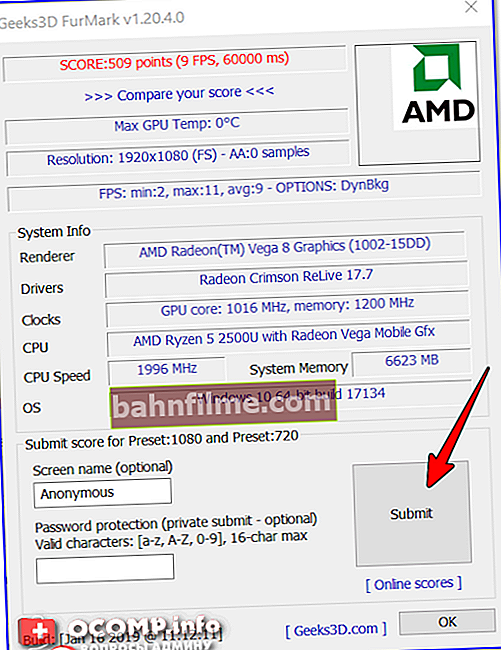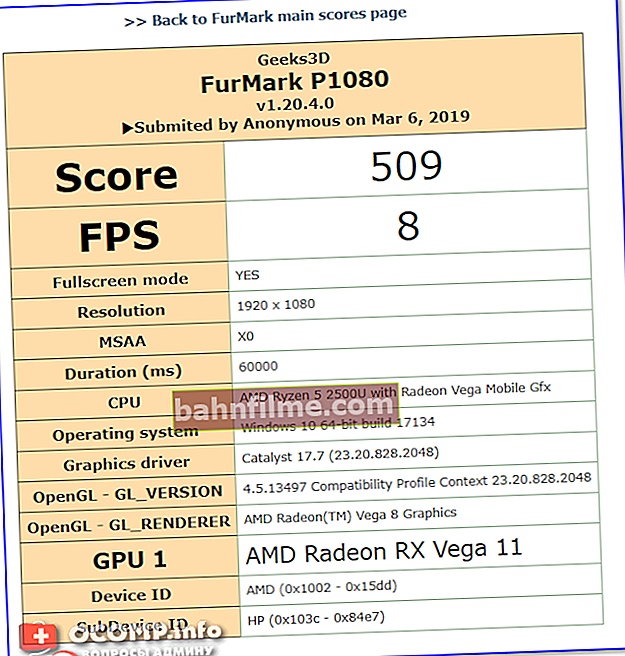وقت جيد للجميع!
وقت جيد للجميع!
يعتقد العديد من المستخدمين أنه كلما زادت تكلفة بطاقة الفيديو (وزادت مساحة الذاكرة بها) ، زادت إنتاجيتها! في الواقع ، هذا ليس هو الحال دائمًا (ليس من قبيل الصدفة أن يتم تجميع جداول بطاقات الفيديو من حيث نسبة السعر إلى الأداء لعقود)
بشكل عام ، من أجل تقييم أداء بطاقة الفيديو الخاصة بك ، تحتاج إلى إجراء خاص. اختبار (كقاعدة عامة ، سوف يستغرق الأمر من 10 إلى 15 دقيقة). في هذه المقالة أريد أن أقدم عدة خيارات حول كيفية القيام بذلك.
أعتقد أن الملاحظة ستكون مفيدة جدًا لجميع المستخدمين المبتدئين الذين يرغبون في معرفة قدرات أجهزتهم بشكل أفضل.
الانتقال إلى الموضوع ...
للمساعدة!

إذا كنت ترغب في التحقق من بطاقة الفيديو الخاصة بك من أجل الموثوقية والاستقرار ، فإنني أوصي بإجراء خاص. اختبار التحمل: //ocomp.info/stress-test-videokartyi.html
*
كيف وكيف تختبر بطاقة الفيديو من أجل الأداء
بشكل عام ، يتم اختبار بطاقات الفيديو باستخدام تطبيقات خاصة - يطلق عليها معايير. يعد برنامج 3DMark أحد أشهر المعايير (يستخدمه المستخدمون في جميع أنحاء العالم!). غالبًا ما يمكن رؤية نتائجه في العديد من المتاجر التي تبيع المعدات ، لذلك سأبدأ معه. سأعرض أدناه مع مثال على كيفية إجراء اختبار فيه.
برنامج 3DMark (أحد الرواد بين المعايير)
ضابط. الموقع: //www.3dmark.com/
أين يمكنني التنزيل: //store.steampowered.com/app/223850/3DMark/؟l=russian (انظر رابط النسخة التجريبية على اليمين)

يعد هذا أحد أفضل المعايير لنظام التشغيل Windows ويدعم DirectX API 10 و 11 و 12 (الإصدار الحديث). يحتوي المعيار على مجموعة من اختبارات الرسومات المختلفة التي تسمح لك بتقييم أداء بطاقة الفيديو. بعد الاختبار ، يمكنك تقييم الأداء الحقيقي لبطاقة الفيديو (ولم تعلن عنه الشركة المصنعة أو أي شخص آخر).
ملحوظة!
هناك عدة إصدارات من برنامج 3DMark:
- برنامج 3DMark 06 - لاختبار بطاقات الفيديو "القديمة" على أساس DirectX 9.0 ؛
- برنامج 3DMark Vantage - مناسب لاختبار بطاقات الفيديو التي تدعم DirectX 10.0 ؛
- برنامج 3DMark 11 - اختبار بطاقات الفيديو مع دعم DirectX 11.0.
أنا لا أعتبر تحميل وتثبيت المعيار. بعد تشغيله ، اضغط على زر واحد فقط - Run 3D Mark (انظر لقطة الشاشة أدناه).
مهم! قبل بدء الاختبار: أغلق جميع الألعاب والتورنت والتطبيقات كثيفة الاستخدام للموارد. أثناء الاختبار ، من غير المرغوب فيه التداخل مع الكمبيوتر الشخصي في عمليات أخرى ، وإلا فقد لا تكون النتائج إرشادية.

برنامج 3DMark - ابدأ الاختبار وابدأ
بعد ذلك ، ستبدأ "مقتطفات" (أو أجزاء) مختلفة من الألعاب في الظهور على شاشتك. لا يمكنك لعبها ، لكنهم يقومون بتحميل النظام ليس أسوأ من نفس هذه الألعاب. سوف ينمو الحمل على بطاقة الفيديو بسرعة ، وسيقوم برنامج 3DMark بتحليله. في هذا الوقت ، ما عليك سوى مشاهدة الكمبيوتر ...
بالمناسبة ، أثناء الاختبار ، سيقوم برنامج 3DMark بتنفيذ ما يلي:
- عدة اختبارات بيانية (1-4 مرات) ؛
- اختبار الحسابات الفيزيائية
- اختبار مشترك (الرسومات والفيزياء).

الاختبارات في برنامج 3DMark (يتم تشغيلها تلقائيًا واحدة تلو الأخرى)
بعد الاختبار ، يمنح برنامج 3DMark المستخدم درجة إجمالية بالإضافة إلى نتائج الأداء لكل اختبار.

نتائج الاختبار (3Dmark)
انتبه بشكل خاص إلى عدد FPS ، التي تم إصدارها خلال الاختبارات المختلفة ، وعدد النقاط (الدرجة).
بناءً على نتائج النقاط (النقاط) ، يمكنك تقييم أداء بطاقة الفيديو الخاصة بك مع الطرز الأخرى ، ثم اتخاذ القرار الصحيح لصالح شراء الخيار الأمثل (من أجل شراء المزيد من الأداء مقابل أموال أقل)
لتقييم أداء بطاقة الفيديو الخاصة بك ومقارنتها ، يمكنك استخدام:
- الجدول على موقع ويب 3D Mark (فقط اكتب نموذج بطاقة الفيديو في شريط البحث) - //benchmarks.ul.com/compare/best-gpus؟amount=0&sortBy=SCORE&reverseOrder=true&types=MOBILE&minRating=0
- هناك العديد من الجداول الملائمة والمختلفة على موقع NIX ، أحدها //www.nix.ru/support/bench/goods_compare.html؟cat_id=101&test_id=160

مقارنة بطاقة الفيديو الخاصة بك مع الطرز الأخرى (موقع ويب 3DMark)
FurMark
موقع المطور: //geeks3d.com/furmark/
أداة مفيدة جدًا لاختبار بطاقة الفيديو: فهي تساعد في التحقق من ثباتها وتقييم أدائها (فيما يتعلق بالبطاقات الأخرى). بعد الاختبار ، يمكنك إرسال نتائجك إلى الموقع الرسمي والاطلاع على تصنيف بطاقتك (مناسب جدًا).
ملحوظة: في بعض المتاجر ، عند شراء بطاقة فيديو ، يمكنك رؤية نتائجها في FurMark (أي أن الأداة تستحق الاهتمام على الأقل!).
وهكذا ، كيف تختبر في FurMark:
- بعد تثبيت الأداة المساعدة وتشغيلها (فهي قياسية) - حدد أحد الإعدادات المسبقة في القسم الفرعي "GPU Benchmark" (في المثال الخاص بي ، اخترت خيار FullHD) ؛
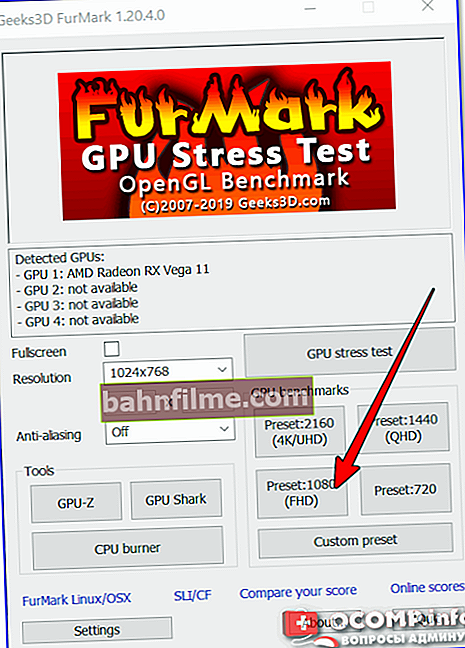
FurMark - قم بتشغيل اختبار بطاقة الفيديو
- ثم سيعرض البرنامج تحذيرًا بأنه سيؤدي إلى تحميل نظامك بشكل كبير وقد يؤدي ذلك إلى عدم استقرار جهاز الكمبيوتر (قد يتم إعادة تشغيله أو تجميده أو ما إلى ذلك). يُنصح بشدة بإغلاق جميع البرامج كثيفة الاستخدام للموارد قبل الاختبار: الألعاب ، السيول ، المحررين ، إلخ. أولاً ، اضغط على الزر اذهب !
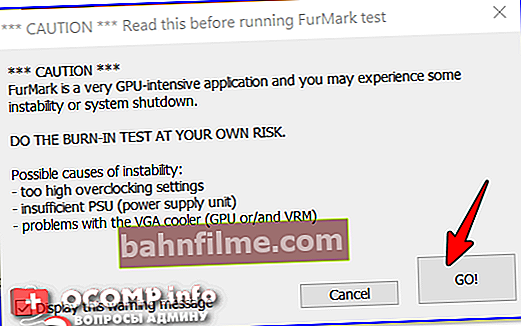
تحذير
- ثم سيبدأ "دونات" بالدوران على الشاشة بالكامل (ملاحظة: لا أعرض سوى جزء منه على الشاشة أدناه). في الجزء السفلي والجزء العلوي من الشاشة ، سيتم عرض FPS ودرجة الحرارة وتحميل بطاقة الفيديو والترددات ؛
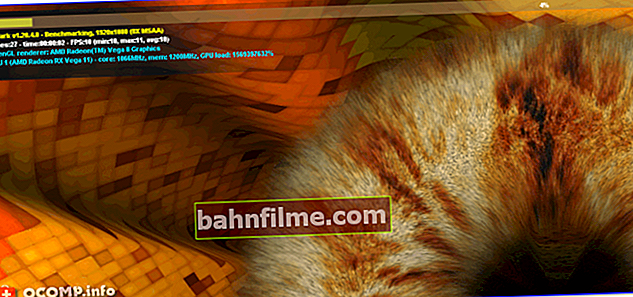
إجراء اختبار في FurMark
- بعد اكتمال الاختبار ، ستظهر نافذة بها الدرجات (الدرجة) ومتوسط عدد FPS (كلما كانت أعلى ، كان ذلك أفضل). لمقارنتها ببطاقات الفيديو (العلوية) الأخرى - انقر فوق الزر "إرسال" .
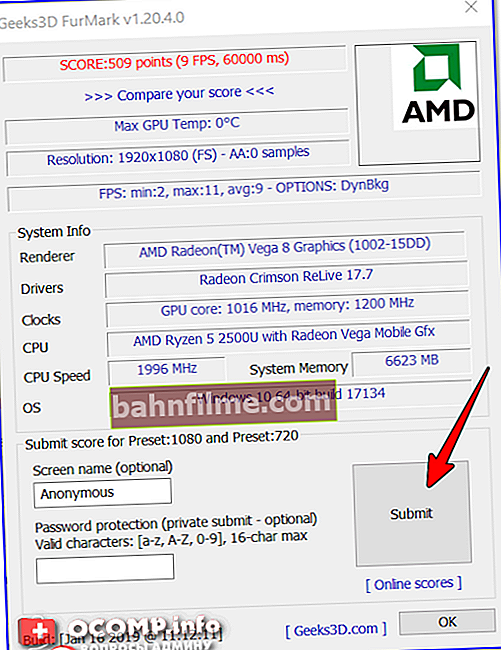
إرسال النتائج
- ثم سيتم تحميل نتائجك على موقع ويب FurMark. اضغط على الرابط "رجوع إلى صفحة النتائج الرئيسية لـ FurMark" لعرض الجدول العام لتصنيفات البطاقة.
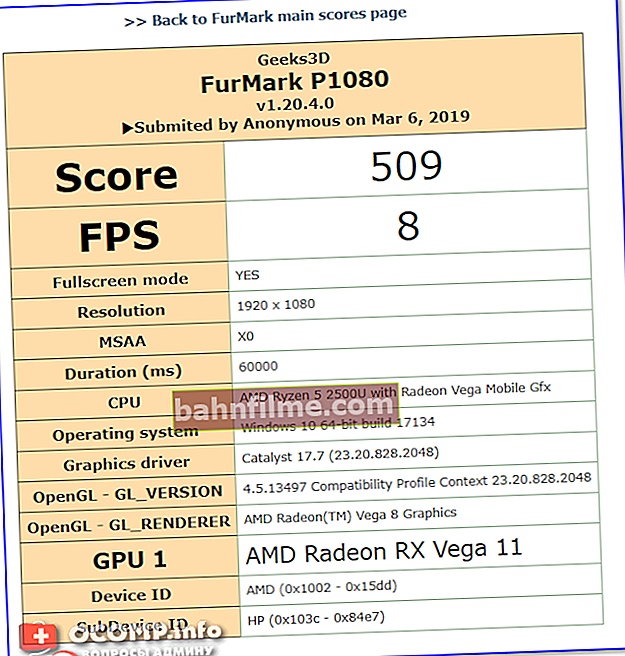
النتيجة - 509 (يمكن مقارنتها بنتائج بطاقات الفيديو الأخرى على موقع FurMark)
UserBenchmark (اختبار شامل: بطاقة الفيديو ، وحدة المعالجة المركزية ، القرص ، ذاكرة الوصول العشوائي)
الموقع: //www.userbenchmark.com/
هذا الموقع (والمعيار الذي يحمل نفس الاسم) يستحق تصنيفًا عاليًا جدًا! أحكم لنفسك:
- لا تزن أداة الاختبار سوى بضع عشرات من ميغابايت (أي يمكن تنزيلها حتى مع عدم وجود اتصال إنترنت سريع للغاية ، وبدون أي تسجيلات مملة) ؛
- لا يتم اختبار بطاقة الفيديو فحسب ، بل يتم أيضًا اختبار المعالج وذاكرة الوصول العشوائي والقرص ؛
- لبدء الاختبار ، تحتاج إلى الضغط على زر واحد أو اثنين فقط من أزرار الماوس (ولا يستغرق الاختبار بأكمله أكثر من 5 دقائق!) ؛
- على جداول مواقع الويب الخاصة بهم والتي يمكنك من خلالها مقارنة أداء بطاقة الفيديو الخاصة بك (على سبيل المثال) مع أي بطاقة أخرى (يمكن أن يكون هذا مفيدًا للغاية عند شراء واحدة جديدة لتقييم مدى ربحية الصفقة)
في الواقع ، سأعرض أدناه أساسيات العمل مع UserBenchmark (لا أعتبر التثبيت ، إنه قياسي).
بعد إطلاق UserBenchmark - انقر على الفور "يركض" (بدء الاختبار). سيتم اختبار جميع مكوناتك بشكل افتراضي.

UserBenchmark - اختبار التشغيل
بعد ذلك في غضون 3-5 دقائق. من الأفضل عدم التدخل في الاختبار بأي شكل من الأشكال: ستظهر عدة نوافذ على شاشتك بدورها (بما في ذلك الإطارات المختلفة من الألعاب واختبارات الرسومات وما إلى ذلك). وترد الأمثلة أدناه.

بدأ الاختبار

فحص بطاقة الفيديو
بعد الانتهاء من الاختبار ، سوف يستنتج UserBenchmark ما إذا كان جهاز الكمبيوتر الخاص بك يمارس الألعاب ومدى فعاليته على الإطلاق (في حالتي ، جهاز تصفح).
بالمناسبة ، بالإضافة إلى التقييم العام ، على الموقع يمكنك مشاهدة التقييم لكل جهاز على حدة (بطاقة الفيديو ، وحدة المعالجة المركزية ، إلخ).

تقييم أداء النظام
يرجى ملاحظة أنه يمكن مقارنة بطاقة الفيديو الخاصة بك مع أي بطاقة أخرى موجودة في قاعدة بيانات الموقع. على سبيل المثال ، إذا قارنت بطاقتي مع بطاقة GTX 1070-Ti ، فستتأخر في الأداء بنحو 754٪!
ملاحظة: لمقارنة البطاقات - انتقل إلى قسم "المقارنة".

مقارنة بطاقة الرسومات الخاصة بك ، على سبيل المثال ، GTX 1070-Ti - أبطأ بنسبة 754٪!
بشكل عام ، وهو معيار مفيد للغاية ، أوصيك بالتعرف عليه!
للمساعدة!

إذا كان لديك معدل FPS منخفض في الألعاب ، فأوصيك بقراءة هذه الملاحظة - //ocomp.info/kak-povyisit-fps.html
*
كل FPS عالية ونتمنى لك التوفيق!
✌