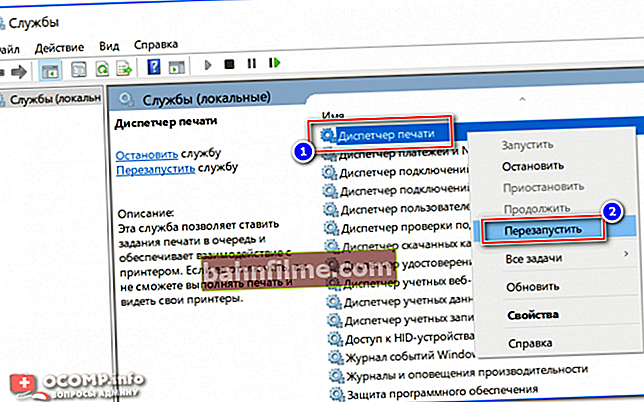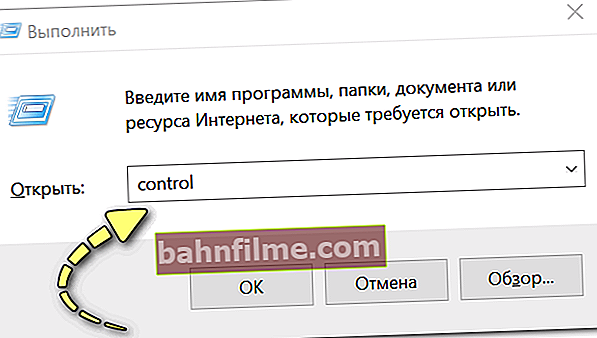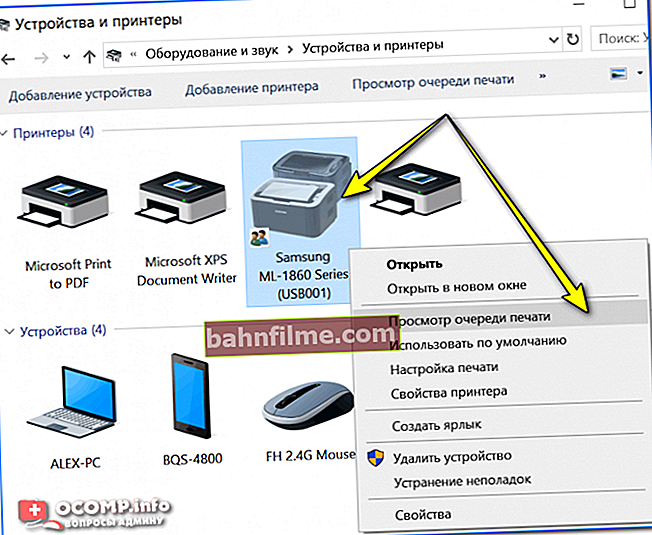يوم جيد!
يوم جيد!
عند طباعة المستندات ، غالبًا ما يحدث شيء مثير للاشمئزاز: يبدو أنني ضغطت على "طباعة" (Ctrl + P) وأرسلت المستند إلى الطابعة ، والتي "أثيرت" و ... لم يحدث شيء.
تحاول الإرسال مرة أخرى ، ولكن مرة أخرى لا يحدث شيء (غالبًا في نفس الوقت ، تتجمد الطابعة بشكل عام ولا تستجيب للطلبات المختلفة). يجب عليك إعادة تشغيل كل من الكمبيوتر والطابعة (من الجيد أن يعمل كل شيء بعد ذلك - لكن هذا لا يحدث دائمًا).
بشكل عام ، قررت في هذه المقالة تحديد الأسباب الأكثر شيوعًا لتعليق الطابعة (وتتصرف بطريقة مماثلة). أعتقد أن التوصيات الواردة في المقالة يمكن أن تساعد كثيرًا في العمل المكتبي اليومي ؟!
حسنًا ، كلمات أقل وأقرب إلى الموضوع  ...
...
*
ماذا تفعل إذا بدأت الطابعة في التجميد
أعد تشغيل خدمة مدير الطباعة
في طابعات HP و Samsung (عدة خطوط نموذجية قديمة) ، أواجه خللًا شائعًا إلى حد ما: عند طباعة مستند كبير ، يمكن أن تتوقف الطابعة عن الطباعة وتتجمد (لا تستجيب لأي إجراءات مستخدم "عادية").
أسرع طريقة لحل هذه المشكلة هي الانتقال إلى قائمة الخدمات وإعادة التشغيل "مدير الطباعة" ... بعد ذلك ، تعمل الطابعة كما لو لم يحدث شيء (في المرة التالية التي تطبع فيها فقط ، ابدأ من المكان الذي توقفت فيه الطابعة).
كيف افعلها:
- اضغط على مجموعة المفاتيح Win + R لفتح نافذة "Run" (أو انتقل إلى مدير المهام (Ctrl + Alt + Del) وانقر على "ملف / مهمة جديدة") ؛
- ثم أدخل الأمر services.msc وانقر فوق موافق (المثال أدناه على لقطة الشاشة) ؛

فتح الخدمات - services.msc (الطريقة العالمية)
- بعد ذلك يجب أن تفتح نافذة "خدمات" (والتي ستوفر قائمة طويلة من الخدمات المختلفة جدًا (آسف على الحشو)) ؛
- من الضروري أن تجد من بين هذه القائمة "مدير الطباعة" : انقر بزر الماوس الأيمن فوقه وحدد "إعادة تشغيل" ;
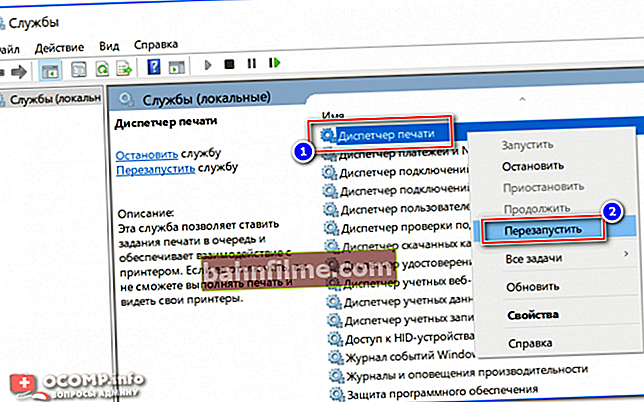
مدير الطباعة - إعادة التشغيل
- إذا سارت الأمور على ما يرام ، فبعد إعادة تشغيل الطابعة يجب أن تبدأ في الاستجابة والطباعة بشكل طبيعي. إذا فشلت إعادة تشغيل الخدمة ، فحاول فقط إعادة تشغيل كل من الكمبيوتر والطابعة.
مسح قائمة انتظار الطباعة
إذا "قاطعت" طباعة أحد المستندات ، فعند إرسال مستند جديد ، قد يصبح الأمر كذلك بحيث لا تتم طباعته. الحقيقة هي أن الطابعة "تريد" إنهاء العمل على المستند السابق أولاً ، وبسبب ذلك ، لا تنتقل إلى المستند الحالي.
يمكن التخلص من مشكلة مماثلة عن طريق مسح قائمة انتظار الطباعة (هذه قائمة خاصة من المستندات التي تم إنشاؤها قبل الطباعة. حتى عند إرسال مستند واحد - يتم وضعه في قائمة انتظار الطباعة *).
وكيفية مسح قائمة الانتظار هذه:
- تحتاج أولاً إلى فتح علامة تبويب: لوحة التحكم \ الأجهزة والصوت \ الأجهزة والطابعات (لفتح لوحة التحكم: اضغط على Win + R ؛ اكتب عنصر التحكم في الأوامر واضغط على Enter) ؛
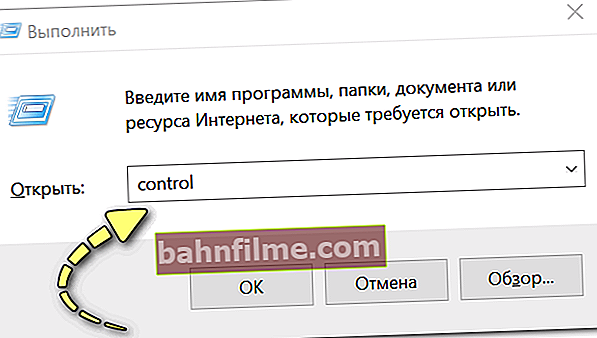
Win + R - افتح لوحة التحكم (أمر التحكم)
- ثم ، من بين الطابعات ، حدد الطابعة التي تطبع من خلالها (يجب عرضها هنا!) ، انقر بزر الماوس الأيمن فوقه وانقر فوق "عرض قائمة انتظار الطباعة" (المثال أدناه) ؛
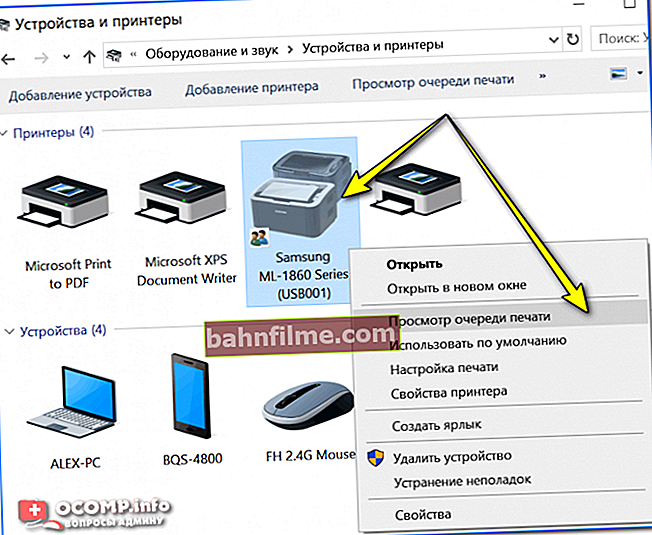
الأجهزة والطابعات - عرض قائمة انتظار الطباعة
- ثم حدد المستند الذي حدثت مشكلة أثناء طباعته (عادةً ما تكون المشكلة الأولى) ، واضغط على حذف (أو انقر بزر الماوس الأيمن فوقه وحدد "وضع علامة") ؛

إزالة المستندات من قائمة انتظار الطباعة
إضافة!

كيفية إلغاء طباعة مستند على الطابعة: مسح قائمة انتظار الطباعة - //ocomp.info/kak-otmenit-pechat-na-printere.html
قم بتمكين الطباعة مباشرة إلى خيار الطابعة
هناك خيار واحد رائع في خصائص الطابعة ، والذي يسمح لك "بالتخلص" من الإجراءات غير الضرورية من البرنامج والنظام (نحن نتحدث عن نفس قائمة انتظار الطباعة).هناك طريقة يمكنك من خلالها "تجاوزها" والبدء في الطباعة مباشرة على الطابعة متعددة الوظائف (وبالتالي تقليل عدد الأخطاء).
صحيح أن هذه الطريقة لها عيب واحد: حتى اكتمال الطباعة ، لن تتمكن من العمل على المستند الذي تقوم بطباعته. في معظم الحالات ، في العمل المكتبي العادي ، لن يكون هذا مشكلة ...
وهكذا ، تحتاج أولاً إلى فتح: لوحة التحكم \ الأجهزة والصوت \ الأجهزة والطابعات (مساعدة: كيفية فتح لوحة التحكم).
بعد ذلك ، ابحث عن جهاز الطباعة الخاص بك وافتح علامة التبويب "خصائص الطابعة" (لا تخلط بينه ، انظر المثال أدناه!).

خصائص الطابعة
مزيد في علامة التبويب "بالإضافة إلى ذلك" حرك المنزلق إلى "طباعة مباشرة إلى الطابعة" وانقر فوق "موافق". انظر المثال أدناه.

تسريع إخراج الطباعة (الطباعة مباشرة إلى الطابعة)
إذا كانت المشكلة تتعلق بتجميد قائمة انتظار الطباعة ، فبعد هذا التعديل ، كان يجب حلها ...
أعد تثبيت برنامج التشغيل على الجهاز
لا يسعني إلا أن أشير إلى أن الكثير يعتمد على السائق (وتشغيله الصحيح). في كثير من الأحيان ، عند تثبيت الإصدار الخاطئ من برنامج التشغيل ، إما أن الطابعة لا تطبع على الإطلاق أو تتجمد (كما في حالتنا).
بالمناسبة ، يمكن أن يحدث هذا ، على سبيل المثال ، بعد تحديث Windows (على سبيل المثال ، عندما قام العديد من الأشخاص بتحديث Windows 7 إلى Windows 10 - اتضح أن بعض الأجهزة لا تعمل بشكل صحيح مع نظام التشغيل الجديد ولا توجد ببساطة موافقة الشركة المصنعة السائقين لهم).
ومع ذلك ، أوصي بإعادة تثبيت برنامج التشغيل مرة أخرى. كيف أقوم بذلك؟
الطريقة رقم 1
استخدم أدوات مساعدة خاصة لتحديث برامج التشغيل تلقائيًا. سيحددون بأنفسهم طراز جهازك (الطابعة) ، وإصدار نظام التشغيل Windows ، والعثور على برنامج تشغيل له وتثبيته. لقد تحدثت عن أفضل هذه المرافق في إحدى مقالاتي السابقة (الرابط أدناه).
أفضل 10 برامج لتحديث برامج التشغيل (تلقائيًا!) - //ocomp.info/update-drivers.html
بالمناسبة، قبل ذلك ، يُنصح بفتح مدير الجهاز (كيفية القيام بذلك) ، وحذف طابعتك في القسم "قوائم انتظار الطباعة" .

إدارة الأجهزة - إزالة الجهاز
الطريقة رقم 2
خيار يدوي  .
.
1) أولاً ، حدد طراز الطابعة (عادةً ما يكون هناك ملصق على الجهاز نفسه) ، ثم قم بتنزيل برنامج التشغيل من الموقع الرسمي للشركة المصنعة.
2) ثم قم بإيقاف خدمة "Print Manager" (كيفية القيام بذلك موضحة في هذه المقالة أعلاه).
3) افتح المجلد Windows \ system32 \ spool \ printers \ واحذف جميع الملفات منه (يحتوي على ملفات مؤقتة مرسلة للطباعة).
4) أعد تشغيل الكمبيوتر وابدأ تثبيت برنامج التشغيل (كقاعدة عامة ، يتم تشغيله في الوضع التلقائي إذا قمت بتنزيل برنامج التشغيل من الموقع الرسمي).
5) اذهب إلى "خدمات" وتشغيل "مدير الطباعة" ... بهذه الطريقة البسيطة ، من الممكن "إحياء" الطابعة حتى في الحالات التي تبدو ميئوساً منها ...
للمساعدة!

كيفية البحث عن برنامج تشغيل الطابعة وتثبيته وتحديثه - //ocomp.info/kak-ustanovit-i-obnovit-drayver-na-printer.html
في حالة حدوث التجمد عند العمل باستخدام مستندات PDF و Word و Excel
1) بعض إصدارات Word و Excel غير مستقرة مع طرز طابعات معينة (على سبيل المثال ، إصدار 2013 لا يعمل بشكل صحيح مع عدد من طابعات HP). لذلك ، فإن النصيحة عادية: حاول تثبيت Office لسنة أخرى (2016 أكثر استقرارًا - رأيي الشخصي ...).
2) بالإضافة إلى إصدار آخر من المكتب ، يمكنك أيضًا محاولة فتح وطباعة مستند في نظائر MS Office. الآن أعني محرك Yandex أو Google ، على سبيل المثال. يوجد أيضًا OpenOffice و LibreOffice (أجنحة مكتبية مجانية). يمكنك معرفة المزيد عنها في المقالة ، الرابط أدناه.
للمساعدة! مكتب مجاني لنظام التشغيل Windows [نظائر MS Office] - //ocomp.info/besplatnyiy-ofis-windows.html
3) لن يكون من غير الضروري محاولة إعادة حفظ المستند: من DOCX (على سبيل المثال) إلى DOC أو RTF (بالطبع ، هذه كلها "إجراءات نصفية" ، ولكنها قد تساعد لفترة من الوقت).
4) بالنسبة إلى ملف PDF: قبل الطباعة ، يمكنك أيضًا محاولة تحويله إلى تنسيق آخر ، على سبيل المثال ، إلى Word (DOC / DOCX). كيفية القيام بذلك ، راجع هذه الملاحظة: //ocomp.info/pdf-v-word-10-sposobov-konvert.html
5) إذا كان المستند كبيرًا بما يكفي (أكثر من عشرة ميغا بايت) ، فمن الممكن أن يتم إرساله ببساطة إلى الطابعة "طويلاً" (على سبيل المثال ، بسبب جهاز كمبيوتر ضعيف ، وبطء تشغيل الشبكة (إذا كانت طابعة شبكة )). بدلاً من ذلك ، يمكنك محاولة الانتظار: على سبيل المثال ، امنح الكمبيوتر والطابعة 10-15 دقيقة. وقت العملية ...
إذا كان المستند كبيرًا حقًا - فحاول حفظه في أجزاء أولاً (على سبيل المثال ، قسّمه إلى 15-20 صفحة) ، ثم أرسل أحد الأجزاء للطباعة.
حاول استخدام مستكشف أخطاء Windows ومصلحها
في مقالاتي ، غالبًا ما أذكر أن Windows لديه أداة رائعة لاستكشاف الأخطاء وإصلاحها (تُستخدم لمشاكل Wi-Fi و Bluetooth والصوت والطابعة وما إلى ذلك). سيتحقق Windows تلقائيًا مما إذا كان كل شيء بالترتيب مع النظام والبرامج والإعدادات ومحاولة إعادة تشغيل الخدمات والجهاز نفسه.
في كثير من الأحيان ، تساعد هذه الخطوات البسيطة لهذا المعالج في التخلص من المشكلة في غضون دقائق!
كيفية تشغيل معالج استكشاف الأخطاء وإصلاحها
الطريقة رقم 1
1) افتح لوحة التحكم أولاً ، ثم قم بترجمة الشاشة إلى رموز كبيرة وافتحها استكشاف الأخطاء وإصلاحها (انظر لقطة الشاشة أدناه).

استكشاف الأخطاء وإصلاحها - لوحة التحكم (رموز كبيرة!)
2) ثم اضغط على الرابط "استخدام الطابعة" .

استكشاف الأخطاء وإصلاحها - استخدام الطابعة
3) ثم اضغط على الزر "إضافه على" واتبع تعليمات المعالج.

استكشاف مشكلات الطباعة وإصلاحها
الطريقة رقم 2
في Windows 10 ، يمكن بدء تشغيل هذا المعالج بطريقة مختلفة قليلاً:
- أول خيارات النظام المفتوح - مجموعة فوز + أنا ;
- ثم افتح القسم "التحديث والأمان" ، التبويب استكشاف الأخطاء وإصلاحها ;
- بعد الاختيار "طابعة" واتبع تعليمات ومطالبات النظام.

إعدادات Windows 10 - استكشاف مشكلات الطباعة والطابعة وإصلاحها
*
هذا كل شيء في الوقت الحالي ، ستكون الإضافات حول الموضوع مفيدة.
عمل سعيد!