
سؤال المستخدم
مرحبا.
المساعدة في نظام التشغيل Windows 10: لا يمكنني إزالة برنامج واحد من بدء التشغيل. عند بدء تشغيل Windows ، يتعين عليك إغلاقه في كل مرة ، حيث يصبح مملاً (يفتح أيضًا في وضع ملء الشاشة).
يوم جيد!
كقاعدة عامة ، تضيف العديد من البرامج نفسها لبدء التشغيل تلقائيًا ، دون طلب المستخدم. وإيجاد علامة الاختيار العزيزة في معلمات البرنامج نفسه أمر صعب للغاية ... 👀
في هذه المقالة ، سألقي نظرة على خطوات إعداد بدء التشغيل في Windows 10 "newfangled" (أعتقد أنه سيكون مفيدًا جدًا لكل من قام للتو بتثبيت نظام التشغيل هذا).
وبالتالي...
كيفية إزالة برنامج من بدء التشغيل
الخيار رقم 1
الطريقة الأسهل والأسرع هي الاستخدام مدير المهام ... لفتحه - اضغط على مجموعة المفاتيح Ctrl + Shift + Esc ، أو فقط انقر بزر الماوس الأيمن على START - وافتح الرابط الذي يحمل نفس الاسم (انظر لقطة الشاشة أدناه).

RMB on START - مدير المهام
في مدير المهام ، تحتاج إلى فتح القسم "أبدء" ... في قائمة البرامج المقدمة - حدد البرنامج الذي تريد إزالته من بدء التشغيل. ثم فقط انقر بزر الماوس الأيمن فوقه واضغط "إبطال" .
ملاحظة: يجب عدم تحميل برنامج معطل (بهذه الطريقة) عند بدء تشغيل Windows التالي ...
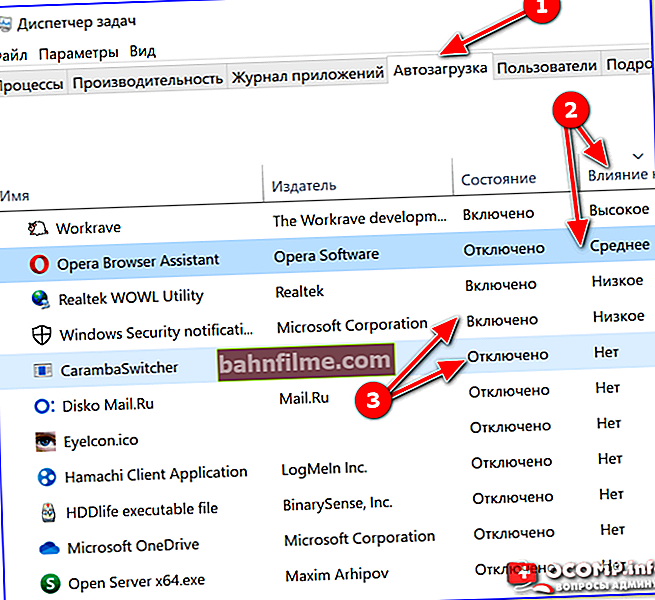
علامة تبويب بدء التشغيل - مدير المهام / Windows 10
الخيار رقم 2
في رأيي ، يعد الحذف ، وبشكل عام ، تتبع بدء التشغيل أسهل بكثير وأكثر ملاءمة بمساعدة العروض الخاصة. خدمات - برنامج Iobit Uninstaller .
ما هي ميزته الرئيسية: بمجرد أن يضيف البرنامج نفسه إلى بدء تشغيل Windows (على سبيل المثال ، عند تثبيت البرنامج) ، ستعرف على الفور عنه: ستظهر نافذة تحذير في الزاوية اليمنى من الشاشة.
بالإضافة إلى ذلك ، يمكنه القيام بالعديد من الإجراءات بطريقة "قسرية" (إذا رفض نفس مستكشف Windows القيام بذلك).
برنامج IObit Uninstaller
الموقع الإلكتروني: //ru.iobit.com/advanceduninstaller.php

يسمح لك البرنامج بإزالة "نظيف" وبدون بقايا أي برنامج في نظام التشغيل Windows الخاص بك (حتى البرنامج الذي لم تتم إزالته).
كما أنه يراقب بدء التشغيل بشكل مثالي ويعلمك في الوقت المناسب بجميع البرامج المضافة هناك. بشكل عام ، شيء لا غنى عنه. مزيد من التفاصيل حول هذا الموضوع - انظر هنا ->
لإزالة برنامج من بدء التشغيل في IObit Uninstaller: افتح القسم "Win Manager / Autostart" ، ثم انقر فقط على حالة البرنامج - ستتغير: مفعل مغلق ... انظر لقطة الشاشة أدناه. 👇

برنامج IObit Uninstaller - تشغيل تلقائي
بالمناسبة!
بدلاً من IObit Uninstaller ، يمكنك اختيار شيء أكثر قوة (والذي سيسمح لك بإدارة بدء تشغيل الخدمات والوحدات النمطية وبرامج التشغيل ومكونات النظام الأخرى). لا يحتاجها الجميع ، ولكن لا يزال ...
👉 الأدوات المساعدة لتكوين بدء التشغيل: Autoruns ، و Process Lasso ، و AnVir Task Manager ، و Autorun Organizer ، وما إلى ذلك يمكنك العثور عليها هنا ->

برنامج Autoruns
الخيار رقم 3: للبرامج غير الموجودة في قائمة بدء التشغيل 👀
إذا لم تساعدك الطريقتان المذكورتان أعلاه في العثور على البرنامج الذي يبدأ بنظام Windows ، فمن المحتمل جدًا أن يقوم برنامج جدولة المهام بتشغيله (يوجد مثل هذا الشيء في Windows ☝).
لفتح برنامج جدولة المهام - انقر فوق Win + R.، وفي النافذة التي ظهرت "يركض" أدخل الأمرمراقبة الجداول الزمنية.
في ذلك ، تحتاج إلى مراجعة قائمة المهام بعناية: ابحث عن المهمة التي تحتاجها (والتي تشير إلى البرنامج المطلوب) ، وانقر بزر الماوس الأيمن عليها وقم بتعطيلها في القائمة التي تظهر (أو احذفها تمامًا ، انظر الشاشة أدناه ).

تعطيل مهمة
*
كيفية إضافة برنامج لبدء التشغيل
في Windows 10 ، توجد عدة طرق لإضافة برنامج إلى Startup. الأكثر ملاءمة (وفعالية!) ، في رأيي ، هي الطرق التالية:
- عبر مجلد بدء التشغيل المحلي / المشترك ؛
- من خلال برنامج جدولة المهام.
لا تعمل الطرق الأخرى (على سبيل المثال ، نفس إنشاء معلمات السلسلة في التسجيل) لكل مستخدم.
وهكذا ، دعونا نفكر في هذين الخيارين بالترتيب ...
الخيار رقم 1: عبر مجلد بدء التشغيل المحلي / المشترك
الضغط الأول Win + R. ، أدخل الأمر:
- أو شل: بدء التشغيل (إذا كان التشغيل التلقائي مطلوبًا فقط للمستخدم الحالي. ملاحظة: مجلد التشغيل التلقائي المحلي) ؛
- أوشل: بدء التشغيل المشترك (إذا كان التشغيل التلقائي مطلوبًا لجميع مستخدمي Windows. ملاحظة: التشغيل التلقائي المشترك).
هاهنا.

مجلد بدء تشغيل Windows 10
يجب فتح المجلد الذي حددته. الآن فقط اسحب (أو انسخ) ، واضغط باستمرار على زر الفأرة الأيمن ، الرمز من سطح المكتب إلى هذا المجلد (انظر لقطة الشاشة أدناه).

نقل رمز البرنامج
في الواقع ، إذا تم نسخ الرمز إلى مجلد بدء التشغيل ، فسيتم تشغيل هذا البرنامج في المرة التالية التي تبدأ فيها تشغيل Windows. الطريقة الأسهل والأسرع.
الخيار رقم 2: من خلال برنامج جدولة المهام
تخيل الآن مهمة غير تافهة: تحتاج إلى بدء تشغيل البرنامج تلقائيًا ليس على الفور ، بعد تشغيل Windows ، ولكن دعنا نقول دقيقة أو دقيقتين بعد تشغيله. كيف تريده؟ ☝
حسنًا ، أو افترض أن مجلد بدء التشغيل لا يساعدك في تشغيل البرنامج الذي تحتاجه (وهو أمر غير مرجح ولكنه ممكن).
لحل مثل هذه المشاكل - متوفر في Windows جدول المهام حيث يمكنك تحديد الكثير من الشروط التي سيتم إطلاق البرنامج بموجبها ، والتي بموجبها سيتم إغلاقه ...
كيفية فتح برنامج جدولة المهام:
- انقر Win + R. ;
- أدخل الأمرمراقبة الجداول الزمنية;
- اضغط دخول.

برنامج جدولة المهام // Windows 10
كيفية إنشاء مهمة: بدء تشغيل برنامج عند بدء تشغيل Windows
يوجد قسم في مخطط المهام على اليمين "أجراءات" - في ذلك تحتاج إلى الضغط على الزر "إنشاء مهمة ..." (كما في الصورة أدناه 👇).

قم بإنشاء مهمة
بعد ذلك ، تحتاج أولاً إلى فتح علامة التبويب "محفزات" ، انقر فوق الزر "يخلق" وتعيين مهمة (على سبيل المثال ، "عند تسجيل الدخول"). لا تنس تعيين مهمة لأي مستخدم لإكمالها (انظر لقطة الشاشة أدناه 👇).

محفزات
ثم افتح علامة التبويب "أجراءات" : اضغط الزر "يخلق" ، في النسق "يمثل" حدد البند "إطلاق البرنامج" ، وحدد البرنامج المحدد الذي سيتم تشغيله عند بدء تشغيل Windows (انظر السهم 4 في لقطة الشاشة أدناه 👇).

أجراءات
وشيء واحد أخير: يمكنك فتح علامات التبويب الشروط والمعلمات ، وبيان الخيارات التي تحتها بدء توقف برنامجك.

الظروف
بعد كل الإعدادات ، احفظ المهمة وأعد تشغيل الكمبيوتر. سيتم تشغيل البرنامج المضاف تلقائيًا (علاوة على ذلك ، ستعمل الشروط التي تحددها ، أي يمكنك تخصيصها بنفسك).
*
في الواقع ، هذا كل شيء بالنسبة لي.
أعتقد أن هذه الأساليب أكثر من كافية للعمل مع بدء تشغيل Windows 10 ...
الإضافات هي موضع ترحيب ، ونتمنى لك التوفيق!
👋
أول إصدار: 2016/12/28
تصحيح: 01/03/2020









