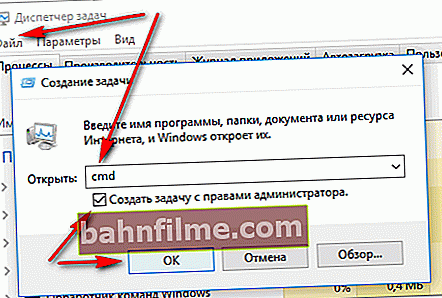سؤال المستخدم
مرحبا.
أرغب في حذف كافة المحتويات الموجودة على القرص بالكامل ، ثم إعادة تثبيت النظام. لدي محركان ("C:" و "D:") - تمكنت من تهيئة أحدهما ، لكن المشكلة في محرك الأقراص "C:". هل يمكن أن تخبرني كيف يمكنك تهيئة محرك الأقراص الثابتة للنظام (المثبت عليه Windows 8)؟
يوم جيد!
بشكل عام ، في النظام الحديث اليوم ، لا يعد بدء تنسيق القرص عملية صعبة ، بل يمكنني القول ببساطة (ليس ما كان عليه قبل 20 عامًا).
ربما لا تظهر الأسئلة إلا في الحالات التي لا يرى فيها Windows القرص ، أو تظهر أخطاء أثناء التهيئة ، أو عندما تحاول تهيئة قرص النظام (كما في حالتك).
في المقالة أدناه ، سأحلل العديد من طرق التنسيق - اعتمادًا على مهامك ومشكلة معينة ، حدد الطريقة التي تحتاجها.
وبالتالي...
👉 هام!
بعد تهيئة محرك الأقراص ، سيتم حذف جميع المعلومات الموجودة عليه! قم بعمل نسخة من الملفات الضرورية من القرص إلى وسائط الطرف الثالث مسبقًا.
*
طرق تهيئة القرص الصلب
من تحت النوافذ
عبر جهاز الكمبيوتر الخاص بي
ربما تكون الطريقة الكلاسيكية والأسهل لتهيئة القرص هي الانتقال إلى "جهاز الكمبيوتر" (أو "هذا الكمبيوتر" ، اعتمادًا على إصدار نظام التشغيل الخاص بك) ، والعثور على قسم القرص المطلوب فيه. ثم حدد هذا القسم ، وانقر بزر الماوس الأيمن فوقه وحدد القسم المطلوب في قائمة السياق (أي التنسيق ، انظر لقطة الشاشة أدناه).
ملاحظة: إذا كانت الأيقونة "جهاز الكمبيوتر الخاص بي" ليس على سطح المكتب ، ولا تعرف كيفية فتحه - اضغط على مجموعة الأزرار WIN + E. - سيفتح المستكشف: على اليسار في القائمة ، حدد الرابط إلى "جهاز الكمبيوتر / هذا الكمبيوتر".

تنسيق القرص // هذا الكمبيوتر // Windows 10
بعد ذلك ، يجب فتح نافذة يتم فيها ضبط الإعدادات الأساسية:
- نظام الملفات: FAT 32 ، NTFS ، exFAT ، إلخ. في معظم الحالات ، يكون أفضل خيار للقرص الصلب هو استخدام NTFS ؛
- حجم وحدة التخصيص: 4096 بايت (الخيار الأفضل) ؛
- تسمية وحدة التخزين: اسم القرص ، يمكنك إدخال أي (أوصي باستخدام الأبجدية اللاتينية ، لأن بعض البرامج لا تقرأ الخط الروسي بشكل صحيح).

الإعدادات عند تهيئة محرك الأقراص
بشكل عام ، عادةً ما تكون الإعدادات الافتراضية مناسبة لمعظم المستخدمين - يمكنك النقر على الزر فورًا "لتبدأ" ... في غضون بضع دقائق ستحصل على قرص "فارغ" ...
*
من خلال إدارة القرص
في تلك الحالات عندما تذهب إلى "My Computer" ، وهو ببساطة لا يرى القرص المتصل (يحدث هذا غالبًا مع الأقراص الجديدة التي لم تتم تهيئتها) ، فأنت بحاجة إلى استخدام أدوات مساعدة خاصة أو استخدام الأداة "إدارة القرص" مدمج في Windows.
لفتح إدارة الأقراص ، تحتاج إلى:
- اضغط على مجموعة من الأزرار WIN + R.لفتح النافذة "يركض" ;
- أدخل الأمر diskmgmt.msc واضغط على Enter. يجب أن يفتح التطبيق "إدارة الأقراص" .
إضافه على سترى ليس فقط جميع الأقراص المتصلة ومحركات الأقراص المحمولة وبطاقات الذاكرة وما إلى ذلك ، ولكن أيضًا الأقسام التي تم إنشاؤها عليها - أي الهيكل كله. حدد القسم المطلوب ، وانقر فوقه بزر الماوس الأيمن - في قائمة السياق ، انقر فوق العنصر "صيغة..." (انظر الأسهم الحمراء في لقطة الشاشة أدناه).

إدارة الأقراص - تحديد قسم للتنسيق
بعد ذلك ، ستحتاج إلى تحديد تسمية وحدة التخزين (أي اسم القرص) ونظام الملفات وحجم الكتلة. ثم توافق على العملية الجارية. كل شىء!

اختيار نظام الملفات ، اسم المجلد
*
من خلال سطر الأوامر
في الحالات التي يتجمد فيها المستكشف (على سبيل المثال) ، أيضًا في حالة وجود أنواع مختلفة من الأخطاء ، يمكنك محاولة تهيئة القرص من خلال سطر الأوامر 👉.
تحتاج أولاً إلى فتحه كمسؤول. لهذا:
- افتح مدير المهام (مجموعة الأزرار Ctrl + Shift + Esc );
- ثم اضغط ملف / مهمة جديدة ;
- أدخل في الخط "فتح"CMD، حدد خانة الاختيار للحصول على المهمة بحقوق المسؤول واضغط على Enter.يجب فتح موجه الأوامر.
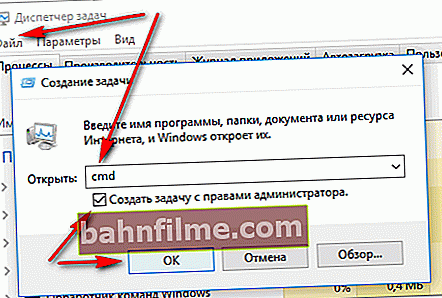
سطر الأوامر كمسؤول
إضافه على يجب عليك إدخال الأمر:
شكل G: / FS: NTFS / q
أين:
G: - حرف القرص المنسق (حدد بعناية!) ؛
/ FS: NTFS - حدد نظام الملفات ؛
/ q - تنسيق سريع.

تهيئة محرك الأقراص G في سطر الأوامر
بشكل أساسي ، يحتاج القرص إلى التهيئة.
في نظام التشغيل Windows 10 ، بالمناسبة ، قد يظهر "خطأ" صغير - سيطلب منك النظام تحديد تسمية وحدة التخزين للقرص ، ثم يكتب ذلك "تم تحديد تسمية قرص غير صالحة" (على الرغم من أنك أشرت إلى كل شيء بشكل صحيح ، فإن المثال أدناه).

أدخل تسمية وحدة التخزين - تم تحديد تسمية قرص غير صالحة
في هذه الحالة ، قم بما يلي ...
افتح أولاً في سطر الأوامر محرك الأقراص الذي تريد تهيئته ، على سبيل المثال ، محرك الأقراص ز: (انظر لقطة الشاشة أدناه).

اختيار محرك على سطر الأوامر
بعد ذلك ، اكتب الأمر المجلد واضغط على Enter. سيعطيك هذا تسمية القرص والرقم التسلسلي لوحدة التخزين. (في حالتي ، تسمية القرص هي "Windows 8" ، بدون علامات اقتباس).

فريق المجلد - انظر إلى ملصق وحدة التخزين
بعد ذلك ، أدخل أمر التنسيق مرة أخرى ، وفي حقل تسمية القرص - التسمية التي تعرفنا عليها في الخطوة السابقة (في حالتي - Windows 8). بعد ذلك ، سيتم تحذيرك من أنه سيتم إتلاف جميع البيانات أثناء التنسيق (الموافقة عن طريق الإدخال ذ وضغط يدخل ).
في الخطوة التالية ، سيُطلب منك إدخال تسمية وحدة تخزين - يمكنك الآن تحديد أي اسم (32 حرفًا). يمكنك ترك الحقل فارغًا بالضغط على Enter. في الواقع ، هذا كل شيء - سيتم تنسيق القرص (الشاشة أدناه).

انتهى التنسيق
*
بمساعدة العروض الخاصة. خدمات
👉 للمساعدة! أفضل البرامج والأدوات المساعدة للعمل مع القرص الصلب الخاص بك.
يوجد الآن المئات من البرامج والأدوات المساعدة المختلفة للعمل مع محركات الأقراص الثابتة. يمكن إجراء عمليات مثل التنسيق والتقسيم وإلغاء التجزئة وما إلى ذلك في برامج أكثر ملاءمة من تلك المضمنة في Windows. رابط المقال مع أفضلها مذكور أعلاه.
في رأيي ، أحد أولئك الذين يستحقون الاهتمام هو AOMEI Partition Assistant.
مساعد قسم AOMEI
الموقع الرسمي: //www.disk-partition.com/free-partition-manager.html
يسمح لك بإجراء العمليات الضرورية بسرعة وأمان وسهولة باستخدام محركات الأقراص:
- تغيير حجم أقسامها (بما في ذلك التنسيق) ؛
- نقل الأقسام
- دمج الأقسام
- تنسيق محركات
- تغيير التسميات وأكثر!

AOMEI Partition Assistant - ما الذي يمكن عمله باستخدام قسم القرص
ما هو آسر أيضًا ، يحتوي البرنامج على العديد من المعالجات خطوة بخطوة - سيساعدون في حل المشكلة حتى بالنسبة لأولئك المستخدمين الذين تعرفوا مؤخرًا على جهاز كمبيوتر. حسنًا ، على سبيل المثال ، يمكنك تحويل نظام الملفات FAT 32 إلى NTFS دون فقد البيانات ، ونقل Windows من محرك الأقراص الثابتة إلى محرك أقراص ذي حالة صلبة جديد ، وما إلى ذلك.
بشكل عام ، أوصي به!
*
عبر BIOS
(لتنسيق أقسام النظام ، على سبيل المثال ، التي تم تثبيت Windows عليها)
إذا كنت تريد تهيئة القسم الذي تم تثبيت Windows عليه ، فلا يمكنك ببساطة القيام بذلك. خلاصة القول هي أنك تحتاج إلى التمهيد من وسائط أخرى - على سبيل المثال ، من قرص ثابت آخر (تم تثبيت Windows عليه) أو من محرك أقراص USB محمول قابل للتمهيد ، ثم قم بتهيئة القرص.
بطبيعة الحال ، تحتاج إلى إعداد مثل هذا الوسيط مسبقًا (على سبيل المثال ، محرك أقراص فلاش USB للتثبيت مع Windows) - لأنه بعد تهيئة قسم النظام في محرك الأقراص ، لن يقوم Windows بالتمهيد منه (حتى تقوم بتثبيته مرة أخرى .. .
باستخدام محرك أقراص فلاش لتثبيت Windows
أسهل طريقة لتهيئة قسم قرص النظام هي استخدام محرك أقراص فلاش لتثبيت Windows. يمكنك معرفة كيفية إنشائه وإعداده (إذا لم يكن لديك) من مقالاتي السابقة (أعطي الروابط أدناه).
👉 للمساعدة!

1) أدوات مساعدة لإنشاء محركات أقراص USB قابلة للتمهيد باستخدام Windows.
2) قم بإنشاء قرص Windows 10 USB قابل للتمهيد.
3) إنشاء محرك أقراص USB محمول قابل للتشغيل لتثبيت Windows XP و 7 و 8 و 10 (UEFI و Legacy).
أسهل طريقة للتمهيد من محرك أقراص فلاش USB هي استخدام قائمة تمهيد خاصة -قائمه التمهيد، والتي يمكن استدعاؤها على الفور بعد تشغيل الكمبيوتر / الكمبيوتر المحمول (أو عن طريق تغيير أولوية التمهيد في BIOS). لكي لا أكرر نفسي هنا ، سأقدم بعض الروابط لمقالات مفصلة حول هذا الموضوع.
👉 للمساعدة!
1) مفاتيح الاختصار للدخول إلى قائمة BIOS ، قائمة التمهيد ، الاسترداد من قسم مخفي.
2) كيفية تكوين BIOS للتمهيد من محرك أقراص محمول أو قرص (CD / DVD / USB).
إضافه علىبعد التمهيد من محرك أقراص فلاش للتثبيت ، تحتاج إلى الانتقال إلى تحديد القسم لتثبيت Windows. في هذه الخطوة ، يمكنك تهيئة كل من القرص بأكمله ككل (حذف جميع الأقسام وإعادة إنشائها أيضًا) ، أو أقسام فردية.

حدد القسم لتثبيت Windows
👉 للمساعدة!
إذا كانت هناك صعوبات ، ولا تعرف كيفية الوصول إلى هذه الخطوة عند تثبيت Windows ، فإنني أوصيك بقراءة هذه المقالة.
*
بمساعدة العروض الخاصة. البرامج
خذ نفس AOMEI Partition Assistant الذي أوصيت باستخدامه عند العمل من تحت Windows ، أعلاه في المقالة. لديها في ترسانتها أداة ممتازة لإنشاء محرك أقراص فلاش خاص للطوارئ ، يمكنك من خلاله التمهيد عندما ينتقل نظامك (أو لم يتم تثبيته على القرص على الإطلاق).
👉 مساعدة!
لدي مقال عن برامج للعمل مع محركات الأقراص الثابتة على مدونتي (بما في ذلك AOMEI Partition Assistant).
لإنشاء محرك أقراص فلاش USB ، تحتاج إلى تشغيل "Master / Make Bootable CD-Master" في البرنامج الموجود على جهاز الكمبيوتر الذي يعمل لديك.

منشئ الوسائط القابل للتشغيل
ثم ما عليك سوى اتباع تعليمات المعالج. عادةً ما يكون كل ما عليك فعله هو إدخال محرك أقراص USB محمول في منفذ USB وتحديد حرفه بشكل صحيح. ثم سيفعل السيد كل شيء بنفسه.

اختيار محرك أقراص فلاش
للتمهيد من محرك أقراص فلاش - استخدم أيضًا قائمه التمهيد ، تم توفير روابط للتعليمات أعلاه في المقالة ، في الخطوة السابقة.
عندما تقوم بالتمهيد من محرك أقراص الطوارئ للطوارئ ، ستكون القائمة والبرنامج مماثلين لتلك التي تعمل من خلال Windows. أيضًا ، انقر فوق القرص المطلوب وقم بإجراء العملية المطلوبة (لقطة الشاشة أدناه).

AOMEI Partition Assistant - تنسيق القسم
*
هذا كل شيء ، بالنسبة للإضافات فهي منفصلة.
حظا سعيدا!
👋
النشر الأول: 03.12.2017
تصحيح: 02/10/2020