 يوم جيد!
يوم جيد!
يعد الميكروفون في ألعاب الشبكة أمرًا ضروريًا للغاية: لن يكون لديك دائمًا الوقت لكتابة نصوص ما يمكنك قوله بسرعة 👌 ...
وهناك العديد من الأسئلة نسبيًا حول الميكروفون فيما يتعلق بضربات مثل "Tank" أو "contre" (خاصة بعد التبديل إلى نظام التشغيل Windows 10 الجديد مع إعدادات الخصوصية الخاصة به ...)
في الواقع ، لقد جمعت في هذا المنشور الأسباب الأكثر شيوعًا لعدم عمل الميكروفون في الألعاب. الملاحظة عالمية وهي مناسبة ليس فقط للألعاب التي تم التعبير عنها أعلاه (أعتقد أنه بعد تجاوز النقاط المذكورة أدناه ، يمكنك استعادة الاتصال الصوتي بسرعة نسبيًا).
وبالتالي...
*
ما الذي يجب التحقق منه إذا كان الميكروفون لا يعمل
إعدادات مستوى صوت الميكروفون في الألعاب والبرامج
ربما يكون هذا هو الشيء الأساسي الذي نبدأ به. في أكثر من نصف الحالات ، تتعلق مشكلة الميكروفون بإعدادات تطبيق معين (Steam ، CS: GO ، إلخ). سأقدم عدة لقطات للشاشة مع التوضيحات أدناه ...
بخار
على Steam ، تحتاج إلى فتح قسم إعدادات التطبيق "تصويت" ... ثم اضغط على الزر "تغيير الجهاز" وحدد الميكروفون الخاص بك (ملاحظة: الحقيقة هي أنه افتراضيًا ، بدلاً من الميكروفون الخاص بك ، يمكن تحديد أي شيء ... على سبيل المثال ، جهاز افتراضي لا ينقل أي شيء في أي مكان).
ثم اضغط على الزر "فحص الميكروفون" والرد بحجمه. من المستحسن أيضا أن تطلب العروض الخاصة. المفتاح ، بالضغط على أيهما ، سيتم تشغيل الميكروفون ...

Steam - إعداد الاتصال الصوتي
عالم الدبابات
في الدبابات ، كل شيء مشابه لـ Steam: في إعدادات اللعبة ، في علامة التبويب "Sound" ، تحتاج إلى تمكين الاتصال الصوتي (السهم 2 في لقطة الشاشة أدناه) ، وتعيين مستوى الصوت ، وتحديد المفتاح لتشغيل الميكروفون و ضبط حساسيته.
ملاحظة: تُظهر لقطة الشاشة أدناه مثالاً لإعدادات الصوت (ميكروفون قياسي ، على سماعات الرأس ...).

إعدادات عالم الدبابات
CS: GO
في لعبة CS: GO ، تحتاج أولاً إلى فتح القسم "لوحة المفاتيح والفأرة" واضبط المفتاح لاستخدام الميكروفون.

المفاتيح والماوس - الاتصال - استخدام الميكروفون (CS: GO)
علاوة على ذلك ، في قسم "الصوت" ، أشر إلى أنه يجب تنشيط الميكروفون بالضغط على مفتاح ، واضبط مستوى الصوت على 90-100٪ (بعد الاختبار ، يمكن خفض المستوى).

الصوت - تنشيط الميكروفون - عن طريق المفتاح (CS: GO)
بعد حفظ الإعدادات ، تحقق من الوظيفة. كقاعدة عامة ، إذا كان الميكروفون يعمل ويعمل في تطبيقات أخرى ، فلا توجد مشاكل في CS: GO أيضًا ...
إعدادات الخصوصية والحساسية لـ Windows
في نظام التشغيل Windows 10 ، يمكن تقييد الميكروفون من خلال إعدادات الخصوصية (على سبيل المثال ، يمكن لنظام التشغيل حظر أي تطبيقات تحاول استخدام الميكروفون).
بشكل عام ، إذا كان لديك Windows 10 ، فافتح إعدادات نظام التشغيل وتحقق جيدًا من هذه النقطة ...

ابدأ - المعلمات
يرجى ملاحظة في القسم "سرية" يجب السماح للتطبيقات بالوصول إلى الميكروفون.

اسمح للتطبيقات بالوصول إلى الميكروفون
علاوة على ذلك ، أدناه مباشرة ، تحقق من أن الدقة مخصصة أيضًا للتطبيقات الكلاسيكية (بما في ذلك الألعاب المثبتة).

اسمح لتطبيقات سطح المكتب بالوصول إلى الميكروفون
حسنًا ، هناك شيء آخر (لم يعد هذا ينطبق فقط على Windows 10): تحقق من تشغيل الميكروفون في إعدادات الصوت (يمكنك فتح علامة التبويب هذه في in لوحة التحكم: القسم "الأجهزة والصوت" ).
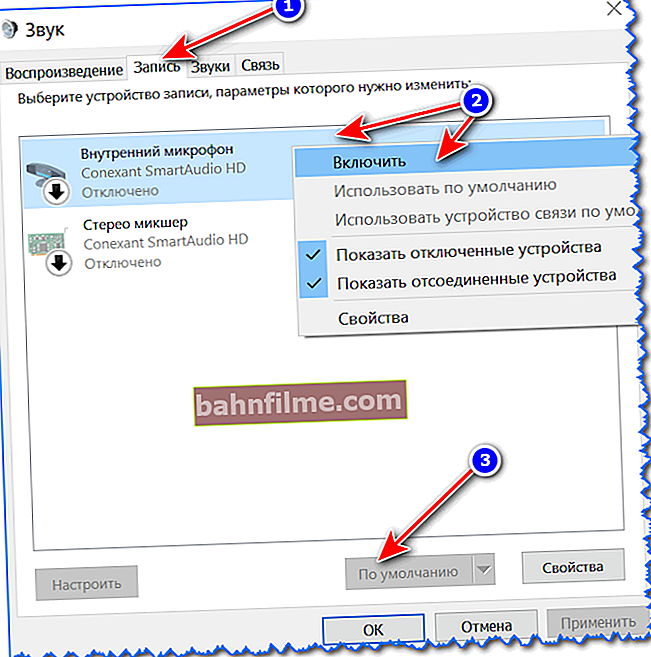
قم بتشغيل الميكروفون / التسجيل / Windows 10
بالمناسبة ، إذا كان الميكروفون يعمل ، ستلاحظ ذلك على الفور من خلال الشريط الأخضر (الذي سيقفز لأعلى ولأسفل) ، مما يدل على وجود ضوضاء بجوار الميكروفون ...

فحص الميكروفون
بالمناسبة ، بعد فتح خصائص الميكروفون - تحقق من مستوى الحساسية (بحيث لا يكون عند "0") ، وإذا لزم الأمر ، قم بتحويل أشرطة التمرير إلى اليمين بنسبة 100٪!

كسب الميكروفون
توافر سائق
إذا كان الميكروفون لا يعمل في أي تطبيق ، فتحقق من وجود برنامج تشغيل (فجأة لم يتمكن Windows من التقاطه تلقائيًا).
للتحقق - سنحتاج إلى فتح مدير الجهاز ، علامة التبويب "مدخلات ومخرجات الصوت" ... إذا تم تثبيت برنامج التشغيل ، يجب أن ترى جهازك في علامة التبويب هذه (ولا ينبغي أن يكون هناك مثلثات صفراء مع علامات تعجب مقابلها).

إدارة الأجهزة - تحديث برنامج التشغيل
عندما لا يكون هناك سائق للجهاز - في علامة التبويب "أجهزة أخرى" (إنه موجود أيضًا في مدير الجهاز) سترى الخط "جهاز غير معروف" ... انظر المثال أدناه.

كيف سيبدو الجهاز في مدير المهام الذي لا يوجد سائق له (كمثال)
👉 للمساعدة!
كيفية تحديث برامج التشغيل تلقائيًا - //ocomp.info/update-drivers.html#Driver_Booster
بالإضافة إلى ذلك ، عادةً إذا تم تثبيت برنامج التشغيل ، يوجد خاص في الدرج (بجانب الساعة). رمز يسمح لك بفتح إعداداته (بالمناسبة ، أوصي بفعل ذلك!).

رمز الصوت من برنامج تشغيل الصوت
👉 للمساعدة!
لا توجد شارة من Realtek HD Manager! كيفية الدخول إلى لوحة تحكم Realtek ، وإلا لا يمكنني تكوين الصوت بأي شكل من الأشكال - //ocomp.info/dispetcher-realtek-hd.html
إذا لم يكن هناك رمز علبة ، فقد يكون هناك رابط إلى لوحة تحكم برنامج التشغيل في لوحة تحكم Windows أسفل "الأجهزة والصوت" (انظر المثال أدناه).

الأجهزة والصوت
في لوحة التحكم في برنامج تشغيل الصوت ، تحقق من تشغيل الميكروفون وأن مستوى الصوت ليس صفرًا. بشكل عام ، بالطبع ، تعتمد العديد من المعلمات في اللوحة على الجهاز وبرنامج التشغيل نفسه (لا يمكنك إعطاء لقطة شاشة عامة هنا ...).

الصوت الذكي - إعدادات برنامج التشغيل
أداء الميكروفون ، التوصيل ، المنافذ
إذا لم يساعد كل ما سبق بأي شكل من الأشكال على "إجبار" الميكروفون على نقل الصوت ، فأوصيك بالاهتمام بالنقاط المدرجة أدناه.
1. فحص أداء الميكروفون على كمبيوتر آخر
بادئ ذي بدء ، يُنصح بشدة بتوصيل الميكروفون بجهاز كمبيوتر آخر (كمبيوتر محمول) والتحقق من أدائه. غالبًا ما ينحني السلك القريب من القابس بقوة وتنكسر الأوردة النحاسية من الداخل (يتم فقد الاتصال ولا يعمل الميكروفون).
2. انتبه لنوع قابس الميكروفون وموصل بطاقة الصوت
في الوقت الحاضر ، غالبًا ما يتم العثور على مقابس سماعة رأس مصممة لتوصيل ميكروفون بسماعات الرأس. تبدو متشابهة جدًا ، ولن يلاحظ الجميع الفرق (بالطبع ، إذا كان لديك ميكروفون كلاسيكي ، فأنت بحاجة إلى توصيله بمثل هذا الموصل عبر محول خاص).

كلاسيكي (يسار) ومقبس (مقابس) سماعة رأس

قابس سماعة الرأس (يسار) وكلاسيكي (يمين)
👉 مساعدة!
إدخال واحد لسماعات الرأس وميكروفون في الكمبيوتر المحمول - كيفية توصيلهما - //ocomp.info/odin-vhod-dlya-mikrofona-i-naushnikov.html
3. هل الميكروفون متصل باللوحة الأمامية؟
على جهاز الكمبيوتر ، يقوم العديد من الأشخاص بتوصيل ميكروفون بالجزء الأمامي من وحدة النظام. ومع ذلك ، غالبًا ما يكون إما غير متصل باللوحة الأم على الإطلاق ، أو لا يتم تثبيت برامج التشغيل الصحيحة عليه وبعض الأجهزة (المرتبطة بها) غير مستقرة.

غالبًا ما لا يتم توصيل منافذ USB الأمامية ومنافذ الصوت على الإطلاق ...
النصيحة هنا بسيطة: حاول توصيل ميكروفون بالموصلات الموجودة في الجزء الخلفي من وحدة النظام.
4. مستكشف أخطاء Windows ومصلحها
حسنًا ، آخر شيء أود أن أوصي به هو محاولة استخدام مستكشف الأخطاء ومصلحها (هذا المعالج مضمن في نظام التشغيل Windows 10).
لتشغيله تحتاج إلى فتح خيارات Windows (اختصار لوحة المفاتيح فوز + أنا) ، ثم افتح القسم "التحديث والأمان / استكشاف الأخطاء وإصلاحها" وحدد البند "وظائف الصوت" ... سيقوم Windows تلقائيًا بالتحقق من جميع الإعدادات والخدمات و "النقاط" الأخرى التي قد تؤثر على أداء الميكروفون. في بعض الحالات يساعد ...

التحديث والأمان - استكشاف الأخطاء وإصلاحها
*
نرحب دائمًا بالإضافات حول الموضوع ...
حظا سعيدا!
👋









