 مرحبا!
مرحبا!
اليوم ، أصبحت شبكات Wi-Fi متشابكة في جميع المدن الكبرى ، وهناك أجهزة توجيه في كل شقة تقريبًا يوجد بها جهاز كمبيوتر أو كمبيوتر محمول. ومع ذلك ، فإن توصيل الكمبيوتر المحمول بالإنترنت ليس دائمًا أمرًا وردية وسهلاً (كما تفهم ، ستكون المقالة اليوم حول هذا الأمر ☝).
بشكل عام ، فإن أول ما يجب على مستخدم الكمبيوتر المحمول القيام به هو التحقق من محول Wi-Fi ، سواء كان قيد التشغيل أم لا.
مع هذا ، لدى العديد من جميع أنواع الأسئلة ، خاصةً إذا لم يظهر زر الطاقة فجأة على علبة الجهاز (والأسوأ من ذلك ، إذا لم يكن هناك مفتاح وظيفة على لوحة المفاتيح)
في هذه المقالة القصيرة ، سأوضح لك كيفية التحقق من محول Wi-Fi وتمكينه ، ثم توصيل الكمبيوتر المحمول بالشبكة. 👌
لذا ، لنبدأ ...
الصلاة عند الاتصال ...
ضوء Wi-Fi واحد - اثنان - ثلاثة - حرق!
*
كيفية تمكين محول Wi-Fi
الطريقة الأولى: عبر أيقونة الشبكة في الدرج
في كثير من الحالات ، يأتي الكمبيوتر المحمول من المتجر بالفعل مع برنامج مثبت مسبقًا وجاهز للاستخدام (بما في ذلك شبكات Wi-Fi). لذلك ، فإن أول شيء أوصي به هو محاولة الاتصال بشبكة Wi-Fi.
للاتصال بالشبكة ، قم بما يلي (صالح لنظام التشغيل Windows 7/8/10):
- انقر فوق رمز Wi-Fi في العلبة (رمز بعلامة النجمة (بدون شبكة) -
 ) ;
) ; - إذا كان كل شيء على ما يرام مع الكمبيوتر المحمول الخاص بك (المحول يعمل ، تم تثبيت برامج التشغيل ، ولا توجد أخطاء) - سترى قائمة بشبكات Wi-Fi التي يمكنك الاتصال بها. يجب أن يكون أحدهم لك ؛
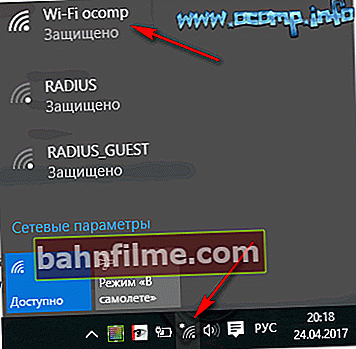
التحقق من شبكات Wi-Fi المتاحة
- ثم تقوم بالنقر بالماوس على شبكتك والضغط على زر الاتصال. بالمناسبة ، يُنصح بشدة بوضع علامة أمام العنصر "اتصل تلقائيا"؛
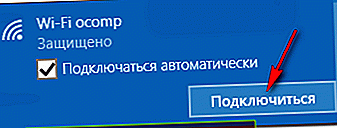
اتصل بالشبكة
- بعد ذلك ، سيُطلب منك إدخال كلمة مرور. إذا كانت كلمة المرور صحيحة ، فسيتم إنشاء الاتصال. سيتغير رمز العلبة إلى هذا:
 .
.
بشكل عام ، يساعد مثل هذا التسلسل البسيط في معظم الحالات على الاتصال بسرعة والتخلص من الحاجة إلى حفر طويل في الإعدادات. إذا فشلت في الاتصال ، فستكون هناك توصيات أخرى لك.
*
الطريقة الثانية: استخدم "الأزرار" الموجودة في علبة الجهاز
الخيار 1
الطريقة الأكثر شيوعًا لتمكين محول Wi-Fi على أجهزة الكمبيوتر المحمولة خاصة. مفتاح الوظيفة (F2 ، F3 ، F12 ، وما إلى ذلك).
كقاعدة عامة ، لتشغيل Wi-Fi - فقط اضغط عليها (بالمناسبة ، في بعض الأحيان تحتاج إلى الضغط مع زر FN). على سبيل المثال، الجبهة الوطنية + F3.
👉 للمساعدة!
لا تعمل مفاتيح Fn والوظائف F1 ÷ F12 على الكمبيوتر المحمول
تُظهر الصورة أدناه مثالاً على مثل هذا "الزر". بالمناسبة ، يرجى ملاحظة أن بعض أجهزة الكمبيوتر المحمولة مزودة بمصباح LED على هذه المفاتيح ، مما يساعدك على تحديد ما إذا كان المحول يعمل أم لا.

زر لتشغيل Wi-Fi على لوحة المفاتيح
الخيار 2
في بعض أجهزة الكمبيوتر المحمولة ، يوجد زر محول Wi-Fi أعلى لوحة المفاتيح الرئيسية. من ناحية ، إنه ملائم للغاية - يمكنك تشغيل / إيقاف تشغيل Wi-Fi بسرعة دون العبث بإعدادات Windows. يظهر مثال على هذا الزر أدناه.

الكمبيوتر المحمول Acer Travelmate 8371 - زر Wi-Fi أعلى لوحة المفاتيح
بالمناسبة ، بالإضافة إلى Wi-Fi ، تتم إزالة أزرار الصوت والتحديث وإدخال BIOS وما إلى ذلك بنفس الطريقة.

زر تشغيل / إيقاف Wi-Fi على كمبيوتر محمول من HP
الخيار 3
نادرًا جدًا ، ولكن لا يزال هناك أجهزة كمبيوتر محمولة حيث لم يتم تثبيت زر ، ولكن يوجد مفتاح كامل ، وهو موجود على جانب الكمبيوتر المحمول (على سبيل المثال ، بجانب نوع من مقبس سماعة الرأس ...).

Wi-Fi على الزر الموجود على جانب الجهاز // مجهز ببعض Lenovo و Acer وما إلى ذلك.
بالمناسبة ، من المريح جدًا وجود مصابيح LED منفصلة على علبة الكمبيوتر المحمول ، والتي تكون مسؤولة عن تشغيل القرص الصلب ، وشبكة Wi-Fi ، والطاقة ، وما إلى ذلك. إنهم يساعدونك على اكتشاف ما يصلح وما لا يصلح بسرعة.

يعمل مصباح LED الموجود على علبة الكمبيوتر المحمول محول HP / Wi-Fi (جيد بالفعل ☺)
الخيار 4
الخيار الأخير - قد لا يكون هناك أي أزرار على الإطلاق لتشغيل / إيقاف تشغيل محول Wi-Fi على علبة الجهاز.في هذه الحالة ، تحتاج إلى تمكينه برمجيًا (المزيد حول هذا أدناه في المقالة).
بالمناسبة ، إذا كنت تستخدم محول USB ، فسيتعين عليك أيضًا تمكينه برمجيًا ، لأن لا يحتوي معظمها على أي أزرار لتمكين Wi-Fi (افتراضيًا ، يجب تمكينها دائمًا ، ما لم يتم تعطيلها برمجيًا). 👇
*
الطريقة الثالثة: عبر إعدادات شبكة Windows
إذا تم تعطيل المحول اللاسلكي برمجيًا ، فعندئذٍ بالنقر فوق رمز الشبكة في العلبة (مثال على رمز عند تعطيل المحول - ) ، لن ترى أي شبكات يمكنك الاتصال بها (فقط لن يجدها أحد 😎). سأفكر في خيارين لكيفية تمكينه.
) ، لن ترى أي شبكات يمكنك الاتصال بها (فقط لن يجدها أحد 😎). سأفكر في خيارين لكيفية تمكينه.
الخيار رقم 1: عبر اتصالات الشبكة
أسهل طريقة للفتح اتصالات الشبكة في Windows (مناسب لنظام التشغيل Windows XP و 7 و 8 و 10) - هذا هو الضغط على مجموعة أزرار Win + R وفي السطر "فتح" لتقديم ncpa.cpl ... ثم اضغط على Enter.

ncpa.cpl - عرض كافة اتصالات الشبكة
يجب فتح قسم "لوحة التحكم \ الشبكة والإنترنت \ اتصالات الشبكة" - سيعرض جميع اتصالات الشبكة المتوفرة على الكمبيوتر المحمول. بشكل عام ، على أي كمبيوتر محمول حديث ، كقاعدة عامة ، على الأقل محولين للشبكة:
- شبكة لاسلكية (أحيانًا باللغة الإنجليزية. "لاسلكي") - هذا هو محول Wi-Fi ، ما نبحث عنه ؛
- إيثرنت (وحدة تحكم الشبكة أو "وحدة تحكم الشبكة").
إذا كان رمز الشبكة اللاسلكية عديم اللون (لا توجد تقاطعات أو علامات تعجب على الرمز. ملاحظة: كيف تبدو الأيقونة "الملونة" - كما هو موضح أدناه) ، فحينئذٍ يتم إيقاف تشغيل المحول. لتمكينه - انقر بزر الماوس الأيمن فوقه واختر "ممكن" مثل كلمة fig. أدناه.
إذا كان رمز الشبكة اللاسلكية ملونًا ، ولكن بعلامة تعجب (أو علامة تقاطع) - انقر بزر الماوس الأيمن فوقه وحدد الخيار "اتصال" .

تفعيل الاتصال اللاسلكي تشغيل الاتصال اللاسلكي
إذا كان المحول يعمل - ستلاحظ ذلك على الفور من خلال حقيقة أن الرمز أصبح ملونًا (على سبيل المثال أدناه) ، ستكون الحالة مثل "الاتصال ، وتحديد الهوية ، والتحقق ، وما إلى ذلك" .
بالمناسبة ، بعد تشغيل المحول ، استخدم النصائح من بداية المقالة (ملاحظة: "جارٍ محاولة" الاتصال بشبكة Wi-Fi) .

يعمل المحول
الخيار رقم 2: من خلال مدير الجهاز
هناك طريقة أخرى لكيفية تشغيل محول Wi-Fi وهي فتح 👉 مدير الجهاز ، ابحث عن الجهاز الذي تريده وانقر على الزر "تنشيط". سأريكم بمثال ...
أولاً ، افتح Device Manager (في Windows 10 - فقط انقر بزر الماوس الأيمن على START). خيار عالمي: مجموعة الضغط Win + R. ، أدخل الأمر devmgmt.msc و اضغط يدخل (المثال أدناه).

بدء تشغيل إدارة الأجهزة - devmgmt.msc
ثم تحتاج إلى فتح علامة التبويب "Network adapters" (محولات الشبكة) ، وتحديد محول الشبكة الذي تريد تمكينه ، والنقر بزر الماوس الأيمن فوقه ، وتحديد الخيار من القائمة "يخطب" .
ملاحظة: غالبًا ما يتم تسمية محول Wi-Fi على أنه "محول لاسلكي" أو "محول شبكة لاسلكي".

قم بتنشيط جهاز معطل
👉 هام!
إذا كان في علامة التبويب "محولات الشبكة" محول Wi-Fi الخاص بك مفقود (أو علامة تعجب مضاءة أمامه) - على الأرجح ، لا يوجد برنامج تشغيل لجهازك في Windows ، وتحتاج إلى العثور عليه وتثبيته. 👇
*
مشاكل الاتصال النموذجية
سائق مفقود (تعارض السائق)
غالبًا ما تكون برامج التشغيل هي حجر الزاوية عند محاولة الاتصال بشبكات Wi-Fi. الحقيقة هي أنه إذا لم تكن متوفرة لمحول Wi-Fi في النظام ، فستذهب جميع محاولاتك سدى ، ولا يمكنك ببساطة تشغيلها.
بالمناسبة ، كما كتبت أعلاه ، إذا لم يكن هناك سائق في النظام ، فافتح 👉 مدير الجهاز ، ستلاحظ أن علامة تعجب صفراء ستضيء أمام هذا الجهاز (بالمناسبة ، في بعض الأحيان يمكن أن يكون الجهاز (نفس المحول اللاسلكي) في علامة التبويب "أجهزة أخرى") .

محول لاسلكي مفقود سائق
لتحديث السائق على شبكة Wi-Fi ، أوصي باستخدام النصائح والبرامج من المقالات التالية:
- 👉 حل مشاكل برامج تشغيل Wi-Fi (إزالة ، تحديث ، تثبيت) ؛
- 👉 مجموعة كبيرة من البرامج لتحديث السائقين (تحديث السائقين في الوضع التلقائي أسرع بكثير وأكثر متعة).
*
بضع كلمات حول "التشخيص"
إذا ، بعد تثبيت برامج التشغيل وتشغيل محول Wi-Fi (+ إعادة تشغيل الكمبيوتر المحمول) ، ما زلت لا تملك قائمة بالشبكات التي تم العثور عليها والتي يمكنك الاتصال بها مبكرًا ، أوصي بالتشغيل التشخيص (مدمج في Windows).
بشكل عام ، يقلل الكثيرون من شأنه لسبب ما ، ولكن في بعض الحالات يساعد على حل المشكلة بسرعة وتوفير الوقت!
وهكذا ، افتح أولاً "اتصالات الشبكة" (Win + R -> ncpa.cpl) ثم انقر بزر الماوس الأيمن على أيقونة الشبكة اللاسلكية وحدد "التشخيص" .
إضافه على يجب أن يبدأ المعالج ، والذي سيبدأ في اختبار شبكتك والبحث عن الأسباب والفشل المحتملة. في بعض الحالات ، سيتم القضاء على المشكلة حتى بدون تدخلك. 👌

تشغيل التشخيصات
على سبيل المثال ، في حالتي ، كانت دقيقة واحدة من التشخيص كافية ، وبدأت شبكة Wi-Fi على الفور في العمل كما هو متوقع (المثال أدناه 👇).

تم إصلاح مشكلات الشبكة
*
هذا ، في الواقع ، اليوم هو كل شيء ...
إشارة جيدة ، حظ سعيد!
👋
النشر الأول: 25.04.2017
تصحيح: 01/30/2020
 ) ;
) ;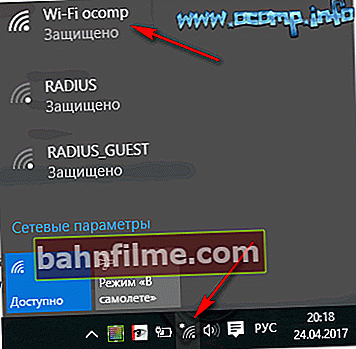
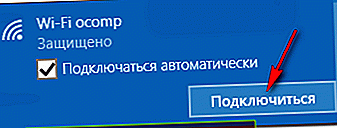
 .
.








