
سؤال المستخدم
مرحبا.
أخبرني كيف يمكنك إعداد الطابعة: لقد أرسلت 3 مستندات إليها للطباعة. ونتيجة لذلك ، قام بطباعة واحدة ، ولم يطبع الاثنان الآخران. الآن ، كم عدد المستندات التي لا أرسلها - فهو لا يطبع أي شيء.
تنبثق نافذة بها قائمة انتظار طباعة للمستندات - يبدو أن إحداها مجمدة. لا توجد طريقة لمسح قائمة انتظار الطباعة هذه أو حذفها. كيف أقوم بذلك؟
مارينا.
يوم جيد!
نعم ، هناك مشكلة مماثلة: عند إرسال عدة ملفات للطباعة (خاصة إذا كانت كبيرة وتزن عدة عشرات من الميجابايت ، وتحتوي على رسومات ورسومات ، وما إلى ذلك) ، فليس من غير المألوف تجميد قائمة انتظار الطباعة. وبالطبع ، حتى يتم مسحها ، قد لا تتفاعل الطابعة بأي شكل من الأشكال لإرسال مستندات جديدة للطباعة.
في الواقع ، مقال اليوم سيكون حول هذا الموضوع ...
👉 بالمناسبة!
جميع الأسباب المحتملة لعدم قيام الطابعة بطباعة المستندات ووضعها في قائمة الانتظار موصوفة بالتفصيل هنا: //poprinteram.ru/stavit-v-ochered-no-ne-pechataet.html
*
3 طرق لإلغاء طباعة المستندات على الطابعة
الطريقة رقم 1: من خلال خصائص الطابعة
1) تحتاج أولاً إلى فتح 👉 لوحة تحكم Windows على:
لوحة التحكم \ الأجهزة والصوت \ الأجهزة والطابعات
2) بعد ذلك ، انقر بزر الماوس الأيمن فوق الطابعة التي ترسل إليها المستندات للطباعة. في النافذة المنبثقة حدد "عرض قائمة انتظار الطباعة" (كما في الصورة أدناه).

اعرض قائمة انتظار الطباعة
3) بعد ذلك ، بعد تحديد أي من المستندات الموجودة في قائمة الانتظار ، يمكنك الإلغاء (لإزالته من قائمة الانتظار ، فقط حدده بالماوس واضغط على مفتاح Del). انظر المثال أدناه.
أنصحك أيضًا بمحاولة إعادة طباعة المستند قبل إزالته من قائمة الانتظار.

انقر بزر الماوس الأيمن فوق المستند وقم بإلغاء طباعته ...
ستساعد هذه الطريقة في حل المشكلة في نصف الحالات. ومع ذلك ، في بعض الأحيان ، بغض النظر عن عدد المرات التي تضغط فيها على زر Del ، لا يمكن حذف مستند واحد من قائمة انتظار الطباعة. في مثل هذه الحالات الشديدة ، استخدم الخيارات أدناه.
*
الطريقة رقم 2: إيقاف الخدمة وتنظيف مجلد الطابعات
لدى Windows خدمة خاصة مسؤولة عن طباعة المستندات (يسمى "مدير الطباعة" أو "التخزين المؤقت").
لذلك ، إذا توقفت عن العمل ، يمكنك "يدويًا" حذف جميع الملفات التي تم إرسالها للطباعة. في الواقع ، سيظهر أدناه كيفية القيام بذلك.
1) تحتاج أولاً إلى فتح قائمة الخدمات. للقيام بذلك ، اضغط على مجموعة المفاتيح Win + R. ، وأدخل الأمر services.msc ... المثال أدناه (يعمل على جميع إصدارات Windows).
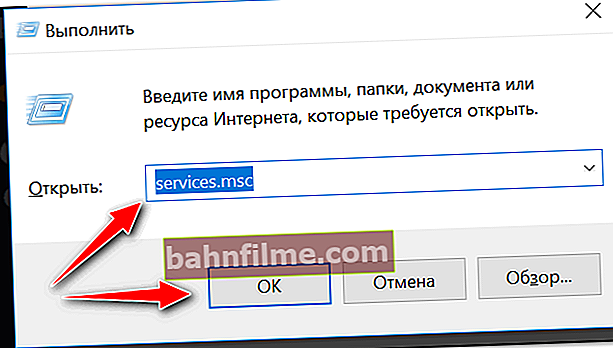
services.msc - افتح قائمة الخدمات في Windows
2) بعد ذلك ، ابحث عن الخدمة المسماة "مدير الطباعة" أو "التخزين المؤقت" - تحتاج إلى إيقافه. انظر اللقطة في الاسفل.

إيقاف مدير الطباعة
3) بعد إيقاف الخدمة ، انتقل إلى المجلد: C: \ Windows \ System32 \ Spool \ الطابعات
4) في هذا المجلد ، يجب حذف جميع الملفات ذات الامتدادات .SPL و .SHD (على أجهزة الكمبيوتر ، يكون هذا المجلد فارغًا بشكل عام ...).
👉 ملحوظة!
إذا لم يتم حذف الملفات فجأة ، فاستخدم التوصيات الواردة في هذه المقالة.

هذا المجلد فارغ
5) تفعيل الخدمة "مدير الطباعة" (التي تم تعطيلها سابقًا) وتحقق من تشغيل الطابعة. يجب حل المشكلة.
*
الطريقة رقم 3: استخدام سطر الأوامر
في بعض الحالات ، قد لا تعمل الطرق السابقة ، على سبيل المثال ، عند توقف المستكشف. في هذه الحالة ، يمكن عمل كل شيء على سطر الأوامر في بضع خطوات.
1) أول شيء يجب فعله هو فتح موجه الأوامر كمسؤول. للقيام بذلك ، افتح إدارة المهام (الاختصار Ctrl + Alt + Del أو Ctrl + Shift + Esc) واضغط "ملف / مهمة جديدة" ، أدخل الأمر CMD وحدد المربع الذي يجب أن تكون عليه المهمة كمسؤول ... انظر المثال أدناه.

قم بتشغيل سطر الأوامر كمسؤول
2) بعد ذلك ، أدخل الأمر net stop spooler واضغط على Enter. يجب إيقاف خدمة الطباعة (انظر المثال أدناه).

توقفت خدمة الطباعة
3) ثم أدخل أمرين بالتسلسل:
- del٪ systemroot٪ \ system32 \ spool \ printers \ *. shd
- del٪ systemroot٪ \ system32 \ spool \ printers \ *. spl
بعد دخول كل - اضغط على Enter. بفضل هذه الأوامر ، ستتم إزالة الملفات المؤقتة للطباعة من مجلد طابعات النظام (وهي بالضبط تلك الموجودة في قائمة انتظار الطباعة).

تم حذف الملفات المؤقتة المرسلة للطباعة
يرجى ملاحظة أنه بعد إدخال كل أمر ، لا ينبغي كتابة أي شيء ردًا (وهذا يعني أن الأمر قد اكتمل بنجاح).
4) بعد ذلك ، ابدأ خدمة الطباعة بإدخال الأمر net start spooler.

بدأت خدمة الطباعة مرة أخرى
ملاحظة
إذا ، بعد مسح قائمة انتظار الطباعة ، لا تزال الطابعة لا تطبع المستندات المسمومة حديثًا (نأسف على الحشو) ، فأوصيك بالتعرف على هذا المقال: //ocomp.info/ne-pechataet-printer-chto-delat .لغة البرمجة
*
آمل أن يتم حل مشكلتك ...
أتمنى لك كل خير!
👋
تاريخ النشر الأول: 23/03/2018
تصحيح: 04/06/2020









