 صحة جيدة!
صحة جيدة!
يبدو أن تثبيت Windows 10 يحدث دائمًا وفقًا لنفس "المخطط" ... ومع ذلك ، فإن لكل جهاز فروق دقيقة "صغيرة جدًا" خاصة به (والتي قد تكون مربكة في بعض الأحيان).
هنا ، في الواقع ، طلبوا منذ وقت ليس ببعيد تثبيت Windows 10 على كمبيوتر محمول HP Pavilion جديد (على AMD Ryzen). سيكون كل شيء على ما يرام ، لكنه "بعناد" لم يسمح للمستخدم بالدخول إلى BIOS أو فتح قائمة التمهيد ...
كما اتضح فيما بعد - تم تمكين خيار التمهيد السريع في BIOS والزر خروج (في HP ، يفتح هذا الزر قائمة الخدمة افتراضيًا) يجب تثبيته حتى قبل الضغط على زر الطاقة.
بالنسبة للباقي ، يبدو أنه لا توجد مفاجآت ، ولكن فقط في حالة ، قمت برسم تعليمات قصيرة (فجأة صادف شخص ما شيئًا مشابهًا!). 👌
*
تثبيت خطوة بخطوة لنظام التشغيل Windows 10 على كمبيوتر محمول من HP
👉 الخطوة 1
وبالتالي، للبدء ، نحتاج إلى بعض صور ISO مع Windows 10. شخصيًا ، أوصي بتنزيل الإصدار الرسمي من موقع Microsoft على الويب (لماذا لا تكون هناك مغامرات لاحقًا؟). كيف نفعل ذلك - انظر المقالة على الرابط أدناه.
👉 للمساعدة!
كيفية تنزيل صورة ISO من Windows 10 [رسميًا وقانونيًا]
*
بعد ذلك ، يجب كتابة صورة ISO هذه بشكل صحيح على محرك أقراص USB محمول / محرك أقراص خارجي. أنا لا أسهب في الحديث عن هذه المسألة أيضا ، لأن تمت مناقشة هذا بالفعل عدة مرات في مقالاتي في وقت سابق (انظر اثنين من الروابط أدناه).
👉 للمساعدة!
1) كيفية إنشاء محرك أقراص فلاش USB لنظام التشغيل Windows 10 قابل للتمهيد ضمن UEFI أو BIOS في Rufus (إصدار 3.x جديد) [هام! لأجهزة الكمبيوتر المحمولة الجديدة ، اختر خيار UEFI]
2) كيفية جعل قرص USB-HDD خارجيًا قابلاً للتمهيد (بدون التنسيق الكامل وفقدان البيانات)

إنشاء محرك أقراص USB قابل للتمهيد
*
👉 الخطوة 2
يمكنك الآن توصيل محرك الأقراص المحمول القابل للتمهيد بمنفذ USB (يفضل 3.0 ، والتي تم تمييزها باللون الأزرق - إنها أسرع بهذه الطريقة).
ثم اضغط باستمرارمفتاح ESC وبعد ذلك فقط اضغط على زر الطاقة للكمبيوتر المحمول (أو اضغط عليه غالبًا فور تشغيله - ولكن هذا الخيار قد لا يعمل إذا تم تمكين التمهيد السريع).
في قائمة الخدمة ، تحتاج إلى فتح قسم التمهيد (أو حذاء طويل، في حالتي هو مفتاح F9).
إذا كنت لا ترى أي قائمة على الشاشة - اقرأ الملاحظة 👇 حول إدخال BIOS على أجهزة كمبيوتر HP المحمولة (قد تحتوي بعض الطرز القديمة على بعض الفروق الدقيقة).
👉 للمساعدة!
كيفية إدخال BIOS / UEFI على أجهزة كمبيوتر HP الدفترية

استدعاء قائمة BOOT
بعد ذلك ، في قائمة التمهيد ، تحتاج إلى تحديد محرك / قرص فلاش USB الخاص بنا والضغط على Enter (عادةً ، إذا لم يكن نظام التشغيل مثبتًا على قرص الكمبيوتر المحمول ، وكان محرك أقراص USB محمولًا واحدًا فقط متصل بمنفذ USB ، فهو كذلك تم تحديده تلقائيًا).
ملاحظة: في حالتي ، تم استخدام قرص متعدد التمهيد مع العديد من أنظمة التشغيل (وهذا هو السبب في ظهور قائمة مع اختيار إصدار Windows. في حالتك ، قد لا يكون موجودًا).

اختيار إصدار نظام التشغيل المراد تثبيته
*
👉 الخطوة 3
ثم ، بعد دقيقة أو دقيقتين ، ستظهر أمامك نافذة بها اختيار اللغة. بشكل افتراضي ، في معظم الحالات ، يختار النظام اللغة الروسية - وبالتالي يمكنك النقر على الفور "إضافه على..." .

ابدأ تثبيت Windows 10
في النافذة التالية ، انقر فوق الزر "تثبيت" (في المركز).

تثبيت!
أوصي بتعيين وضع التثبيت انتقائي - سيسمح لك ذلك بتحديد قرص النظام يدويًا (و "تقسيمه" إلى قسمين أو ثلاثة أقسام ، إذا لزم الأمر).

تثبيت مخصص!
في الخطوة التالية ، يجب عليك تحديد قرص للنظام. إذا كنت لا تنوي مشاركته ، يمكنك تحديد محرك الأقراص على الفور والضغط على الزر "إضافه على" (بالنسبة لأولئك الذين يريدون تقسيم القرص إلى جزأين - بعد اختيار محرك الأقراص ، انقر فوق "يخلق" وتحديد حجم القسم تحت نظام التشغيل).

اختيار قرص لتثبيت نظام التشغيل
بعد ذلك ، يجب عليك الانتظار حتى يتم نسخ ملفات التثبيت وسيُعاد تشغيل الكمبيوتر. في هذه المرحلة أوصي إبطال من منفذ USBمحرك أقراص قابل للتمهيد (محرك أقراص محمول / قرص)بحيث بعد إعادة التشغيل ، لا يبدأ تثبيت نظام التشغيل منه مرة أخرى ...

تم نسخ الملفات إلى القرص الصلب
*
👉 الخطوة 4
بعد ذلك ، ستبدأ عملية تحضير الجهاز وتكوينه.ستحتاج إلى الإجابة باستمرار على العديد من الأسئلة التي ستساعدك في تكوين نظام التشغيل لك ...

الاستعداد قيد التشغيل
بادئ ذي بدء ، نحن نتحدث عن اختيار منطقة. أوصي بتحديد روسيا (بلد الإقامة). يعد هذا ضروريًا لنظام التشغيل حتى يتمكن من تحديد اللغة والتخطيط وعدد من الوظائف التي سيتم استخدامها في المستقبل بشكل صحيح.

اختيار المنطقة - روسيا
في إحدى الخطوات ، سيعرض نظام التشغيل توصيل الكمبيوتر المحمول بالإنترنت - أوصي به مؤقتًا تخطي هذه الخطوة (خلاف ذلك ، قد يبدأ Windows في تنزيل التحديثات ، مما سيؤثر سلبًا على وقت التثبيت).

تخطي في الوقت الراهن
يمكن تحديد أي اسم حساب. ومع ذلك ، سوف أوصي به اسأل باللاتينية وبدون واصلات ونقاط مختلفة وما إلى ذلك. لماذا ا؟
كل ما في الأمر أنه في المستقبل ، قد لا تعمل بعض التطبيقات بشكل صحيح إذا كان اسم الحساب يحتوي على السيريلية أو بعض الرموز ...

الذين يستخدمون هذا الكمبيوتر
بالنسبة لمسألة المراقبة والخصوصية: هنا تقرر بنفسك ما يجب تركه وما الذي يجب تعطيله ... 👇 فيما يتعلق بالمزيد من العمل مع نظام التشغيل ، فإن هذه الخطوة ليس لها أي تأثير تقريبًا ...

لقبول
*
👉 الخطوة 5
الآن بضع كلمات عن ما يجب القيام به، في أقرب وقت ظهر سطح المكتب...
أولا اضغط على المجموعة فوز + أنا - يجب فتح نافذة بإعدادات Windows 10. في القسم "النظام / العرض" تثبيت الدقة و التحجيم بحيث يكون العمل مع الجهاز مريحًا قدر الإمكان.
ملحوظة: إذا لم تفعل هذا ، فكل شيء في بعض أجهزة الكمبيوتر المحمولة صغير جدًا وستتعب عيناك بسرعة ...

العرض - دقة قابلة للتحديد والتحجيم
بعد ذلك ، انقر فوق رمز الشبكة و 👉 اتصل بشبكة Wi-Fi (أو عن طريق مشاركة الإنترنت من هاتفك / أو كما تفعل عادةً ... 👌).
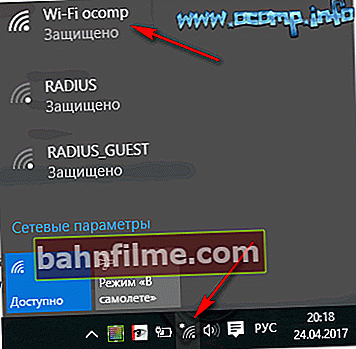
التحقق من شبكات Wi-Fi المتاحة
3) بعد ذلك ، انتقل إلى موقع HP في قسم السائقين (أعطي الرابط فقط في حالة ... 👌).
أوصي بالضغط على القائمة "السماح لـ HP بالتعرف على منتجك" - نتيجة لذلك ، ستعرض عليك الخدمة تثبيت أداة مساعدة صغيرة من شأنها تحديد وتحديث جميع برامج التشغيل الضرورية.
ملاحظة: لا تعمل برامج التشغيل المثبتة بواسطة Windows 10 دائمًا بشكل صحيح (ولا تسمح لك باستخدام جميع الوظائف المتاحة من الشركة المصنعة).

دع HP يتعرف على منتجك
في هذا ، بشكل عام ، هذا كل شيء!
*
النقد والإضافات مرحب بها!
حظا سعيدا!
👣









