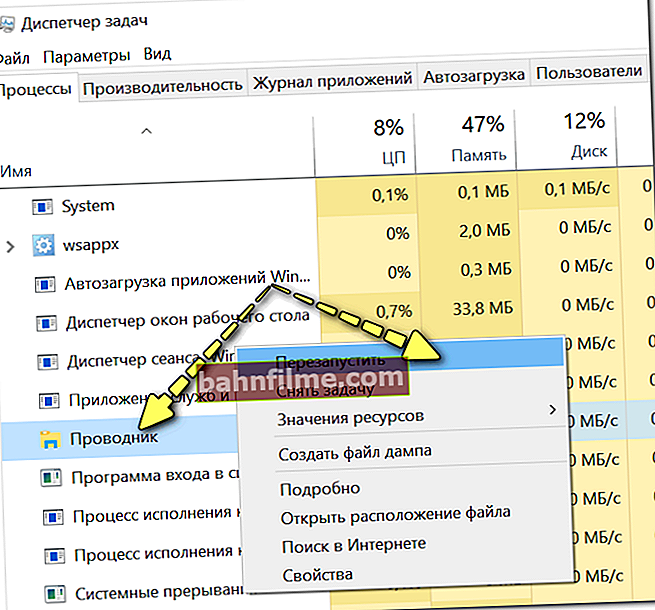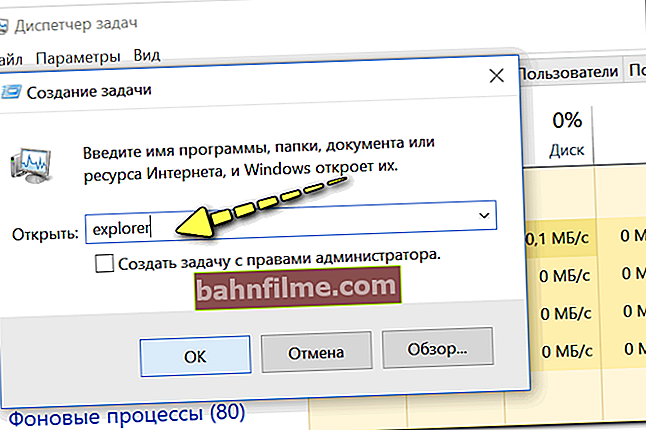يوم جيد!
يوم جيد!
بشكل عام ، لم تختف مشكلة تجميد أجهزة الكمبيوتر (في رأيي) في أي مكان خلال العشرين عامًا الماضية (على الرغم من كل التحديثات والأنظمة والبرامج الجديدة وما إلى ذلك).
ويبدو أنه مع إصدار نظام التشغيل Windows 10 ، كان من المفترض أن يزداد الاستقرار ... لكن لا ، في هذا الصدد ، يتجمد 10 مرات على الأقل مثل Windows 7 (في رأيي الشخصي 👀).
في هذه المقالة ، أود سرد الأسباب الأكثر شيوعًا لهذه المشكلة (المعروفة) ، وما الذي يمكن فعله حيالها. أعتقد أن المعلومات ستكون مفيدة لمجموعة واسعة من المستخدمين. 👌
*
👉 ملاحظة!
بالمناسبة ، أوصي أيضًا بـ "تقليل" عدد الفرامل لتحسين وتنظيف النظام من "القمامة" (الملفات المعطلة والقديمة ، الإدخالات الخاطئة في التسجيل ، إلخ).
*

Windows 10 لا يستجيب ، ويبدو أنه يتجمد. ماذا يمكن ان يفعل؟
*
ما الذي تبحث عنه عندما يتجمد Windows 10
تحقق من حالة القرص
أود أن أشير على الفور وفي توصيتي الأولى للانتباه إلى القرص. الحقيقة هي أن Windows 10 يقوم بتحميل القرص الصلب "بحماس": أثناء تحديثاته ، عند بدء تشغيل النظام ، عند فحص بعض الملفات ، إلخ.
وفي كثير من الأحيان في هذه اللحظات يمكن تجميدها "بحزم" (يوجد على موقع Microsoft العديد من الشكاوى حول تشغيل نظام التشغيل مع محرك الأقراص الصلبة).
للمساعدة!
التشخيصات وفحص القرص خلال 5 دقائق. للمبتدئين (اختبار سريع في Victoria 5 الجديدة).
لذلك ، إذا لم تكن قد واجهت مثل هذه المشكلات من قبل ، وظهرت فورًا بعد تثبيت (أو تحديث) Windows 10 ، فمن المرجح أن تكون المشكلة متعلقة بهذا.
👉 مقالة مساعدة!
كيفية تقليل الحمل على محرك الأقراص الثابتة (لنظام التشغيل Windows 10).
*
بشكل عام ، وفقًا لملاحظاتي ، غالبًا ما يتوقف الكمبيوتر عن التجميد عند التبديل من محرك الأقراص الثابتة القديم إلى محرك أقراص الحالة الصلبة الجديد (أو على الأقل يصبح التجميد أقل بكثير). توضح لقطة الشاشة أدناه ، بالمناسبة ، الفرق في السرعة بين SSD و HDD (👇).

SSD (NVMe ، SATA) ، اختبار سرعة محرك الأقراص الثابتة
على سبيل المثال، منذ وقت ليس ببعيد ، على كمبيوتر محمول واحد (تم تحميله لمدة 2-3 دقائق ، ثم "تباطأ" وعلق لمدة دقيقة أخرى) تم تثبيت SSD - بدأ التحميل في 15 ثانية ، يمكنك البدء في العمل على الفور. 👌
على ما يبدو ، مهما قال المطورون ، فإن النظام نشط للغاية مع محرك الأقراص وبسبب هذا كل هذه "التجمدات".
*
👉 بالمناسبة!
إذا كنت تستطيع أثناء فترات التجميد سماع صوت طقطقة القرص الصلب والنقرات والجروح - ربما لا تتعلق المشكلة بالبرنامج فقط.
في هذه الحالة ، أوصي بالنظر في قراءات قرص SMART ، ولن يكون من الضروري أيضًا فحص القرص بحثًا عن الشارات والأخطاء (ربما توقف الكمبيوتر عن العمل لمجرد أن القرص بدأ ينهار وسيصبح قريبًا غير قابل للاستخدام. هذا السلوك لجهاز الكمبيوتر ، بالمناسبة ، من أولى علامات هذا ...).
👉 للمساعدة!
كيفية فحص القرص الصلب بحثًا عن الأخطاء والقطاعات التالفة (الكتل السيئة) - إرشادات خطوة بخطوة
*
تحقق مما إذا كانت هناك عمليات استخدام عالية لوحدة المعالجة المركزية
في معظم الحالات ، قبل التجميد ، يبدأ الكمبيوتر في التباطؤ "بشكل رهيب" (ملاحظة: في حالة التجميد المفاجئ ، أولاً وقبل كل شيء ، تحقق من حالة محرك الأقراص الثابتة وذاكرة الوصول العشوائي). في كثير من الأحيان ، عندما يصبح برنامج أو عملية معينة السبب.
لحسابه، حاول فتح مدير المهام (ملاحظة: اضغط على المجموعة Ctrl + Shift + Esc ) وفرز البرامج وفقًا لحملها على وحدة المعالجة المركزية والقرص الصلب.

مدير المهام
إعارة الانتباهأن مدير المهام ليس دائمًا قادرًا على "رؤية" (وإظهار) جميع البرامج التي تخلق الحمل. في بعض الحالات (إذا لم يُظهر المرسل أي شيء ، وكان الكمبيوتر يتباطأ) يكون استخدام الخاص أكثر فاعلية. فائدة - 👉 مستكشف العمليات. أعطي الرابط للمسؤول. موقع Microsoft على الويب ، حيث يمكنك تنزيله فقط.
يتطابق العمل في هذه الأداة مع مدير المهام الكلاسيكي: فقط هناك العديد من العمليات الأخرى للعرض.

نافذة مستكشف العمليات الرئيسية
إذا وجدت عملية محددة ، فسيكون استخدام العروض الخاصة أكثر فاعلية. تعليمات لحل هذه المشكلة (Google for help).في مدونتي ، على سبيل المثال ، يوجد حل لمشكلة مماثلة مع Svchost و System.exe.
👉 بالمناسبة!

إذا تجمد جهاز الكمبيوتر الخاص بك بعد وقت معين من تشغيله (على سبيل المثال ، تم تشغيله وبدء بعض الألعاب وبعد 10-15 دقيقة يتجمد) ، فاحرص على الانتباه إلى درجة حرارة المكونات الرئيسية: المعالج وبطاقة الفيديو ومحرك الأقراص الصلبة . ستساعدك هذه المقالة في معرفة درجة حرارتها ...
*
مستكشف تحطم
أود أن أشير إلى نقطة أخرى ، ليس من النادر جدًا أن يعتقد العديد من المستخدمين أن الكمبيوتر مجمّد "بإحكام" ، ولكن في غضون ذلك - الحقيقة هي أنه "فقط" موصل، وإذا قمت بإعادة تشغيله ، يمكنك متابعة العمل.
كيفية التحقق منه:
- تحتاج أولاً إلى فتح مدير المهام (اضغط على مجموعة المفاتيح Ctrl + Alt + Del أو Ctrl + Shift + Esc) ؛
- ثم ابحث عن "explorer" (أو "explorer") في قائمة البرامج ؛
- انقر بزر الماوس الأيمن فوقه واختر "إعادة التشغيل" من القائمة ؛
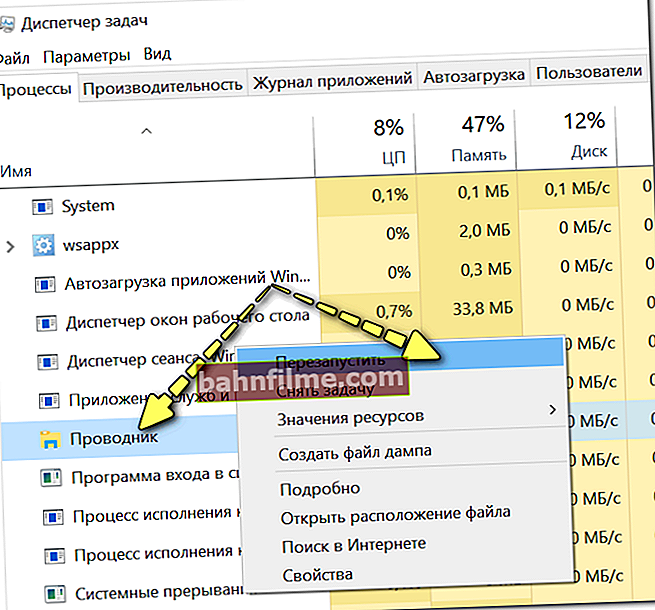
أعد تشغيل مستكشف الملفات
- الخيار البديل: في مدير المهام ، أغلق عملية "المستكشف" ، ثم انقر فوق "ملف / مهمة جديدة" وأدخل الأمر المستكشف ، انقر فوق موافق.
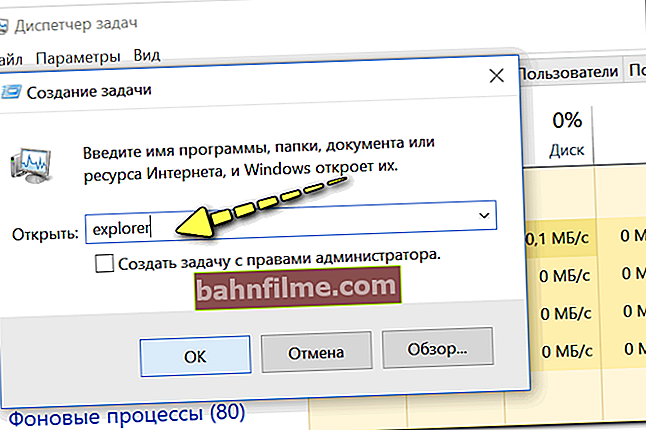
المستكشف - مستكشف الإطلاق
*
تحقق من تشغيل ذاكرة الوصول العشوائي
في حالة وجود مشكلات في أشرطة RAM (ذاكرة الوصول العشوائي) ، فإن "السلوك" الأكثر شيوعًا للكمبيوتر: يتجمد فجأة ، ويمكن أن يعمل لمدة 5 دقائق ، ربما ساعة أو ساعتين ، ثم يتجمد حتى يصبح المؤشر لا يتحرك.
يجب عليك إعادة التشغيل عند الضغط باستمرار على زر الطاقة لمدة 5-10 ثوانٍ. (الزر الخاص "إعادة الضبط" - لن يعمل على جميع أجهزة الكمبيوتر في هذه الحالة).
علاوة على ذلك ، بعد إعادة التشغيل ، يمكنه مواصلة العمل العادي كما لو لم يحدث شيء. ميزة أخرى: ستتجمد عند بدء تشغيل أي نظام تشغيل أو برامج.
*
عموماإذا كان جهاز الكمبيوتر / الكمبيوتر المحمول الخاص بك يتصرف بهذه الطريقة ، فإنني أوصي بذلكإختبار ذاكرة... ستخبرك إحدى إرشاداتي السابقة بكيفية القيام بذلك ، الرابط أدناه.
👉 تعليمات!
اختبار ذاكرة الوصول العشوائي / ذاكرة الوصول العشوائي - اختبار ذاكرة الوصول العشوائي.
*
إذا تم العثور على أخطاء أثناء الاختبار ، فحاول 👉 تنظيف وحدة النظام ، ثم إزالة شرائح ذاكرة الوصول العشوائي من الفتحات وإخراجها من الغبار أيضًا.
يوصى بتنظيف نقاط التلامس على الشرائط باستخدام ممحاة (بعناية) وتنظيف الباقي بفرشاة. يمكن أن يعطي تأثيرًا جيدًا جدًا على أجهزة الكمبيوتر القديمة ، حيث تكون جهات الاتصال محمضة قليلاً بالفعل ، ولها صبغة بنية باهتة (من الناحية المثالية ، يجب أن يكون لها صبغة صفراء).

تنظيف ملامسات الذاكرة بممحاة وفرشاة
بعد التنظيف ، نفذ ثانية اختبارات ... إذا تم العثور على أخطاء مرة أخرى: حاول ترك شريط واحد في الفتحات (يكون مناسبًا إذا كنت تستخدم 2-3 أشرطة) واختبرها مرة أخرى.
غالبًا ما تكمن "المشكلة" في شريط واحد (فتحة). يمكنك العثور عليه ، في أغلب الأحيان ، بشكل تجريبي فقط ...
*
انتبه إلى التحميل التلقائي والتحديثات التلقائية
إذا لم يكن لديك محرك أقراص SSD ، فإنني أوصي بحذر شديد باستخدام "التصفية" (قم بإزالة كل ما هو غير ضروري) من التحميل التلقائي.
غالبًا ما يتباطأ Windows 10 ويتجمد عند تشغيل الكمبيوتر وتشغيل النظام ، ويؤدي كل برنامج "إضافي" عند بدء التشغيل إلى إنشاء حمولة ثقيلة بالفعل ...
👉 للمساعدة!
ستخبرك هذه المقالة بكيفية إزالة كل شيء غير ضروري من بدء التشغيل.
*
أيضا ، لن تكون زائدة عن الحاجة إبطال التحديثات التلقائية: يمكنها البدء في تحديث النظام في وقت مبكر جدًا (على سبيل المثال ، عندما تحتاج حقًا إلى جهاز كمبيوتر) ، كما أنها تخلق حمولة كبيرة.
بالمناسبة ، إذا كان من الممكن في Windows 7 تكوين وضع التحديث بسهولة في لوحة التحكم ، فلا يمكن تعطيل التحديثات "العادية" الآن (يجب عليك "إعادة اختراع العجلة").
👉 مقالة مرجعية!
كيف يمكنك إيقاف تشغيل التحديثات التلقائية في 10-ke - بعض النصائح
*
ملاحظة: مع ذلك ، لا أوصي بتجاهل التحديثات تمامًا (أوصيت فقط بتعطيل خيارها التلقائي).
*
هل هناك مشكلة مع السائقين ؟!
في هذا المقال لا يسعني إلا أن أذكر عمل السائقين ...
بشكل عام ، يعد Windows 10 نظامًا "ذكيًا" إلى حد ما ، ويقوم افتراضيًا (أثناء التثبيت) بالعثور على برامج التشغيل وتثبيتها على الفور لمعظم الأجهزة (على بطاقة الفيديو ، وبطاقات الصوت والشبكة ، وما إلى ذلك) في النظام. كل شيء سيكون على ما يرام ، ولكن هناك زوجان "لكن":
- في بعض الأحيان ، يعمل برنامج التشغيل "غير الأصلي" بشكل غير مستقر للغاية ، مما يتسبب في العديد من الأخطاء (بما في ذلك حالات التجمد) ؛
- عندما يقوم Windows 10 نفسه "تلقائيًا" بتثبيت برنامج التشغيل - لا يظهر النظام لوحات التحكم (وأحيانًا يكون ضروريًا جدًا ، على سبيل المثال ، عند التعامل مع برنامج تشغيل لبطاقة فيديو أو صوت). ومع ذلك ، فإن هذه اللحظة بالذات لا علاقة لها بهذا المقال.
*
لمعرفة الأجهزة التي لا توجد برامج تشغيل لها في النظام ، قم بتشغيل 👉 Device Manager (ملاحظة: لبدء تشغيله ، اضغط على مجموعة Win + R ، وأدخل الأمر devmgmt.msc واضغط على Enter).

بدء تشغيل إدارة الأجهزة - devmgmt.msc
في المدير ، انتبه إلى الأجهزة المقابلة لها علامة تعجب صفراء مضاءة (تشير إلى سائق مفقود).

إدارة الأجهزة - كل شيء على ما يرام مع السائقين (يسار) ، ولم ينهض السائق (يمين)
*
👉 توصية!

تحديث برامج التشغيل في Windows 10 - نظرة عامة على أفضل 5 برامج (باللغة الروسية).
*
بضع كلمات حول بدء التشغيل "السريع" وإمدادات الطاقة
لاحظ بعض المستخدمين أن الضبط الدقيق ساعدهم في حل هذه المشكلة. مزود الطاقة... يتعلق الأمر بإيقاف تشغيل الوظيفة التشغيل السريع ... لذلك ، أوصي بتجربته!
لإيقاف تشغيله ، افتح 👉 قسم لوحة تحكم Windows " النظام والأمن / مصدر الطاقة ".
ثم انتقل إلى " عمل أزرار الطاقة "(انظر لقطة الشاشة أدناه 👇).

إجراءات زر الطاقة
بعد ذلك ، سيكون عليك إلغاء تحديد العنصر "تمكين وضع البدء السريع" ، احفظ الإعدادات وأعد تشغيل الكمبيوتر.

تعطيل بدء التشغيل السريع
ألاحظ أن الترجمة لن تكون زائدة عن الحاجة مزود الطاقة إلى وضع الأداء المحسن (إذا كنت تتعامل مع جهاز كمبيوتر محمول ، فقم بتوصيله بمصدر الطاقة الرئيسي).
*
ملاحظة
بشكل عام ، فيما يتعلق بالمشكلة ، أعتقد أن هناك "نوعًا من الخلل في نظام التشغيل Windows 10 نفسه (بعد كل شيء ، لم يكن هناك مثل هذا" العمل الجيد "في" السبعة "). ربما لهذا السبب تتكرر Microsoft مع التحديثات في بعض الأحيان؟ ..
*
الإضافات مرحب بها ... ↓
هذا كل شيء الآن ، حظ سعيد!
👋
تاريخ النشر الأول: 04.06.2018
تصحيح: 10/14/2020