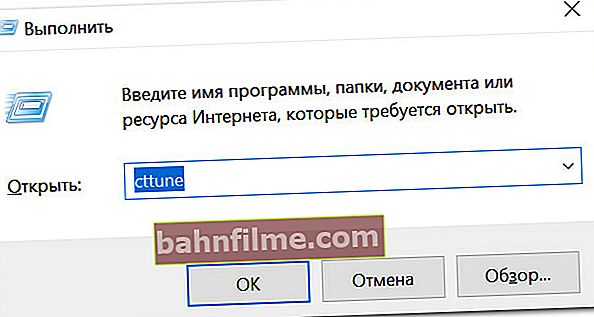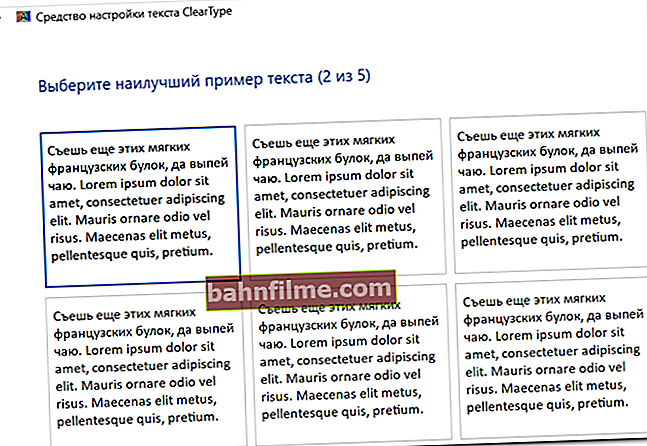سؤال من القارئ
يوم جيد.
أخبرني كيف يمكنك تغيير حجم الخط في Windows 10: كل شيء على شاشتي صغير جدًا وبسبب هذا لا بد لي من إجهاد عيني (تتعب بسرعة). ربما كان بيت القصيد أنني أمتلك جهاز كمبيوتر محمول وشاشة مقاس 14 بوصة فقط ، ودقة الوضوح 1920 × 1080 ...
[ما تبقى من السؤال هو "قطع" لأن غير مفيد]
ميخائيل. موسكو
يوم جيد!
لسوء الحظ ، هذه المشكلة ليست غير شائعة الآن. والحقيقة أن القرار [ملاحظة:عدد النقاط التي تظهر على الشاشة بسبب تكوين الصورة ، على سبيل المثال ، 1920 × 1080] أصبحت الشاشات الآن كبيرة جدًا (نسبيًا *) ، وتتزايد باستمرار ، لكن قطر الشاشة نفسها لسبب ما هو الاتجاه المعاكس ... ومع ذلك ، لا يقوم Windows 10 دائمًا بتعيين معلمات القياس بشكل صحيح وبسبب هذا ، تصبح بعض العناصر صعبة القراءة.
ضع في اعتبارك أدناه ما يمكنك القيام به ...
ملاحظة: قد تحتاج إلى مقالتي "القديمة" حول التدابير التي يمكنك اتخاذها لتقليل إرهاق عينيك عند العمل على الكمبيوتر - //ocomp.info/ustayut-glaza-pri-rabote-za-pc.html
*
إعداد خط في نظام التشغيل Windows 10
حول التحجيم
وهكذا ، في البداية ، أوصي بفتح إعدادات Windows (إما من خلال قائمة START ، أو باستخدام اختصار لوحة المفاتيح فوز + أنا ).

START - المعلمات
ثم تحتاج إلى فتح قسم "النظام" (انظر الشاشة أدناه).

النظام - إعدادات Windows
في القسم الفرعي "العرض" ، انتبه إلى:
- المقياس: إذا كانت لديك عناصر مختلفة على الشاشة وكان الخط صغيرًا جدًا ، فحاول ضبط المقياس على 125٪ -150٪ (بدلاً من 100٪). مع أجهزة الكمبيوتر المحمولة الجديدة ، في معظم الحالات ، ترتبط المشكلة بدقة بهذه المعلمة ؛
- الدقة: كلما زادت الدقة ، كان حجم الخط أصغر على الشاشة ، ولكن ، كلما زادت وضوح الصورة ككل (إذا قمت بتعيين الدقة أعلى من الموصى بها لشاشتك ، فأنت بحاجة إلى "ضبطها" من خلال القياس (على سبيل المثال هاتان المعلمتان مرتبطتان ببعضهما البعض)) ؛
- خيارات القياس الإضافية: أوصي أيضًا بفتح هذا الرابط (انظر لقطة الشاشة أدناه - السهم رقم 2).

إعدادات العرض - التحجيم والقرار
إضافة!

قد يتم "تعيين" الدقة / القياس بشكل غير صحيح إذا لم يتم تثبيت برامج تشغيل الفيديو (لم يتم تحديثها). تعليمات لتحديثها - انظر هنا: //ocomp.info/kak-obnovit-drayver-na-videokartu.html
بالاضافة. في معلمات القياس ، أوصي بتمكين معلمة واحدة: "السماح لـ Windows بإصلاح الضبابية في التطبيقات" (ذات الصلة إذا تم تعيين القياس على قيمة أعلى من 100٪)

إصلاح التعتيم في التطبيقات
ربما تكون هذه المعلمات هي أول شيء نبدأ به. إذا ظلت الصورة لا تناسبك بعد ضبط الدقة والقياس ، فيمكنك "ضبطها مسبقًا" يدويًا (المزيد حول ذلك أدناه).
اختيار الخط والحجم لكل عنصر
من السهل جدًا والسريع تخصيص عناوين النوافذ والتطبيقات وتسميات الرموز والتلميحات وما إلى ذلك. يمكن عمل النص باستخدام خاص خدمات. واحد من هؤلاء هو System Font Size Changer ...
تقريبا. من 5.08.2018 : من Windows 10 أزال القدرة على تكوين هذه العناصر "يدويًا" (لذلك ، تمت إزالة جزء من المقالة ، لأنه أصبح غير مفيد).
*
مغير حجم خط النظام
الموقع الإلكتروني: //www.wintools.info/index.php/system-font-size-changer

System Font Size Changer - تخصيص عناوين النوافذ والقوائم والنصائح وما إلى ذلك / نافذة الأداة الرئيسية
أداة مساعدة بسيطة للغاية مصممة لضبط حجم الخط للعناصر المختلفة في Windows 10. لاحظ أن الأداة مضغوطة جدًا (أقل من 100 كيلو بايت) ، ولا تحتاج إلى التثبيت ، ويمكن التراجع عن جميع التغييرات التي تجريها (a يتم إنشاء ملف النسخ الاحتياطي عند بدء التشغيل).
ترجمة بعض العناصر:
- شريط العنوان - عناوين النوافذ ؛
- القائمة - قائمة التطبيق (قائمة السياق) ؛
- صندوق الرسائل - صندوق الرسائل ؛
- عنوان اللوحة - عنوان اللوحة ؛
- رمز - تسميات الرموز ؛
- تلميح - تلميحات.
- غامق (أسفل النافذة) - خط عريض.
بعد التغييرات التي أجرتها الأداة المساعدة على السجل ، لمشاهدة التغييرات ، تحتاج إلى إعادة إدخال Windows (يمكنك فقط إعادة تشغيل جهاز الكمبيوتر / الكمبيوتر المحمول).
حول المعايرة
لا تعتمد جودة عرض الخط فقط على حجمه ، ولكن أيضًا على وضوحه. توافق ، إذا كان الخط يبدو ضبابيًا جدًا (على سبيل المثال) ، فمن الصعب قراءته ، حتى لو كان حجمه أعلى من المتوسط.
ويندوز لديه خاص. ميزة ClearType التي تتيح لك معايرة الخط بسرعة (أي اجعلها تظهر بشكل أوضح على الشاشة) ، اعتمادًا على شاشتك وتفضيلاتك الشخصية. أثناء المعايرة ، ستحتاج فقط إلى الإشارة عدة مرات بالماوس إلى منطقة النص التي يتم عرضها بشكل أفضل على الشاشة. إليك كيفية البدء ...
كيف تبدأ المعايرة:
- اضغط على مجموعة من الأزرار Win + R. (يجب أن تظهر نافذة "Run") ؛
- في السطر "فتح" أدخل كتون واضغط على Enter.
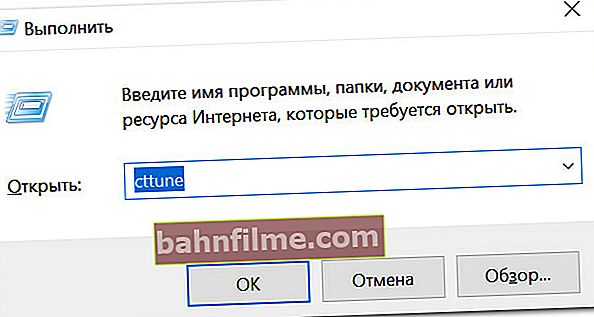
cttune - قم بتشغيل تحسين نص ClearType
- ثم ستحتاج إلى تحديد النص الأكثر سهولة في القراءة (من بين جميع الخيارات المقترحة) عدة مرات. يتضمن هذا الاختبار الصغير 5 خطوات متتالية (بشكل عام ، لا يوجد شيء صعب هنا ، لذلك لا أعطي شاشة لكل خطوة).
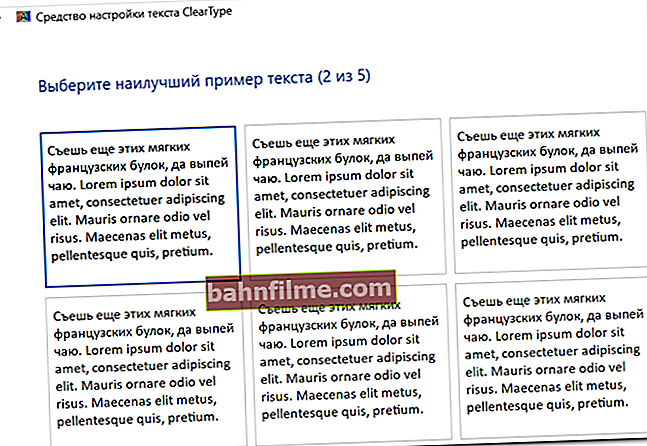
حدد أوضح نص يتم عرضه على شاشتك عدة مرات (نوع من الاختبار الرسومي الصغير)
بعد إكمال مثل هذا الاختبار البسيط ، ستظهر الخطوط على الشاشة أكثر وضوحًا (مما يعني أنه سيكون من الأسهل قراءة المعلومات وإدراكها).
ملاحظة
بدلاً من ذلك ، يمكنك توصيل شاشة خارجية كبيرة (أو تلفزيون) بجهاز الكمبيوتر المحمول (في المنزل) والعمل في بيئة مريحة. أليس هو مخرج؟

الكمبيوتر المحمول متصل بالتلفزيون - يتم نقل الصورة إلى الشاشة الكبيرة. وإذا أضفت خيار التحجيم إلى هذا ، فيمكنك الجلوس مترًا من الشاشة! أليس هو مخرج؟ 
- توصيل شاشة خارجية بجهاز كمبيوتر محمول - //ocomp.info/kak-podklyuchit-monitor-k-noutbuku.html
- توصيل التلفزيون بالكمبيوتر المحمول [بالصور خطوة بخطوة] - //ocomp.info/kak-podklyuchit-noutbuk-k-tv.html
*
في موضوع المقال - لدي كل شيء في الوقت الحالي ...
عمل سعيد!