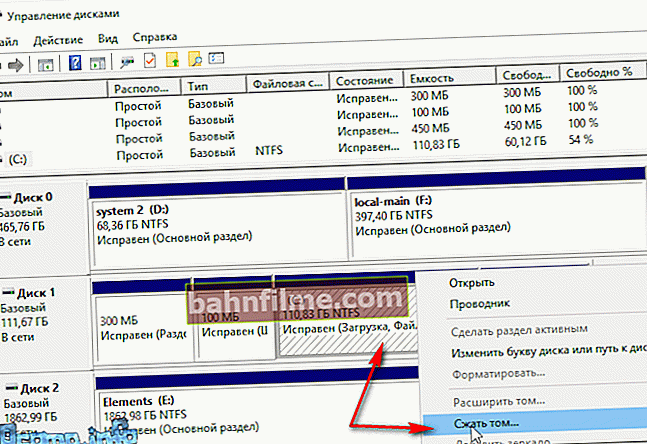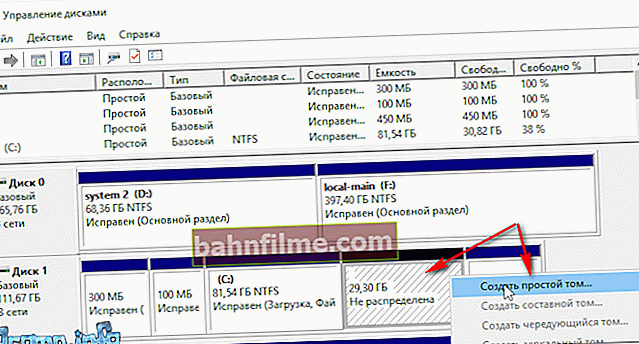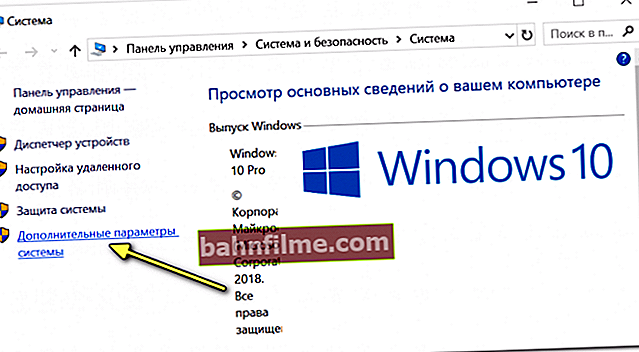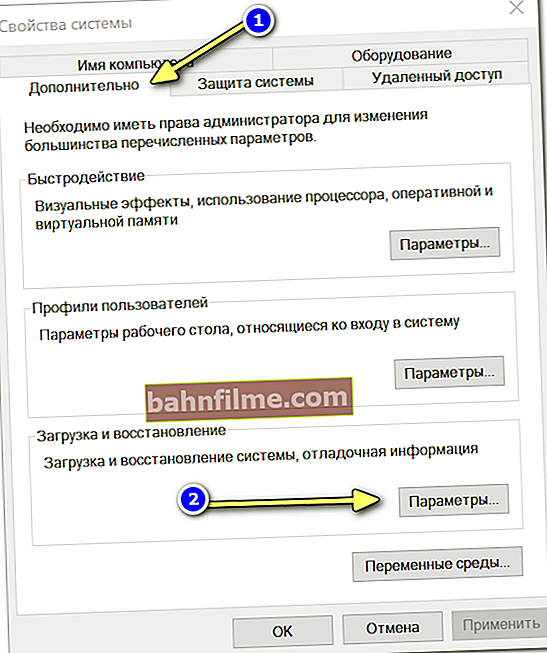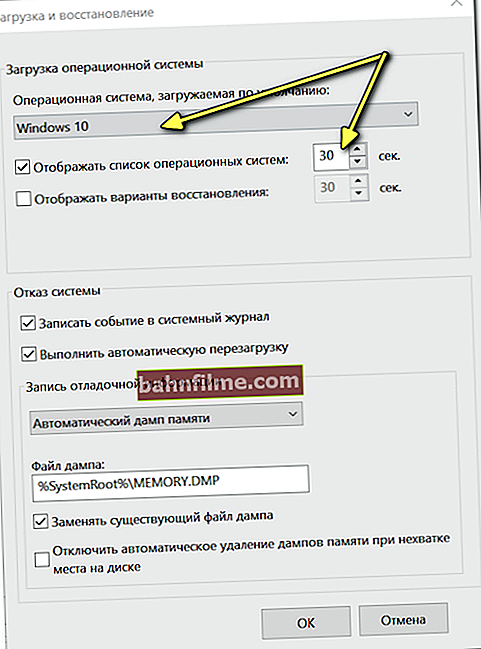سؤال المستخدم
مرحبا.
هل يمكنني تثبيت عدة Windows مختلفة على جهاز كمبيوتر واحد بحيث يعمل كلاهما؟
النقطة المهمة هي أنني بحاجة إلى تشغيل برنامج قديم واحد للقيام بالمختبر. يعمل هذا البرنامج فقط على Windows 98/2000 وربما 95 (في Windows 7 ، 10 - لا يبدأ).
ما هي أفضل طريقة للقيام بذلك؟
يوم جيد!
السؤال حول التشغيل المتزامن لنظام التشغيل ليس واضحًا تمامًا. ومع ذلك ، قررت إدراجه في مقال كامل ، منذ ذلك الحين الموضوع نفسه شائع جدًا.
بشكل عام ، يمكن حل هذه المشكلة بطريقتين على الأقل:
- استخدام آلة افتراضية وتشغيل أي نظام تشغيل تقريبًا ؛
- قم بإنشاء قسم آخر على القرص الخاص بك وقم بتثبيت Windows جديد فيه. في المقالة سأنظر في كلا الخيارين ، وأشير أيضًا إلى الميزات (الإيجابيات / العيوب) لكل منهما.
وبالتالي...
*
كيف يمكنك العمل في Windows مختلف على جهاز كمبيوتر واحد
الخيار رقم 1: استخدام جهاز افتراضي (سيتم تشغيل نظام تشغيل واحد في نظام تشغيل آخر)
الايجابيات:
- يمكنك بسهولة وبسرعة تشغيل عشرات (أو أكثر) من مجموعة متنوعة من أنظمة التشغيل ؛
- التوافق الجيد (يمكنك تشغيل Windows منذ 20 عامًا على جهاز كمبيوتر حديث) ؛
- يمكنك بسهولة وبسرعة نقل جهاز افتراضي (بكل بياناته) من جهاز كمبيوتر إلى آخر ؛
- يمكنك تشغيل عدة أنظمة في نفس الوقت (كل هذا يتوقف على مقدار ذاكرة الوصول العشوائي الخاصة بك).
سلبيات:
- لا توجد محاكاة افتراضية بنسبة 100٪ (قد ترفض بعض البرامج التشغيل على جهاز افتراضي) ؛
- من المستحيل (كقاعدة عامة) العمل مباشرة مع القرص الصلب (أي تحتاج أولاً إلى نقل الملفات إلى قرص الجهاز الظاهري ، وبعد ذلك يمكن العمل معهم).
*
حقيقة، الجهاز الظاهري هو برنامج عادي يحاكي عمل الكمبيوتر. من خلال تثبيته على جهاز الكمبيوتر الخاص بك ، يمكنك تشغيل إصدار Windows الذي تحتاجه كبرنامج عادي (انظر لقطة الشاشة أدناه).

يعمل نظام التشغيل Windows 10 على نظام التشغيل Windows XP (ويمكنك بالفعل تشغيل العديد من الألعاب والتطبيقات القديمة في نظام التشغيل Windows XP)

تشغيل لعبة Doom 2 القديمة على نظام التشغيل Windows 10 الجديد (باستخدام جهاز افتراضي) // كمثال
موضوع إنشاء آلة افتراضية وتكوينها وما إلى ذلك واسع للغاية. لكي لا أكرر نفسي هنا أنصحك بقراءة إحدى مقالاتي السابقة ... 👇
👉 للمساعدة!

تعليمات مع إعداد الجهاز الظاهري خطوة بخطوة
*
الخيار رقم 2: يمكن تثبيت Windows آخر على القرص الصلب
الايجابيات:
- سيكون نظام تشغيل كامل (يمكنك تشغيل أي برنامج تقريبًا) ؛
- يمكنك العمل مباشرة مع جميع محركات الأقراص المتصلة بالنظام ؛
- يمكن تثبيت برنامج مكافحة فيروسات كامل على كل نظام تشغيل (وبالتالي ، يمكن فحص ملفاتك الموجودة على محركات الأقراص بواسطة برامج مكافحة فيروسات مختلفة).
سلبيات:
- لا يمكن تثبيت كل نظام تشغيل Windows "قديم" على جهاز كمبيوتر (لا توجد برامج تشغيل ، ولا يوجد دعم للواجهات الجديدة ، وما إلى ذلك) ؛
- غالبًا ما تقوم أنظمة تشغيل Windows القديمة بالكتابة فوق أداة تحميل التشغيل أثناء التثبيت (قد تكون هناك مشكلة في اختيار نظام التشغيل Windows للتمهيد).
*
على الاطلاق، على جهاز كمبيوتر حديث ، غالبًا ما يتم إقران نظام التشغيل Windows 10 بنظام التشغيل Windows 7 (8). مع تثبيت نظام التشغيل Windows XP (2000 وما بعده) ، كقاعدة عامة ، تنشأ مشاكل: لا يرون محرك الأقراص الثابتة ، ولا توجد برامج تشغيل لهم ، وما إلى ذلك (بالمناسبة ، يتوقف المصنعون حتى عن إصدار برامج تشغيل لنظام التشغيل Windows 7/8 لأجهزة الكمبيوتر المحمولة الحديثة ...).
أدناه ، سأفكر خطوة بخطوة في جميع الخطوات المطلوبة عادةً لتثبيت نظام ثانٍ على جهاز كمبيوتر / كمبيوتر محمول جديد.
*
الخطوة 1: إنشاء قسم للنظام
كقاعدة عامة ، يوجد على أجهزة الكمبيوتر الجديدة قسم واحد "C: \" مع تثبيت Windows 10 عليه. يظهر أدناه مثال من "My Computer" (لا تهتم بمساحة القرص المشغولة حتى الآن).

محرك C واحد
المهمة الأولية: إنشاء قسم قرص آخر بسعة 40-50 جيجابايت (على الأقل) ، وهو ما يكفي لتثبيت نظام آخر (وتحتاج إلى تثبيت النظام على قسم آخر - لا يمكن تثبيت نظامين على محرك أقراص "C: \" واحد! ).
يمكن إجراء هذه العملية بسرعة كبيرة (بدون فقد البيانات).الشيء الرئيسي هو أن لديك مساحة خالية على القرص (بالمقدار الذي تريد منحه للقسم الجديد).
على سبيل المثال ، إذا كنت تريد إنشاء قسم آخر بسعة 50 جيجابايت (القسم "D: /") ، يجب أن يكون لديك 50 جيجابايت على الأقل من المساحة الخالية على محرك الأقراص "C: /".
أي ، في الواقع ، نحن فقط "نقطع" المساحة الحرة من قسم ، ونعطيها لقسم آخر.

بدلاً من قسم واحد ، نقوم بعمل 2
كيفية القيام بذلك دون فقدان البيانات:
- اضغط على Win + R ، وأدخل الأمر diskmgmt.msc (سيفتح هذا الأمر أداة إدارة الأقراص. بالمناسبة ، يمكن فتحها من لوحة تحكم Windows) ;

diskmgmt.msc - بدء إدارة القرص
- فأنت بحاجة إلى "إدارة الأقراص" انقر بزر الماوس الأيمن على المنطقة التي تريد "قطع" المساحة الخالية منها وحدد "تقليص الحجم" من القائمة (انظر الشاشة التوضيحية أدناه 👇). تم حذف العديد من الخطوات اللاحقة كـ كل شيء فيها بسيط للغاية: ما عليك سوى تحديد المكان الذي تريد "ضغطه" (أي قطع).
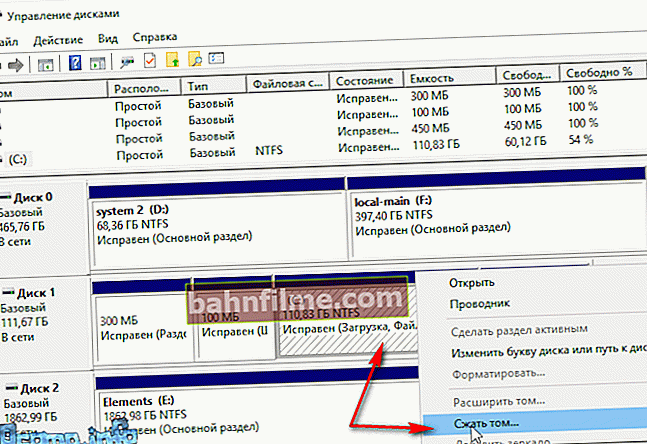
تقليص الحجم!
- بعد ذلك ، سيكون لديك مساحة غير مخصصة على القرص الخاص بك (سيتم تمييزها بـ "أسود" ، انظر المثال أدناه). انقر فوق هذه المنطقة غير المخصصة واختر من القائمة "إنشاء وحدة تخزين بسيطة" (ثم حدد حرف وحدة التخزين ونظام ملفات NTFS واتفق مع العملية).
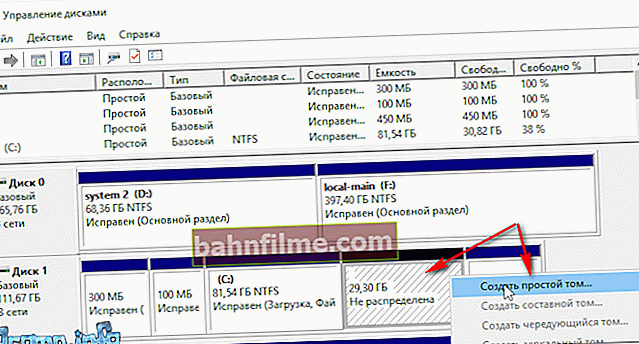
إنشاء وحدة تخزين بسيطة
- في الواقع ، الآن يجب أن يكون لديك قسم قرص آخر. يمكن رؤيته الآن في "جهاز الكمبيوتر" وفي Explorer ...
*
👉 للمساعدة!
(لمن لديهم نقاط غير واضحة حول ما ورد أعلاه)

تعليمات مفصلة لتقسيم القرص الصلب
*
الخطوة 2: تحضير الوسائط القابلة للتمهيد
بعد ذلك ، تحتاج إلى نسخ الوسائط القابلة للتمهيد باستخدام نظام التشغيل Windows المطلوب. سأعطي واحدة على الفور نصيحة مهمة:
- استخدم صور ISO بنظام واحد (وبت واحد) لإنشاء محرك أقراص فلاش للتثبيت. على سبيل المثال ، اختيار سيء: "Windows 7 5 in 1 x32 + x64" (الخيار المفضل: "Windows 7 x64 Pro") .
👉 للمساعدة!
كيفية تنزيل صورة ISO من Windows 10 [رسميًا وقانونيًا]
*
لكي لا أكرر نفسي هنا ، سأقدم أدناه رابطين لتعليمات إنشاء محرك أقراص فلاش USB قابل للتمهيد.
يرجى ملاحظة أنه بالنسبة لجهاز الكمبيوتر الجديد ، من المرجح أن تلتزم بخيار "UEFI GPT" (أو ، إذا سمحت إعدادات BIOS ، فقم بتعطيل "التمهيد الآمن" وتمكين وضع التوافق القديم).
تعتمد الإعدادات على هذا عند إنشاء محرك أقراص فلاش للتثبيت (بالمناسبة ، قبل إنشاء وسائط قابلة للتمهيد ، لن يكون من الضروري الدخول إلى BIOS ومعرفة ما إذا كان يمكنك تعطيل التمهيد الآمن وتمكين Legacy (راجع القسم أدناه للحصول على المزيد حول هذا)).
👉 للمساعدة!

1) كيفية إنشاء محرك أقراص فلاش UEFI GPT قابل للتمهيد مع نظام التشغيل Windows 10 ، أو سبب حدوث أخطاء عند تثبيت النظام على كمبيوتر محمول جديد (كمبيوتر شخصي)
2) إنشاء محرك أقراص فلاش USB قابل للتشغيل لتثبيت Windows XP و 7 و 8 و 10 (UEFI و Legacy)
*
الخطوة 3: إعداد BIOS (تعطيل التمهيد الآمن لنظام التشغيل Windows 7 والإصدارات الأقدم)
على أجهزة الكمبيوتر الجديدة (أجهزة الكمبيوتر المحمولة) ، ظهرت وظيفة حماية جديدة في BIOS (أو إصداره الأحدث من UEFI) - الإقلاع الآمن (بالمناسبة ، يتم تمكين التمهيد الآمن افتراضيًا).
سيكون كل شيء على ما يرام ، لكن أنظمة تشغيل Windows 8/10 الجديدة فقط تدعم وضع التمهيد هذا (وبالمناسبة ، يجب كتابة محرك أقراص USB المحمول لهذا الوضع بطريقة مختلفة قليلاً ، فقط أعلاه أعطيت زوجًا من روابط للتعليمات).
إذا قمت بنسخ محرك أقراص USB محمول بالطريقة المعتادة ، أو ستقوم بتثبيت Windows 7 (وما يليه) ، فأنت بحاجة إلى إدخال BIOS و:
- وضع التعطيل الإقلاع الآمن ;
- تمكين دعم تشغيل خيار OS "القديم" ميراث أو CSM (انظر في التمهيد ، أقسام الأمان).
👉 للمساعدة!

كيفية إدخال BIOS / UEFI - التعليمات
*
يوجد أدناه صورة لإعدادات BIOS لقسم BOOT (كمبيوتر محمول كلاسيكي من Dell). انتبه للخطوط "خيار قائمة التمهيد" و "الإقلاع الآمن" ... بشكل عام ، يتم وضع كل شيء في نفس طريقة التشغيل ، كما هو مذكور أعلاه ...

قسم BOOT - تعطيل التمهيد الآمن
إذا كان لديك جهاز أكثر حداثة مع UEFI ، فسيكون كل شيء متشابهًا هنا. في قسم BOOT ، يجب تمكين دعم نظام التشغيل "القديم" - "دعم CSM" التبديل إلى الوضع "ممكن" (انظر الصورة أدناه).

BOOT (كمبيوتر محمول ASUS)
ثم في قسم الأمان يمكنك الترجمة "التحكم الآمن في التمهيد" في الوضع "معاق" (أطفئ). بالمناسبة ، لا تنس حفظ المعلمات التي تم تغييرها (مفتاح F10أو خيار الخروج "حفظ وخروج" ).

التحكم الآمن في التمهيد
*
الخطوة 4: تثبيت Windows
تثبيت أنظمة التشغيل الحديثة (إذا تم تكوين BIOS بشكل صحيح وكُتبت الوسائط القابلة للتمهيد بشكل صحيح) ليس بالأمر الصعب ...
بعد بدء التثبيت ، سترى معالج خطوة بخطوة: الشيء الرئيسي الذي تحتاج إلى تحديده هو تحديد قسم لتثبيت النظام (بالطبع ، تحتاج إلى تحديد القسم الذي أنشأناه في الخطوة الأولى ).
سأقدم أدناه بعض الإرشادات التي يتم فيها تفكيك تثبيت نظام التشغيل خطوة بخطوة. أعتقد أن هذه المواد أكثر من كافية لإنجاز هذه المهمة.
👉 للمساعدة!

1) كيفية تثبيت Windows 7 على كمبيوتر محمول جديد (على سبيل المثال Lenovo B70)
2) كيفية تثبيت Windows 10 على كمبيوتر محمول Asus (باستخدام طراز ZenBook UX310UA كمثال)
3) تثبيت Windows 10 من محرك أقراص USB محمول - خطوة بخطوة (إرشادات عامة)
*
الخطوة 5: تكوين تمهيد نظام التشغيل الافتراضي
بعد تثبيت نظام التشغيل الثاني ، بشكل افتراضي ، عند تشغيل الكمبيوتر (الكمبيوتر المحمول) وتشغيله ، يجب أن ترى قائمة بها اختيار نظام التشغيل.
تُظهر لقطة الشاشة أدناه خيارًا كما تم تنفيذه بواسطتي (بالمناسبة ، يتم منحك 30 ثانية من الوقت حتى تتمكن من اختيار نظام التشغيل الذي تريد تحميله).

اختيار نظام التشغيل Windows 10 عند التمهيد
من أجل التغيير 30 ثانية. لفترة أقصر (وتحديد نظام التشغيل المطلوب تحميله افتراضيًا) ، يجب عليك:
- افتح 👉 لوحة تحكم Windows على: لوحة التحكم \ النظام والأمان \ النظام (أو اضغط على مجموعة الأزرار win + Pause );
- ثم افتح الرابط " معلمات النظام الإضافية " في القائمة الموجودة على اليسار ؛
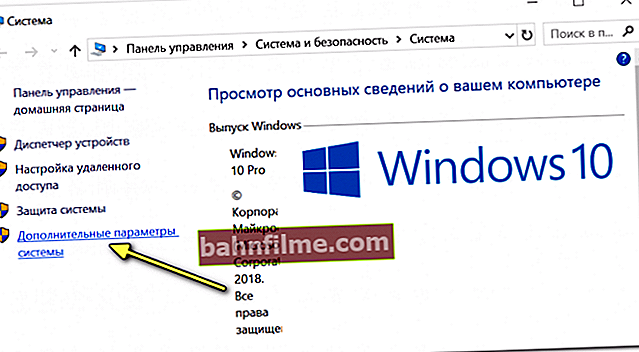
معلمات النظام الإضافية
- ثم افتح خيارات التمهيد والاسترداد (انظر لقطة الشاشة أدناه) ؛
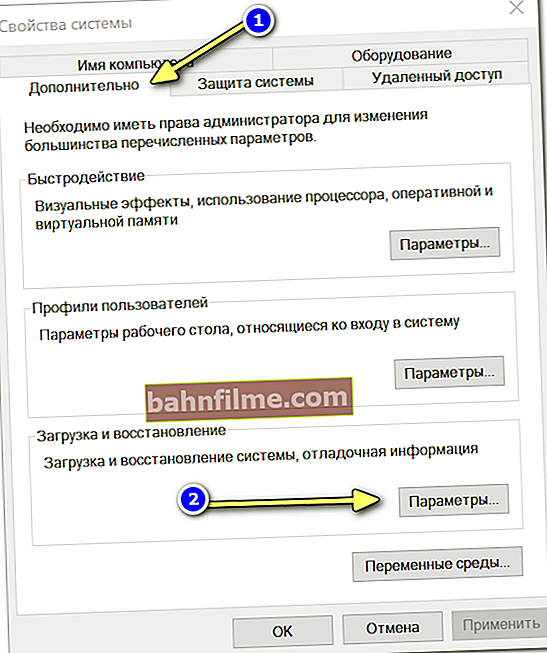
خيارات التمهيد والاسترداد
- ثم يمكنك اختيار نظام التشغيل المراد تحميله افتراضيًا ، ومدة إظهار القائمة مع اختيار الأنظمة (لا يوصى بتعيين الوقت أقل من ثانيتين ، وإلا فقد لا يكون لديك الوقت لاختيار نظام تشغيل آخر إذا كنت فجأة في حاجة إليها).
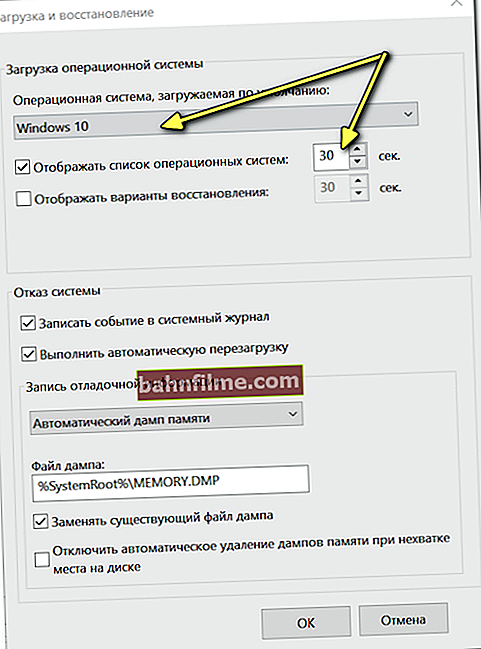
تمهيد نظام التشغيل (اختيار)
*
ملاحظة
بالمناسبة ، يشتري العديد من الأشخاص جهاز كمبيوتر محمول مستعمل للبرامج والألعاب القديمة ويقومون بتثبيت نظام التشغيل Windows 2000 / XP عليه. هناك الكثير من أجهزة الكمبيوتر المحمولة القديمة في السوق الآن ويمكن شراؤها "مقابل أجر ضئيل" ، وتساعد في حل الأعمال المختبرية ، والعمل مع البرامج "المتقلبة" ، وما إلى ذلك - يمكن أن تكون لا تقدر بثمن!
👉 للمساعدة!

أريد شراء كمبيوتر محمول مستعمل: كيف أتحقق منه وما الذي تبحث عنه
*
الإضافات والتعليقات على الموضوع مرحب بها!
عمل سعيد!
👣
تاريخ النشر الأول: 27.06.2018
تصحيح: 27/04/2020