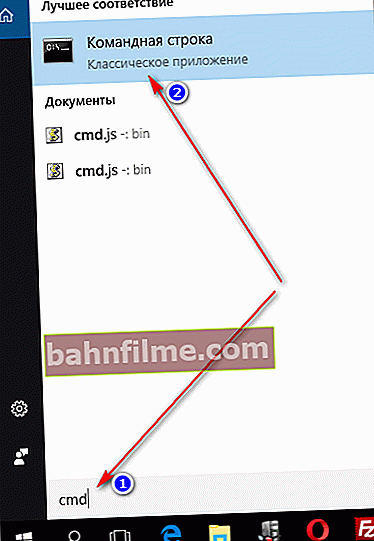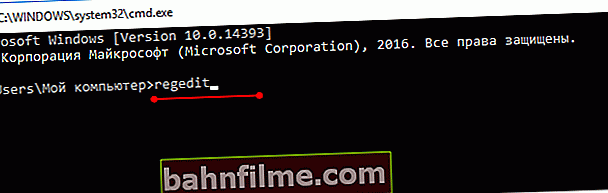يوم جيد.
يوم جيد.
غالبًا ما أشير في مقالاتي إلى حقيقة أن هذا وذاك يحتاج إلى تغيير في السجل ، ويجب تحرير معلمة واحدة ، ويجب توضيح معلمة أخرى ، وما إلى ذلك.
وفي الوقت نفسه ، ليس لدى العديد من المستخدمين أي فكرة عن كيفية فتحه (وليس من السهل دائمًا القيام بذلك ، خاصة في حالات الإصابة بالفيروسات).
كمرجع...
على الاطلاق، سجل النظام في Windows -إنها قاعدة بيانات كبيرة بها معلمات مختلفة مسؤولة عن تشغيل النظام.
لتحريره ، يوجد محرر خاص في النظام ، عند بدء تشغيله ، للوهلة الأولى ، سترى مستكشفًا عاديًا: توجد أيضًا على اليسار أدلة ، من خلال تحديد أي منها يمكنك رؤية ما بداخلها ...

محرر التسجيل (Windows 10). مثال
وبالتالي ، بعد العثور على الدليل الضروري وتحرير معلمات معينة فيه ، يمكنك تغيير إعدادات النظام غير الموجودة في المجال العام ، والتي لا يمكن الوصول إليها ببساطة بطريقة أخرى!
مهم!
لا تقم بتغيير أو إزالة إعدادات التسجيل التي لست معتادًا عليها ولا تعرف ما هي مسؤوليتها. من السهل جدًا ، بتغيير شيء خاطئ ، قتل النظام ...
*
فتح محرر التسجيل
الطريقة الأولى: التنفيذ من خلال النافذة
ربما تكون هذه إحدى أسهل الطرق وأكثرها تنوعًا لفتح محرر التسجيل (يعمل في Windows XP / 7/8/10). سأصف جميع الخطوات في خطوات:
- أولا اضغط على مجموعة من الأزرار WIN + R. (بالإضافة إلى عدم الحاجة للضغط) ؛
- يجب أن تظهر نافذة صغيرة في الزاوية اليسرى "يركض" حيث سيكون هناك سطر واحد "فتح" (على سبيل المثال في لقطة الشاشة أدناه) ؛

نافذة التنفيذ
- الآن في الخط "فتح" اكتب الأمررجديت واضغط على مفتاح Enter ؛

افتح محرر التسجيل من خلال النافذة Run // Windows 10
- إذا ظهرت نافذة تسأل عن أذونات لإجراء تغييرات - انقر فوق "نعم" ؛

اسمح لهذا التطبيق بإجراء تغييرات
- في الواقع ، هذا كل شيء! يجب فتح محرر التسجيل. يمكن إجراء التغييرات ...
*
الطريقة الثانية: عبر سطر الأوامر
- أولاً ، افتح سطر الأوامر 👉 - أسهل طريقة للعثور على اختصار لتشغيله في قائمة START (في Windows 10 من الملائم استخدام SEARCH لهذا الغرض ، انظر المثال في لقطة الشاشة أدناه) ؛
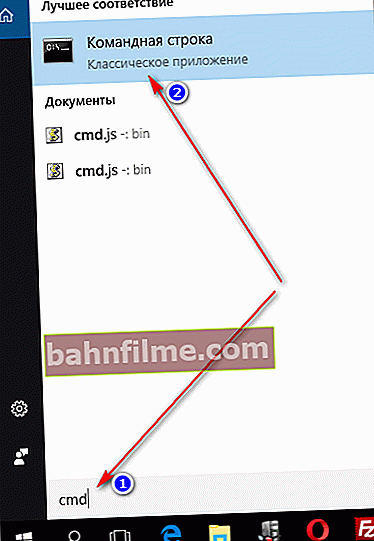
تشغيل موجه الأوامر في نظام التشغيل Windows 10
- في سطر الأوامر الذي تحتاجه للدخول رجديت (نفس الأمر ☝) واضغط على مفتاح Enter. يجب فتح محرر التسجيل.
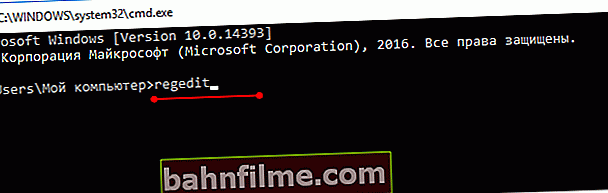
سطر الأوامر - الأمر رجديت
*
الطريقة الثالثة: من خلال مجلد النظام
بناءً على إصدار Windows وإعداداته ، قد يكون ملف regedit موجودًا في مجلدات مختلفة:
- C: \ Windows \ SysWOW64 (الافتراضي الأكثر شيوعًا في Windows 10) ؛
- ج: \ Windows \ System32
- ج: \ ويندوز
ثم كل شيء بسيط: افتح المستكشف (أو قائد آخر) ، وانتقل إلى مجلد النظام ، وابحث عن الملف رجديت وافتحه كبرنامج عادي. يظهر مثال في لقطة الشاشة أدناه 👇.

نجد رجديت من خلال المستكشف
*
الطريقة الرابعة: من خلال بحث Windows
في Windows 10 ، يمكنك النقر فوق رمز العدسة المكبرة الموجود بجوار قائمة START والكتابة في شريط البحث رجديت - من بين النتائج التي تم العثور عليها ، سترى اختصارًا لتشغيل المحرر (انظر المثال أدناه).

ابحث عن رجديت عبر قائمة START
بدلا من ذلك ، يمكنك الجري موصل (مفاتيح Win + E) ، ثم افتح محرك أقراص النظام باستخدام Windows (عادةً C: \) وفي شريط البحث أدخل أيضًا رجديت - بعد فترة سترى رابطًا لتشغيل محرر التسجيل (المثال أدناه).

ابحث في regedit على محرك أقراص النظام في المستكشف
*
الطريقة الخامسة: استخدام خاص. خدمات
هناك المئات من الأدوات المساعدة للعمل مع التسجيل! في هذا المقال ، ألفت انتباهك إلى أحد الأفضل (في رأيي المتواضع).
ريج منظم
الموقع الرسمي: //www.chemtable.com/ru/organizer.htm

أداة مفيدة جدًا لترتيب الأشياء في سجل النظام. يسمح لك بحذف البيانات المهملة والخاطئة منه ، وإلغاء التجزئة والضغط ، والتقاط لقطات (لمقارنة التغييرات في السجل قبل وبعد تثبيت البرنامج) ، إلخ.
كما يسمح لك بتحرير السجل دون فتح محرر Windows المدمج. تمت ترجمة الأداة بالكامل إلى اللغة الروسية ، وتدعم Windows 7/8/10 (32/64 بت).
بعد تثبيت Reg Organizer وتشغيله ، افتح القائمة "الادوات" وانقر على الرابط "محرر التسجيل" (انظر لقطة الشاشة أدناه).

أدوات - محرر التسجيل / منظم التسجيل
في الواقع ، يمكنك بعد ذلك العمل مع معلمات التسجيل كما هو الحال في المحرر الكلاسيكي. أضف هنا أيضًا أن Reg Organizer به أدوات إضافية: بحث أكثر ملاءمة ، والقدرة على التقاط الصور ، وهناك مفضلات ، إلخ.

محرر التسجيل في Reg Organizer
*
ماذا تفعل إذا تم قفل السجل ولم يتم فتحه
أولا ، لا داعي للذعر 👌.
ثانيًا ، حاول فتح السجل من خلال الأداة المساعدة ريج منظم (الذي نصحته بالطريقة الخامسة ، سطرين أعلاه).
ثالثًا ، قم بتنزيل الأداة المساعدة لمكافحة الفيروسات AVZ إلى جهاز الكمبيوتر الخاص بك (سيساعد ذلك في استعادة النظام إلى حالة العمل العادية).
👉 للمساعدة!
يمكنك التعرف على AVZ (مكان التنزيل وما هي المزايا وما هي) في إحدى مقالاتي.
بعد ذلك ، ابدأ AVZ وافتح القائمة "موارد الخدمة / النظام" - في هذه القائمة ، سيكون هناك رابط لتشغيل محرر التسجيل. حاول فتحه (يظهر مثال في لقطة الشاشة أدناه).

أداة الخدمة AVZ - تحاول فتح المحرر
إذا فشل في الفتح ، أدخل القائمة "ملف" وانقر على الرابط "استعادة النظام" (انظر لقطة الشاشة أدناه).

ملف - استعادة النظام / AVZ
بعد ذلك ، تحتاج إلى تحديد كل تلك المعلمات التي تريد استعادتها (من بينها المعلمات التي نحتاجها ، وهي "فتح مفاعل التسجيل" ، انظر لقطة الشاشة أدناه - المميزة باللون الأصفر).
بالمناسبة ، تساعد AVZ في كثير من الحالات ، لذلك أوصي بعدم تقييد نفسك بنقطة واحدة ...

فتح محرر التسجيل
في الواقع ، بعد إجراء استعادة الكمبيوتر وإعادة تشغيله ، أوصيك بالتحقق من وجود فيروسات في نفس الأداة المساعدة AVZ (علاوة على ذلك ، على الرغم من وجود برنامج مكافحة فيروسات في نظامك).
لإجراء فحص مضاد للفيروسات في AVZ ، يجب تحديد الأقراص ، وتحديد طرق علاج الفيروسات المكتشفة ، والضغط على زر START. يظهر مثال في لقطة الشاشة أدناه.

فحص نظام مكافحة الفيروسات في AVZ
في الواقع ، بعد إجراء الاسترداد هذا ، يبدأ محرر التسجيل في الفتح في الوضع العادي.
ملاحظة
أيضًا ، كخيار ، يمكنك محاولة بدء تشغيل النظام في الوضع الآمن وفتح المحرر من تحته.
إذا لم يفلح ذلك ، فقد ترغب في إعادة تثبيت Windows.
*
لدي كل شيء الآن. الاضافات على الموضوع مرحب بها ...
حظا موفقا للجميع!
👣
النشر الأول: 06.11.2017
تصحيح: 01/15/2020