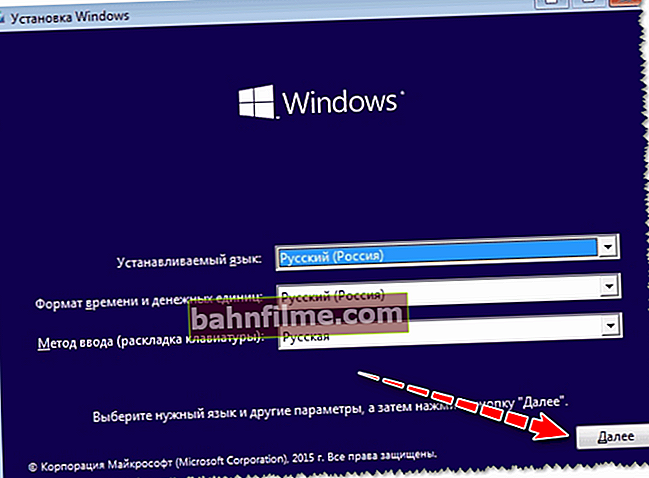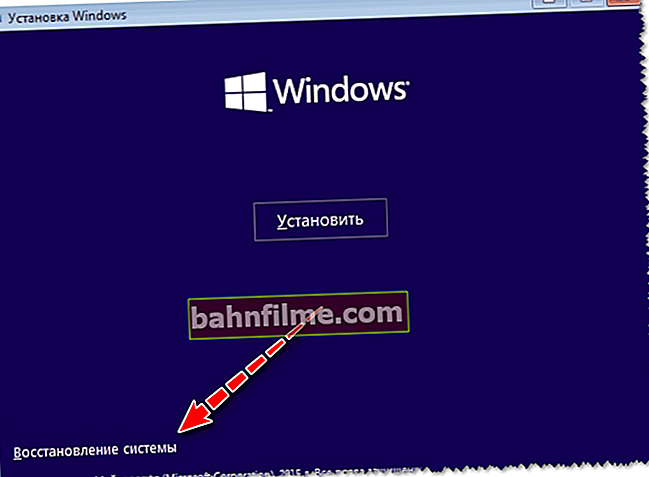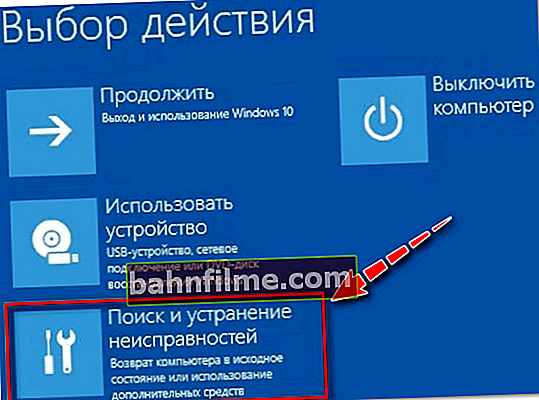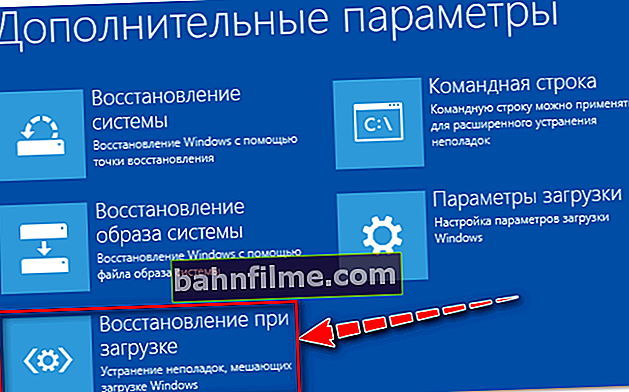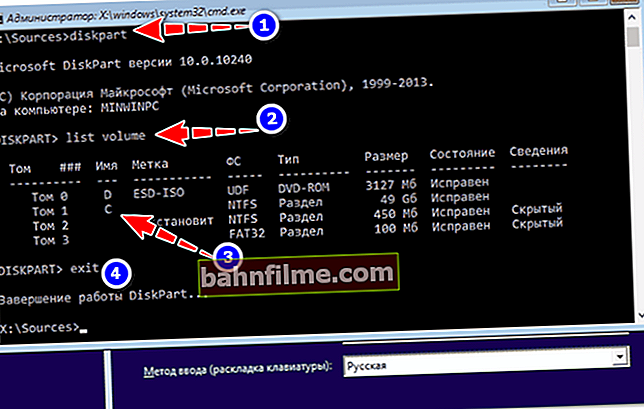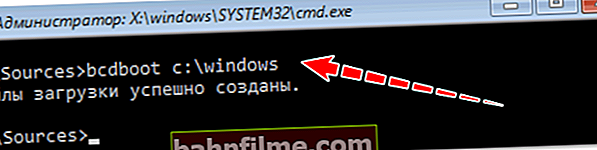وقت جيد!
وقت جيد!
على الرغم من حقيقة أن Windows 10 أصبح نظامًا موثوقًا به للغاية (على الأقل مقارنة مع Windows XP ...) ، إلا أنه ليس محصنًا من المشاكل المختلفة. من أكثر الأمور شيوعًا وألمًا رفض الحذاء ...
في أغلب الأحيان ، لا يتم تشغيل Windows 10 بعد تثبيت نظام تشغيل ثانٍ على قسم قرص مختلف ، وربما ترقية النظام ، أو توصيل محرك أقراص ثابت آخر (أو SSD). في حالات نادرة ، تحدث المشكلة بسبب التشغيل غير الصحيح لمضاد الفيروسات.
سأوضح لك في هذه المقالة عدة طرق حول كيفية استعادة أداة تحميل التشغيل وإعادة Windows 10 إلى الحياة. أعتقد أن المعلومات ستكون ذات صلة بمعظم المستخدمين المبتدئين ...
*
👉 ملحق!

ربما يكون المقال حول كيفية استعادة Windows 10 (نوع من الدليل المصغر) مفيدًا لك.
*
إصلاح التمهيد لنظام التشغيل Windows 10
في هذه المقالة أفترض أن نظام التشغيل Windows الخاص بك لن يقوم بالتمهيد على الإطلاق ، مع إعطاء أخطاء مختلفة ، على سبيل المثال ، "لم يتم العثور على جهاز قابل للتمهيد ..." ، "لم يتم العثور على نظام التشغيل" ، "إعادة التشغيل واختيار مناسب .. . "" وما إلى ذلك.
بالمناسبة ، لعملنا سنحتاج حذاء طويل (أو ، كما يطلق عليه ، التثبيت) محرك أقراص USB محمول مع نظام التشغيل Windows 10.
*
👉 تعليمات!

كيفية إنشاء محرك أقراص فلاش USB قابل للتمهيد من Windows 10 لـ UEFI و BIOS - دليل خطوة بخطوة للمبتدئين
*
بشكل عام ، يوصى بشدة بإنشائه مقدمًا (وعدم فقده!) ، لأن سيكون مفيدًا أكثر من مرة أو مرتين لمشاكل مختلفة. إذا لم يكن هناك محرك أقراص محمول ، فقم بإنشائه على كمبيوتر شخصي / كمبيوتر محمول آخر.
👉 هام!
إذا كنت تواجه مشكلات في تحميل Windows ، فإن أول ما عليك فعله هو التحقق من أن ملف محركات الأقراص المرنة لم تكن هناك أقراص (أقراص مرنة) متبقية ، افصل جميع محركات الأقراص والأجهزة من منافذ USB (وبالفعل من جهاز كمبيوتر / كمبيوتر محمول) (اترك الحد الأدنى: الماوس ولوحة المفاتيح).
تحقق أيضًا من إعدادات BIOS / UEFI (حاول إعادة التعيين إلى الوضع الأمثل). على وجه الخصوص ، يجدر الانتباه عند التثبيت (وأي تلاعبات) باستخدام محركات الأقراص. في كثير من الأحيان ، عندما يكون بيت القصيد هو أن BIOS يحدد بشكل غير صحيح القرص الذي يتم تشغيل نظام التشغيل منه.
للمساعدة:
- كيفية إعادة ضبط إعدادات BIOS
- كيفية تكوين BIOS للتمهيد من محرك أقراص USB محمول أو قرص
*
الاسترداد التلقائي
الطريقة الأسهل والأكثر حداثة لإعادة Windows إلى الوضع الطبيعي. الشيء الأكثر أهمية هو أن المستخدم مطالب بالضغط فقط على عدد قليل من العناصر في القائمة التي يتم استدعاؤها باستخدام محرك أقراص فلاش للتثبيت.
سأفكر في جميع الإجراءات في خطوات (حتى يتمكن الجميع من توجيه أنفسهم):
- أدخل محرك أقراص فلاش USB قابل للتمهيد مع نظام التشغيل Windows 10 في منفذ USB ؛
- إعادة تشغيل / تشغيل الكمبيوتر (كمبيوتر محمول) ؛
- نسمي قائمة BOOT لتحديد الوسائط التي سيتم تشغيل الكمبيوتر / الكمبيوتر المحمول منها. خيار بديل: يمكنك تكوين BIOS للتمهيد من محرك أقراص فلاش USB (إذا لم تتمكن من استدعاء قائمة BOOT) ؛
- الشاشة الأولى عند التمهيد من وسائط تثبيت Windows 10 هي اختيار اللغة. نضغط على الزر "التالي" ؛
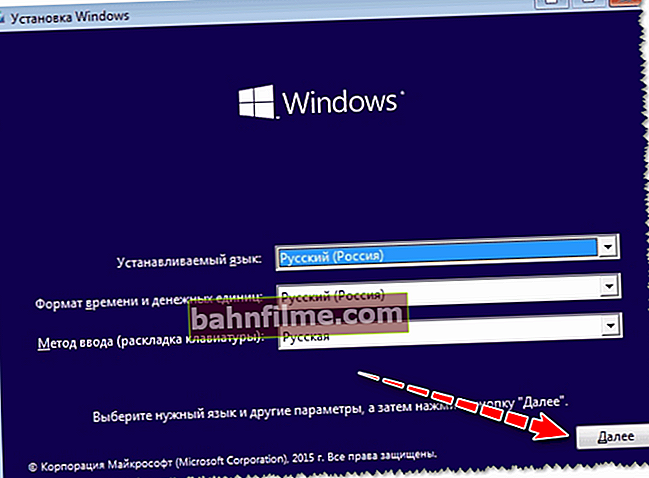
اختيار اللغة - الشاشة الأولى عند التشغيل من محرك أقراص فلاش USB
- ثم بدلا من الزر "تثبيت" انقر فوق الارتباط الموجود في زاوية الشاشة "استعادة النظام" ... لاحظ أن هذا الرابط ليس موجودًا دائمًا ، على سبيل المثال ، قد لا يكون موجودًا إذا كنت تستخدم "مجموعات" مختلفة من Windows من الحرفيين. بشكل عام ، أعربت عن توصياتي لإنشاء وسائط قابلة للتمهيد هنا ؛
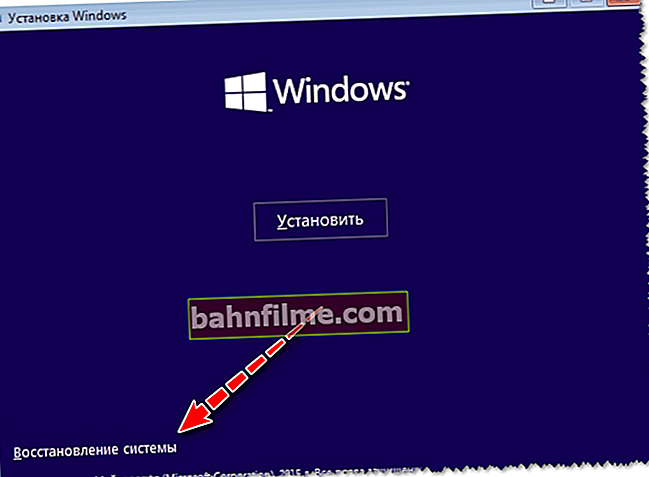
استعادة النظام (عند تثبيت نظام التشغيل)
- ثم ستظهر شاشة "زرقاء" بها عدة خيارات لمزيد من الإجراءات. عليك أن تختار "استكشاف الأخطاء وإصلاحها" .
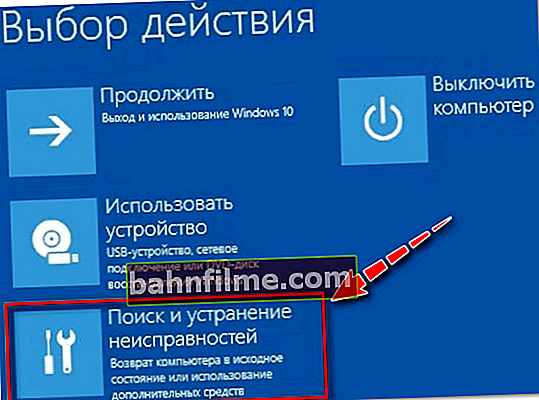
اختيار العمل - استكشاف الأخطاء وإصلاحها
- بعد ذلك ، حدد الوظيفة بدء التصليح - سيساعد هذا في القضاء على الأسباب والمشاكل التي تمنع Windows من التمهيد.
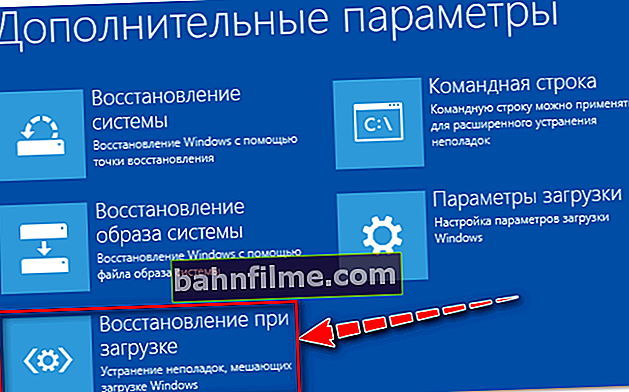
استكشاف الأخطاء وإصلاحها التي تمنع Windows من التحميل
- في الواقع ، بعد فترة قصيرة من الوقت ، يجب أن تتلقى إخطارًا باستعادة النظام (أو أنه لم يحدث ، وحدثت مثل هذه الأخطاء).
- بالمناسبة ، أود أن أشير إلى أنه في بعض الحالات ، حتى إذا كان الإشعار يقول "لم ينجح شيء ما" - حاول إعادة تشغيل الكمبيوتر وتشغيل Windows على أي حال.في كثير من الأحيان ، حتى بعد إجراء الاسترداد "غير الناجح" ، بدأ كل شيء يعمل بشكل طبيعي ...
*
إذا وصفت لم تساعد الطريقة المذكورة أعلاه ، جرب الطريقة اليدوية (باستخدام سطر الأوامر 👇). إنه أمر محير قليلاً ، لكن لا يوجد شيء معقد فيه أيضًا - يمكن لأي مستخدم تشغيله أيضًا ...
*
الاسترداد اليدوي (باستخدام سطر الأوامر)
- يتم تنفيذ النقاط الأولى (1 ، 2 ، 3) بنفس الطريقة كما في تلقائي الانتعاش (الروابط المذكورة أعلاه) ؛
- بعد أن ترى الشاشة الأولى مع اختيار اللغة (التمهيد من محرك أقراص فلاش التثبيت) ، اضغط على مجموعة الأزرار التحول + F10 (يجب أن تبدأ سطر الأوامر !);
- بعد ذلك ، نحتاج إلى معرفة الحرف الذي يحتوي عليه محرك الأقراص الذي يعمل بنظام Windows 10 (التمهيد من محرك أقراص فلاش USB بعيد كل البعد عن حقيقة أنه سيكون محرك الأقراص "C: \"). للقيام بذلك ، أدخل ثلاثة أوامر بدورها: القرص , حجم القائمة , خروج . في حالتي ، تبين أن حرف محرك الأقراص هو "C: \" (في حالتك ، قد يكون حرف محرك الأقراص مختلفًا).
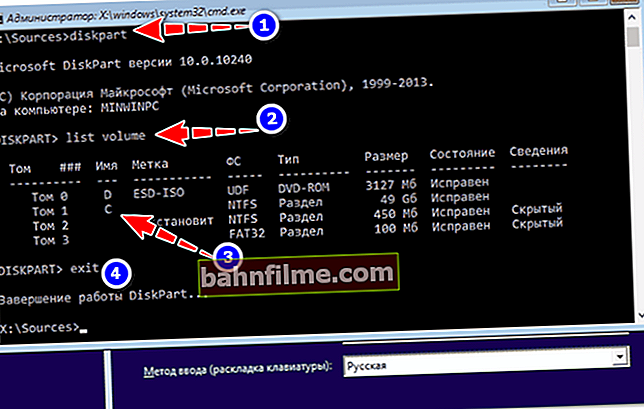
موجه الأوامر - تصفح محركات الأقراص ، وابحث عن حرف محرك الأقراص باستخدام Windows
- ثم أدخل الأمر bcdboot ج: \ windows (لاحظ أنه بدلاً من ج: \ قد تحتاج إلى التحديد د: \ وسيبدو الأمر كما يلي: bcdboot د: \ windows ).
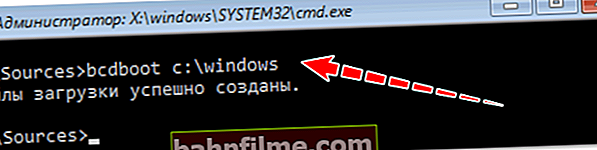
تم إنشاء ملفات التحميل بنجاح
- في حالة نجاح الاسترداد ، سترى الرسالة "تم إنشاء ملفات التمهيد بنجاح" (على غرار لقطة الشاشة أعلاه). بالمناسبة ، إذا كان لديك العديد من أنظمة تشغيل Windows على أقسام قرص مختلفة ، ثم الأمر من الفقرة السابقة ، يمكنك إدخال عدة مرات ، وتغيير حرف محرك الأقراص.
*
ملاحظة
1) إذا لم يساعد ما سبق ، فعندئذ كخيار ، يمكنك إعادة تثبيت نظام التشغيل Windows (في حالة تلف بعض ملفات النظام أو إصابة النظام بفيروس ، فهذا هو البديل الوحيد).
2) بالمناسبة خيار جيد (لمن لا يريد أن يفقد النظام القديم بكل البيانات):
- إنشاء قسم آخر على القرص الصلب للتثبيت الفرعي لنظام التشغيل Windows الجديد (باستخدام 👉 قرص حي أو 👉 أدوات مساعدة خاصة للعمل مع محرك الأقراص الثابتة - يمكن القيام بذلك بسرعة ودون فقدان البيانات) ؛
- ثم قم بتثبيت Windows على قسم القرص هذا ؛
- ثم يمكنك تصفح Windows القديم والتقاط جميع الملفات الضرورية التي كانت موجودة على هذا القسم ؛
- وبعد ذلك يمكن تنسيق قسم القرص القديم وإرفاقه بأي قسم آخر (أيضًا باستخدام أدوات مساعدة خاصة ، يتم توفير الرابط أعلاه).
*
3) بدلاً من ذلك ، يمكنك محاولة استعادة Windows باستخدام الأدوات الخاصة المتوفرة على 👉 LiveCD (DVD / USB). ستسمح لك وسائط الإنقاذ هذه بفحص النظام بحثًا عن الفيروسات وتقييم حالة القرص الصلب وإزالة بعض الأخطاء وما إلى ذلك.
صحيح ، يجب إعداده مسبقًا ، أو استخدام جهاز كمبيوتر / كمبيوتر محمول آخر. ستخبرك إحدى مقالاتي السابقة بكيفية إنشاء مثل هذا الوسيط:

👉 كيفية إنشاء قرص LiveCD / DVD / USB قابل للتشغيل أو قرص باستخدام نظام تشغيل Windows وأدوات خدمة لا تتطلب التثبيت على محرك أقراص ثابت
*
الاضافات على الموضوع مرحب بها ...
أتمنى لك كل خير!
👋
تاريخ النشر الأول: 17/03/2018
تصحيح: 10/10/2020