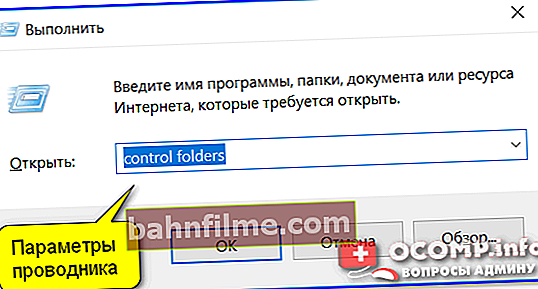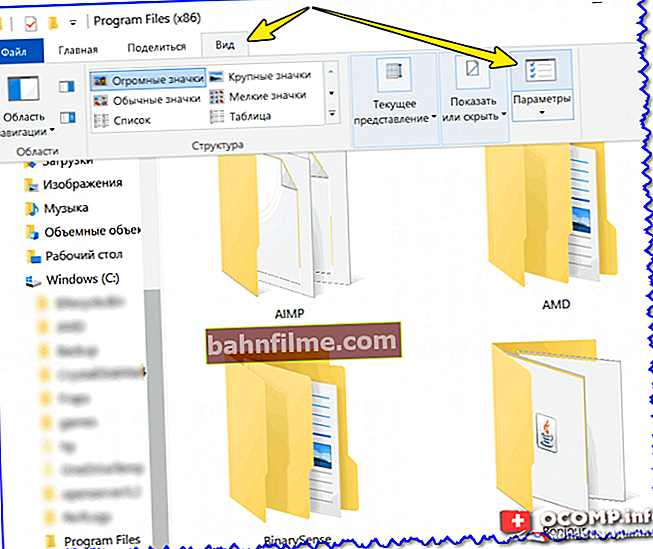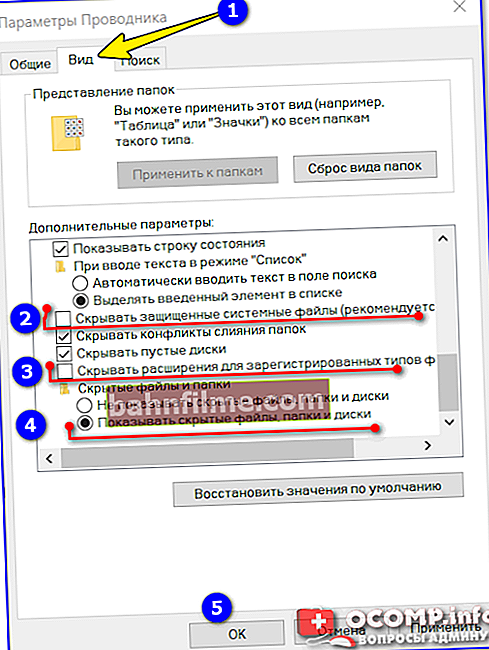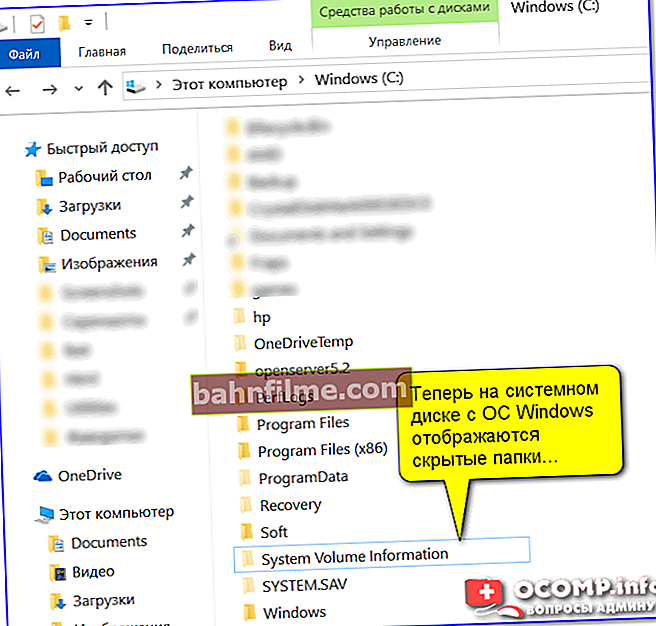مرحبا!
مرحبا!
افتراضيًا ، في جميع إصدارات Windows ، لا يعرض Explorer جميع الملفات والمجلدات (بالنسبة للكثيرين ، هذا فتح)! في بعض الحالات ، يمكن أن تشغل هذه الملفات "غير المرئية" مساحة كبيرة على القرص (مما يتسبب في استياء شديد من المستخدمين).
في الواقع ، في هذه الملاحظة الصغيرة ، سأعرض عدة طرق بسيطة حول كيفية العثور على جميع الملفات الموجودة في مجلدات نظام Windows وعرضها.
بالمناسبة ، إذا "اختفت" مساحة التخزين لديك (وأنت لا تعرف أين) ، أوصي بتحليله بمساعدة العروض الخاصة. خدمات الماسح الضوئي (أعطي رابطًا للتعليمات أدناه).
نوصي!

ما هو محرك الأقراص الثابتة المسدود (أو المكان الذي اختفت فيه المساحة الخالية على محرك الأقراص الثابتة) [تحليل القرص] - //ocomp.info/chem-zabit-moy-zhestkiy-disk.html
*
طرق لعرض الملفات والمجلدات المخفية
❶
الطريقة الأولى: استخدام إعدادات مستكشف الملفات
كما ذكر أعلاه ، بشكل افتراضي ، لا يعرض مستكشف Windows الملفات (المجلدات) ، التي تم تعيين سماتها لتكون مخفية أو نظام. يتم ذلك لأسباب أمنية - بحيث لا يقوم المستخدم بطريق الخطأ بحذف الملف الذي يحتاجه النظام.
كيفية تمكين عرض الملفات المخفية في المستكشف:
- اضغط على مجموعة الأزرار Win + R (ستظهر نافذة "Run") ؛
- أدخل مجلدات التحكم في الأوامر وانقر فوق موافق (سيتم فتح إعدادات المستكشف) ؛
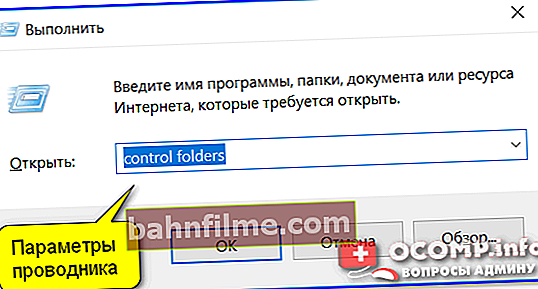
خيارات المستكشف - Win + R / كمثال
خيار بديل: انتقل إلى أي من المجلدات الموجودة على محرك الأقراص الثابتة ، ثم افتح علامة التبويب "منظر" وانقر فوق علامة التبويب "المعلمات" ... مناسب لنظام التشغيل Windows 10.
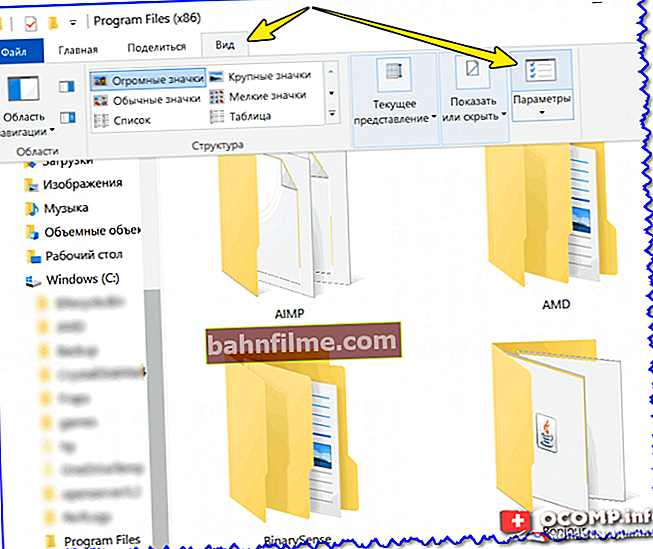
عرض - خيارات (مستكشف الملفات ، Windows 10)
- ثم انتقل إلى القسم "منظر" وقم بإلغاء تحديد العناصر "إخفاء ملفات النظام المحمية ...", "إخفاء الامتدادات للأنواع المسجلة ..." ،وقم أيضًا بتحريك شريط التمرير إلى الوضع "إظهار الملفات و المجلدات المخفية" (مثال على لقطة الشاشة أدناه).
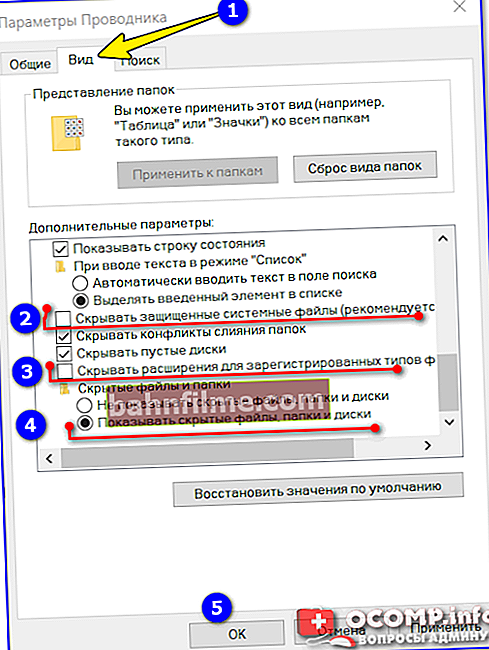
معلمات المستكشف - الآن سيكون كل شيء مرئيًا!
- على سبيل المثال ، أذكر محرك الأقراص المفتوح "C: \": يرجى ملاحظة أن بعض المجلدات تبدو "شاحبة" أكثر من غيرها - فهذه مجلدات مخفية.
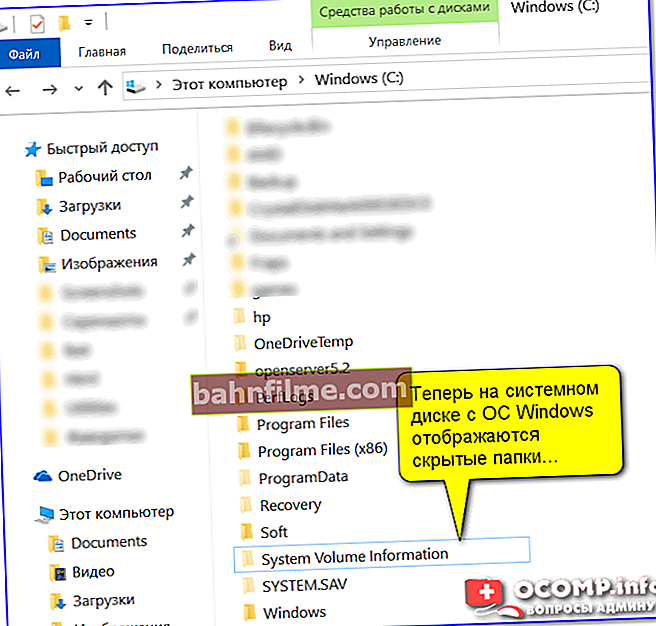
يتم الآن عرض المجلدات المخفية على محرك أقراص نظام Windows
❷
الطريقة الثانية: استخدام خاص. البرمجيات
من الأنسب إدارة عدد كبير من الملفات باستخدام مديري الملفات (أو كما يطلق عليهم أيضًا القادة). ومن أشهرها Total Commander و Far Manager.
القائد الكلي
الموقع الرسمي: //www.ghisler.com/
في هذا البرنامج ، يكفي النقر فوق زر واحد فقط على شريط الأدوات - "العناصر المخفية" (انظر المثال أدناه).

العناصر المخفية / قائد المجموع
إذا كان لديك إصدار أقدم من البرنامج ، فافتح الإعدادات وفي القسم "محتوى اللوحات" قم بتعيين مربعي الاختيار: "أظهر الملفات المخفية" و "إظهار ملفات النظام" ... ويرد أدناه مثال على ذلك.

إظهار الملفات المخفية والنظام
يرجى ملاحظة أن المجلدات المخفية في Total Commander يتم تمييزها بعلامات تعجب.

يتم عرض جميع الملفات
مدير بعيد
الموقع الرسمي: //www.farmanager.com/download
يبدو هذا القائد من الطراز القديم قليلاً (مع نافذة زرقاء 👀) ، ولكن من حيث الوظيفة ، فهو ليس أدنى من العديد من المستجدات "المرسومة". لاحظ أنه بعد تشغيل البرنامج ، يعرض Far Manager تلقائيًا وعلى الفور جميع الملفات والمجلدات (المخفية والعادية على حد سواء).
ملاحظة: إذا لم تكن قد عملت مع Far من قبل ، فسأقول كمرجع أنه لتحديد قرص ، استخدم تركيبة Alt + F1.

نافذة المدير البعيد
❸
الطريقة الثالثة: يمكن جعل الملف المخفي (المجلد) عاديًا
لماذا يصنف أحد الملفات على أنه مخفي والآخر لا؟ انها كل شيء عن صفات (بيانات وصفية تصف الملف. يمكن تثبيته أو عدم تثبيته). أولئك. الملفات المخفية لها سمات معينة لا يمتلكها الآخرون. وبالتالي ، من خلال تغيير سمات الملف ، يمكن جعلها طبيعية من الصفات المخفية.
سأفكر أدناه في طريقتين لكيفية القيام بذلك.
الخيار الأسهل هو فتح خصائص الملف مباشرة في المستكشف (انقر بزر الماوس الأيمن فوقه).

خصائص الملف
مزيد في علامة التبويب "جنرال لواء" قم بإلغاء تحديد السمة "مختفي" وانقر فوق "موافق". بشكل عام ، لا يعد المستكشف المعتاد مناسبًا جدًا للعمل مع السمات (ما زلت أوصي باستخدام Far Manager).

إزالة السمة المخفية
الطريقة الثانية: قم بتشغيل Far Manager وافتح القرص / الدليل المطلوب (استخدم تركيبة المفاتيح Alt + F1 لتحديد القرص).

ALT + F1 - افتح القائمة مع اختيار القرص (FAR)
بعد ذلك ، ضع المؤشر على الملف المحدد (إذا كنت بحاجة إلى تحديد جميع الملفات في المجلد - اضغط على المجموعة Shift + End و Shift + Home) واضغط على المجموعة Ctrl + A. يجب أن تظهر نافذة الخصائص ، حيث يمكنك إما تعيين / أو إلغاء تحديد السمة (انظر الشاشة أدناه - انتبه إلى علامة التبويب بجوار "مخفي")
إذا كنت تريد إزالة جميع السمات ، فاضغط على الأزرار R ، A ، H ، S ، C ، E بالتسلسل (سترى أنه سيتم إزالة التقاطعات المقابلة لجميع العناصر). انقر بعد ذلك على "جلس" (تثبيت / مجموعة).

كيفية إزالة السمة "Hidden" في Far Manager / Clickable
بعد انتهاء العملية - ستكون الملفات / المجلدات مرئية في أي من البرامج (في نفس المستكشف).
*
بشكل عام ، هذا كل شيء ...
عمل سعيد!
✌