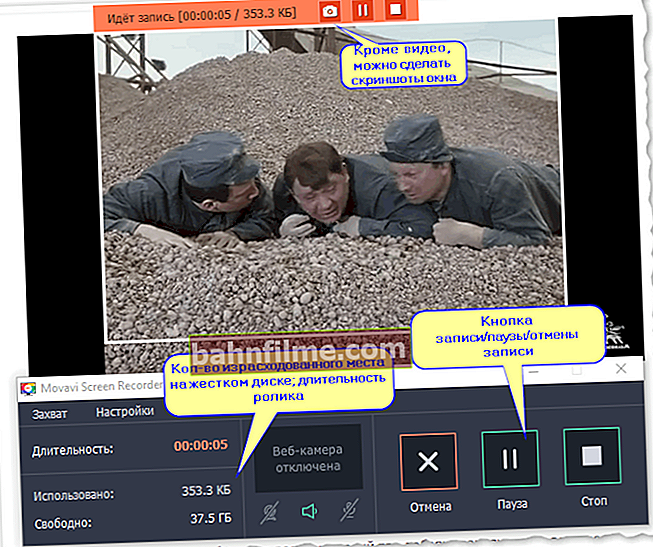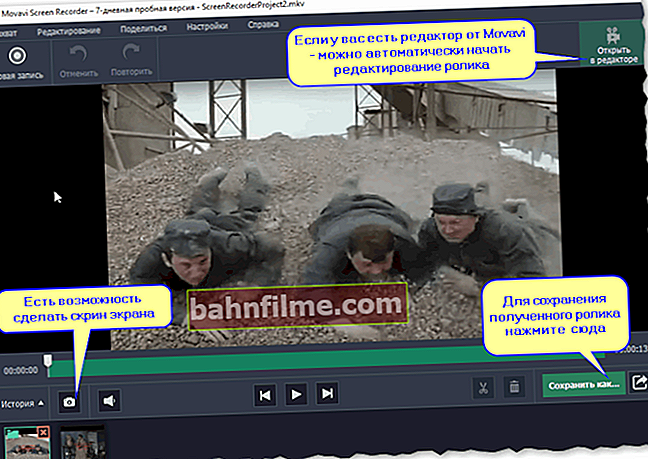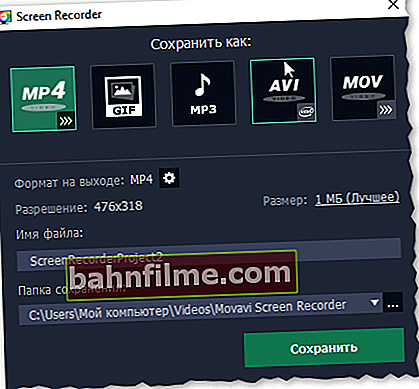وقت جيد للجميع!
وقت جيد للجميع!
هناك حاجة إلى تنزيل بعض مقاطع الفيديو (أو مقتطفات منها) من YouTube (الاسم الأصلي: YouTube (ملاحظة: أحد أشهر استضافة الفيديو)) إلى القرص الصلب الخاص بك.
على سبيل المثال ، لإنشاء رسوم متحركة بتنسيق GIF ، أو فيديو خاص بك ، أو في الحالات التي يتباطأ فيها الفيديو عبر الإنترنت ، ولكنك تريد مشاهدة الفيديو دون اهتزاز أو تلعثم.
بشكل عام ، هناك الكثير من الخيارات لكيفية حفظ الفيديو عبر الإنترنت على جهاز الكمبيوتر الخاص بك: يمكنك ببساطة التقاط الإطار المطلوب (أي اللحظات الفردية) من شاشة المتصفح باستخدام العروض الخاصة. البرامج ، يمكنك تفريغ الفيديو بالكامل (وبعد ذلك فقط قصه) ، يمكنك "البحث" في ذاكرة التخزين المؤقت للمتصفح ، إلخ.
في هذه المقالة ، سأقترح عدة طرق ذات صلة وعملية لمساعدتك على إنجاز هذه المهمة. الأساليب ذات صلة في تاريخ نشر المقال (نظرًا لأن الإنترنت بيئة متطورة جدًا بشكل ديناميكي ، فقد لا تعمل - والتي كانت ذات صلة بالأمس ، واليوم -).
وبالتالي...
👉 للمساعدة!

بالمناسبة ، قد تجدها مفيدة الترميز - أوصي باختياري ->
*
طرق العمل لتنزيل مقاطع فيديو YouTube
الطريقة رقم 1: قم بإزالة النافذة من الفيديو عند مشاهدة الفيديو في المستعرض
فوائد :
- يمكنك التقاط اللحظات التي تحتاجها بالضبط فقط ؛ يمكنك على الفور اقتصاص الحواف "السوداء" (أو حتى إزالة جزء فقط من الشاشة) ؛
- بهذه الطريقة ، يمكنك الحصول على فيديو من أي استضافة فيديو (حيث قد تكون الخيارات الأخرى غير فعالة) ؛
- إذا تم تنزيل الفيديو الخاص بك لفترة طويلة ، فيمكن لهذا الخيار تسريع العمل: بعد كل شيء ، سنقوم بتسجيل الجزء الذي نحتاجه فقط! 👌
العيوب: إذا احتجت إلى الحصول على مقطع فيديو كبير (على سبيل المثال ، نصف ساعة أو ساعة) ، فستقضي نفس الشيء تقريبًا ...
*
تعد ميزات Movavi Screen Recorder مناسبة تمامًا لهذه الأغراض. يتيح لك البرنامج التقاط الفيديو بسهولة من أي تطبيق آخر ، ومن الملائم تكوين منطقة الالتقاط ، وكقاعدة عامة ، لا توجد مشاكل في برامج الترميز ، والأعطال ، و "المسرات" الأخرى المألوفة لدى الكثيرين تشارك في معالجة الفيديو ...
مسجل شاشة موفافي
الموقع الرسمي: //www.movavi.ru/

برنامج قوي بما فيه الكفاية وعملي لالتقاط الفيديو (مقاطع قصيرة ، مقتطفات من الأفلام ، القصص الخيالية ، إلخ) من الإنترنت.
يتيح لك ضبط منطقة الالتقاط ، وتقليم الحواف ، وتسجيل الصوت من مكبرات الصوت وميكروفون في نفس الوقت (مفيد لإنشاء فيديو تدريبي) ، وإعداد مؤقت التسجيل وغير ذلك الكثير ...
بالإضافة إلى ذلك ، فهو باللغة الروسية بالكامل ، ويعمل في جميع أنظمة التشغيل الشهيرة Windows 7/8/10.
وهكذا ، الآن ، بالترتيب ، كيفية تصوير بعض الإطارات من الفيديو الموجود فيه. سآخذ فيلمًا سوفيتيًا قديمًا كمثال:
- افتح أولاً الفيديو الذي يعجبك في المتصفح ؛
- قم بتشغيل برنامج Movavi Screen Recorder (سيظهر "إطار" صغير على الشاشة ، بحجم دقة الالتقاط: العرض والارتفاع). اضبط حجمه بحيث يتطابق مع جزء الفيديو الذي تريد تصويره (انظر لقطة الشاشة أدناه) ؛

Movavi Screen Recorder - حدد منطقة الالتقاط
- ثم اضغط على زر التسجيل في Movavi Screen Recorder (البرتقالي REC) وابدأ التشغيل في اللحظة التي تحتاجها (يمنحك البرنامج 3 ثوان حتى يكون لديك وقت لبدء التشغيل). ثم ذهب التسجيل (انظر الشاشة أدناه 👇).
على طول الطريق يمكنك التوقف مؤقتًا ، والتقاط لقطات شاشة من الشاشة ، وتشغيل / إيقاف تشغيل الميكروفون (أو كاميرا الويب) ، ومشاهدة مقدار الفيديو الذي شغل بالفعل مساحة على محرك الأقراص الثابتة والمقدار المتبقي ؛
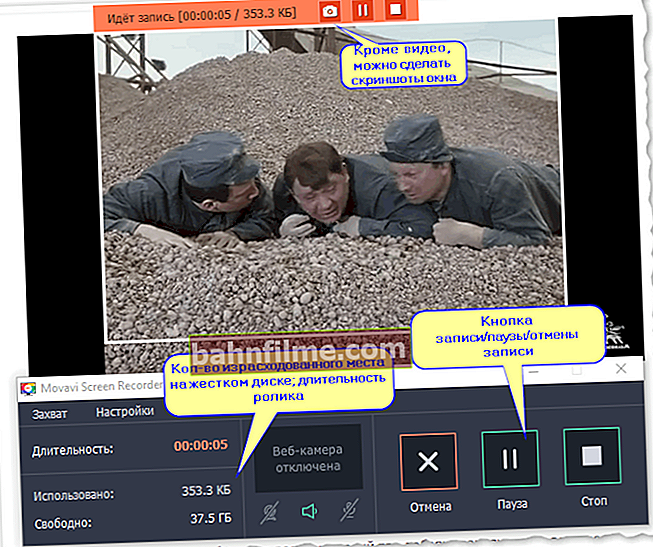
مسجل الشاشة - يتم تسجيل الفيديو (الأدوات الأساسية)
- بعد التوقف عن التسجيل ، سيتم فتح نافذة لعرض الفيديو الملتقط تلقائيًا.
يمكنك الآن رؤية ما حدث (إذا كان لديك محرر فيديو Movavi ، يمكنك إضافة الفيديو هناك على الفور ومتابعة التحرير). إذا كنت قد التقطت ما تريد - اضغط على الزر "حفظ باسم" .
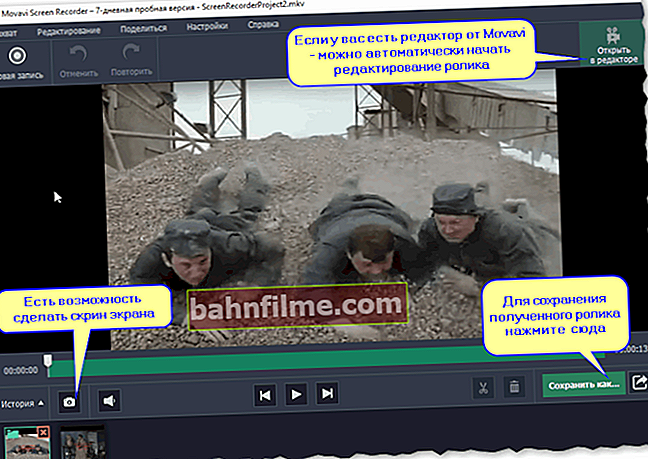
بعد الالتقاط - يفتح الفيديو تلقائيًا للعرض
- والنقطة الأخيرة: تحتاج إلى اختيار تنسيق الفيديو ، والمكان الذي تريد حفظه فيه على القرص.
يمكنك الاختيار من بين أكثرها شيوعًا: MP4 و AVI (إذا كنت تخطط لمشاهدة الفيديو على جهاز كمبيوتر) ، GIF - إذا كنت بحاجة إلى رسوم متحركة ، MOV - يمكنك حتى مشاهدة مثل هذا الفيديو على مشغلات الفيديو ، MP3 - إذا كنت بحاجة فقط الصوت من الفيديو.
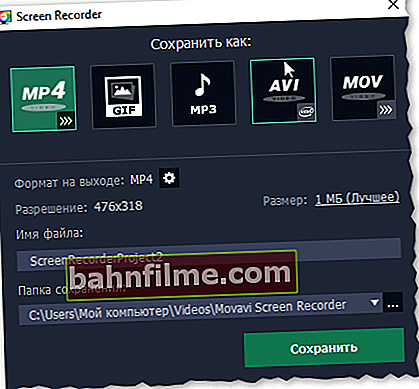
مسجل الشاشة - تنسيقات مختلفة للحفظ
بشكل عام ، بطريقة بسيطة وسهلة نسبيًا ، يمكنك الحصول بسرعة على الفيديو المطلوب على محرك الأقراص الثابتة الخاص بك. ربما يكون العيب الوحيد الذي يستحق التأكيد هو أن هذا البرنامج مدفوع (في النسخة التجريبية سيكون هناك نقش نصي صغير على الفيديو).
تعرف على المزيد حول كيفية حفظ مقاطع فيديو YouTube باستخدام Movavi Screen Recorder (متوفر على الموقع الرسمي للبرنامج - تحقق منه إذا كانت لديك أي نقاط غير واضحة!).
*
الطريقة الثانية: تصوير شاشة سطح المكتب بالكامل (بما في ذلك الفيديو قيد التشغيل)
من أجل عدم "العبث" بنوافذ منفصلة (كما هو الحال في الطريقة 1) ، يمكنك تسجيل كل ما يحدث على الشاشة والأصوات الصادرة من السماعات باستخدام ميكروفون (على سبيل المثال ، يمكنك مشاهدة وتسجيل بعض فيديو ، قم أيضًا بالتعليق عليه)!
سألاحظ أنه في بعض الحالات - قد يصبح هذا الخيار هو الخيار الوحيد الذي يعمل.
لحل المهمة الحالية (أي تسجيل "كل شيء وكل شيء") - أوصي ببرنامج صغير واحد - "كاميرا الشاشة".
إنه جيد لأنه يحتوي على حد أدنى من الإعدادات (👇) - ما عليك سوى تحديد وضع التسجيل ، ووضع علامة أمام السماعات باستخدام ميكروفون والنقر فوق "تسجيل". كل شئ!

وضع التسجيل - ملء الشاشة (شاشة الكاميرا)
عند الانتهاء من عملية التسجيل ، سيفتح المشغل تلقائيًا ، ويمكنك رؤية ما انتهيت إليه. إذا كان كل شيء على ما يرام - يمكن حفظ التسجيل بنقرة واحدة على الماوس على القرص الصلب لجهاز الكمبيوتر. ملائم! 👌

نافذة المحرر - حفظ التسجيل (شاشة الكاميرا)
ومع ذلك ، إذا لم تكن راضيًا عن هذا التطبيق ، فيمكنك اختيار شيء آخر. كان لدي بالفعل منشور مدونة حول هذا الموضوع ، الرابط أدناه للمساعدة.
👉 اختيار!
أفضل 10 برامج لتسجيل الفيديو من شاشة جهاز الكمبيوتر الخاص بك.
*
الطريقة رقم 3: قم بتنزيل الفيديو بالكامل على جهاز الكمبيوتر الخاص بك باستخدام الخدمات عبر الإنترنت
فوائد : لا تحتاج إلى تثبيت أي شيء بالإضافة إلى انسداد Windows - فقط انتقل إلى الموقع والصق الرابط ؛ نحصل على الفيديو كاملاً بالجودة المطلوبة.
سلبيات : إذا كان الفيديو كبيرًا ، ولكن هناك حاجة إلى جزء منه فقط - إضاعة الوقت في التنزيل (خاصة إذا لم تكن هناك قناة مخصصة سريعة للشبكة) ؛ لا تكون الخدمات دائمًا قادرة على معالجة الطلب بشكل صحيح وتوفير الرابط المطلوب ؛ ليس لدى أي من خدمات استضافة الفيديو خدمات مماثلة.
بشكل عام ، هناك الكثير من الخدمات من هذا النوع. أود أن أسلط الضوء على اثنين منهم:
- //ru.savefrom.net/ - إحدى أشهر الخدمات عبر الإنترنت ، يمكنك إدراج رابط لصفحة بها مقطع فيديو للحصول على رابط لتنزيل هذا الفيديو (إذا كان الفيديو متوفرًا بجودة مختلفة ، فيمكنك تنزيل أي منها منها ، على سبيل المثال: MP4 360p ، 480p ، إلخ.).
بالمناسبة ، تدعم الخدمة أكثر من 40 موقعًا من أشهر المواقع: VK و OK و YouTube وما إلى ذلك ؛
- //getvideo.org/ - يعمل على مبدأ مماثل ، وهو أيضًا شائع جدًا (الشيء الوحيد ، يمكن استخدامه حتى الآن فقط لـ VK و YouTube).
من حيث المبدأ ، يمكنك استخدام أي من الاثنين. تحتاج فقط إلى نسخ رابط الفيديو من شريط العنوان في المتصفح (إذا كان أي شخص لا يعرف: حدد عنوان URL واضغط على Ctrl + C ، أو انقر بزر الماوس الأيمن / نسخ) ، ثم الصق هذا الرابط على موقع الخدمة (مزيج من Ctrl + V ، أو النقر بزر الماوس الأيمن / إدراج).

savefrom.net - أدخل الرابط
بشكل عام ، أعتقد أنه يمكن إغلاق هذا السؤال (على الخدمات عبر الإنترنت) ؟! الشيء الوحيد المتبقي هو تحديد الجودة وبدء التنزيل.

تنزيل الفيديو (حدد الجودة)
*
الطريقة رقم 4: التنزيل باستخدام الوظائف الإضافية للمستعرض والتطبيقات في Windows
فوائد : إذا كنت بحاجة إلى تنزيل مقاطع الفيديو كثيرًا ، فهذه هي الطريقة الوحيدة والأسرع ؛ نحصل على الفيديو بالكامل بنقرتين أو نقرتين بالماوس.
سلبيات : تحتاج إلى تنزيل الوظيفة الإضافية (البرنامج) وتثبيتها ؛ من بين هذه التطبيقات - الكثير من البرامج الإعلانية (لذا اختر فقط التطبيقات التي أثبتت جدواها) ؛ مرة أخرى - يجب تنزيل الفيديو بالكامل ، وهذا ليس ضروريًا دائمًا ...
ماذا يمكنك أن تختار ، ما هي الوظائف الإضافية / البرامج:
- //ru.savefrom.net/ - تحتوي هذه الخدمة الشهيرة عبر الإنترنت على مساعد خاص مضمن بشكل ملائم وغير مرئي في المتصفح: ما عليك سوى النقر فوق نقرة واحدة بالماوس.
تعمل الوظيفة الإضافية في جميع المتصفحات الشائعة: Chrome و Firefox و Opera وما إلى ذلك. مثال على كيفية عمل هذه الوظيفة الإضافية - انظر لقطة الشاشة أدناه ؛

مثال على كيفية عمل الوظيفة الإضافية SaveFrom
- //youtubedownloader.anoniamto.com/؟Down - إضافة أخرى مثيرة للاهتمام من المطورين الأجانب.
يعد التضمين أمرًا حساسًا للغاية ، وسيظهر زر آخر أسفل الفيديو نفسه (اختيار الجودة وزر التنزيل). المتصفحات المدعومة: Opera ، Chrome ، Firefox.

يوتيوب داونلودر - كيف يعمل
- //www.atube.me/ هو برنامج شائع إلى حد ما لنظام Windows (معظمه في الخارج). باستخدامه ، يمكنك تنزيل الفيديو المطلوب بسرعة ، ثم ، على سبيل المثال ، تحويله إلى التنسيق الذي تريده (أو حتى إنشاء قرص DVD كامل).
تجدر الإشارة أيضًا إلى أن البرنامج يدعم التنزيل في عدة تدفقات ، وبالتالي ، فإن تنزيل مقطع فيديو باستخدامه يكون أسرع بكثير. بشكل عام ، من المنطقي أن تجرب ...

تطبيق aTube Catcher لنظام التشغيل Windows
*
هذا كل شيء بالنسبة لي ، بالنسبة للإضافات حول الموضوع - مقدمًا الرحمة.
حظا سعيدا!
👋
النشر الأول: 12.12.2017
تصحيح: 2019/05/29